आप अपने संगठन या अपने स्कूल या कॉलेज में डेटा संग्रहकर्ता हो सकते हैं। आपके पास एक एक्सेल फ़ाइल हो सकती है और इस फ़ाइल को कई अलग-अलग लोगों द्वारा भरने की आवश्यकता हो सकती है। जिस तरह से लोग डेटा दर्ज करते हैं वह उन पर निर्भर करता है और इसमें कई त्रुटियां और यहां तक कि डेटा भी हो सकता है जो आवश्यक सीमा में नहीं हो सकता है। दिन के अंत में, आपको दुनिया के सभी डेटा को ठीक करने और बदलने के लिए सबसे खराब सिरदर्द हो सकता है।
तो, क्या कोई तरीका है कि आप उस डेटा को कैसे प्रतिबंधित कर सकते हैं जिसे किसी विशेष सेल में दर्ज किया जा सकता है, जैसे ड्रॉपडाउन सूची लागू करना? एक बार जब आप किसी विशेष सेल के लिए ड्रॉपडाउन मेनू लागू कर देते हैं, तो डेटा केवल ड्रॉपडाउन सीमाओं के भीतर रहकर ही इस सेल में दर्ज किया जा सकता है।
इस लेख में, हम कुछ सरल चरणों के माध्यम से समझाते हैं कि आप आसानी से अपने एक्सेल सेल में ड्रॉपडाउन मेनू कैसे जोड़ सकते हैं। आशा है कि आपको लेख उपयोगी लगा होगा।
एक्सेल में ड्रॉपडाउन मेनू कैसे जोड़ें
स्टेप 1: विंडोज स्टार्ट मेन्यू आइकन के ठीक आगे, पर क्लिक करें खोज टास्कबार पर आइकन।

चरण 2: सर्च बार विंडो में, माइक्रोसॉफ्ट एक्सेल को सर्च करें और पर क्लिक करें एक्सेल से सबसे अच्छा मैच खंड।
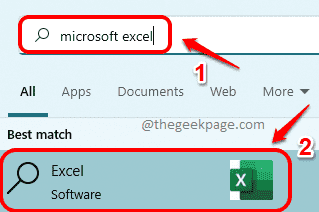
चरण 3: एक्सेल लॉन्च होने के बाद, हम ड्रॉपडाउन मेनू सामग्री बनाकर शुरू करेंगे। हम इसे पर बनाएंगे पत्रक2 एक्सेल के, इस उदाहरण में। उसके लिए, पर क्लिक करें पत्रक2 एक्सेल विंडो के निचले हिस्से में, जैसा कि नीचे स्क्रीनशॉट में दिखाया गया है।
विज्ञापन

चरण 4: अब शीट 2 में, अपने ड्रॉपडाउन मेनू में टाइप करेंअंतर्वस्तु कहीं भी। मैंने अपनी सामग्री टाइप करने के लिए कॉलम ए का उपयोग किया है।

चरण 5: एक बार जब आपका ड्रॉपडाउन मेनू स्रोत तैयार हो जाए, तो आइए उस स्रोत सामग्री को हमारे मुख्य एक्सेल शीट में उपयोग करें।
उसके लिए क्लिक करें पत्रक 1 खिड़की के निचले हिस्से में और फिर सभी कोशिकाओं का चयन करें जहां आप ड्रॉपडाउन मेनू लागू करना चाहते हैं। या अगर आप चाहते हैं कि ड्रॉपडाउन मेन्यू किसी सिंगल सेल पर लागू हो, तो बस उस सिंगल सेल पर क्लिक करें।
नीचे दिए गए उदाहरण में, मेरे पास नाम का एक कॉलम है लेखक और मैंने A2 से A13 तक कुछ कक्षों का चयन किया है, और मैं चाहता हूं कि इनमें से प्रत्येक कक्ष पर ड्रॉपडाउन मेनू लागू हो।

चरण 6: एक बार फिर, सुनिश्चित करें कि आपके सेल चुने गए हैं। आप एक भी सेल का चयन कर सकते हैं, यह बिल्कुल ठीक है।
अगले के रूप में, पर क्लिक करें जानकारी शीर्ष पैनल पर टैब। अब, पर क्लिक करें डेटा सत्यापन ड्रॉपडाउन और फिर पर क्लिक करें आंकड़ा मान्यीकरण विकल्प।
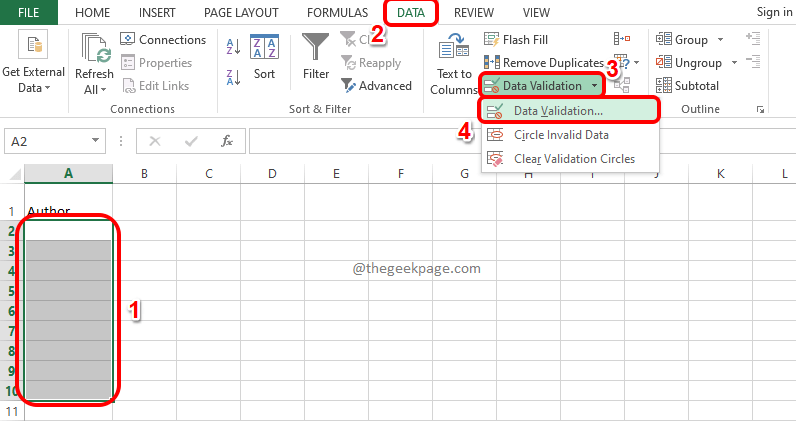
चरण 7: अब आपके सामने डेटा सत्यापन विंडो खुलेगी। पर क्लिक करें समायोजन पहले टैब। अब, विकल्प से जुड़े ड्रॉपडाउन मेनू से अनुमति देना, नाम के विकल्प पर क्लिक करें सूची. अंत में, पर क्लिक करें स्रोत स्रोत सूची का चयन करने के लिए आइकन।
यदि आपको कोई संदेह है, तो कृपया नीचे दिए गए स्क्रीनशॉट को देखें।

चरण 8: आप देख पाएंगे आंकड़ा मान्यीकरण विंडो (हरे रंग में चिह्नित), अब इस विंडो में कुछ भी नहीं करना है।
चूंकि ड्रॉपडाउन मेनू स्रोत शीट 2 में है, पर क्लिक करें पत्रक2 प्रथम।

चरण 9: अब बस कोशिकाओं को खींचें और चुनें जो आपने पहले तैयार किया था। एक बार जब आप स्रोत सेल का चयन कर लेते हैं, तो डेटा सत्यापन विंडो स्वचालित रूप से पॉप्युलेट हो जाएगी। अंत में, पर क्लिक करें स्रोतआइकन फिर एक बार।

चरण 10: एक बार जब आप डेटा सत्यापन विंडो पर वापस आ जाते हैं, तो आप देख पाएंगे कि आपकी स्रोत सूची भर गई है। बस हिट करें ठीक है बटन।

चरण 11: अब आप अपनी मुख्य शीट पर वापस आ जाएंगे, जो है पत्रक 1. वायोला, अब आप देख सकते हैं कि आपके द्वारा शुरू में चुने गए सभी सेल में अब ड्रॉपडाउन मेनू लागू है।
इनमें से प्रत्येक सेल को केवल ड्रॉपडाउन स्रोत मेनू के मान असाइन किए जा सकते हैं। आनंद लेना!
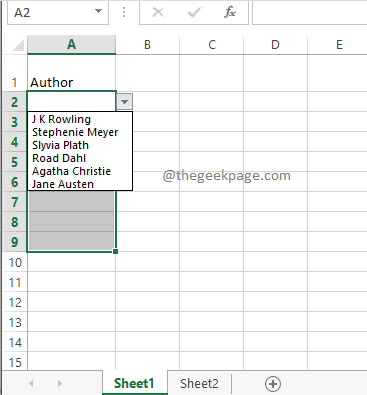
यदि आप सेल पर डबल क्लिक करने का प्रयास करते हैं और फिर कुछ मान टाइप करने का प्रयास करते हैं जो ड्रॉपडाउन स्रोत में मौजूद नहीं है, तो आपको यह कहते हुए एक संदेश मिलेगा आपके द्वारा दर्ज किया गया मान मान्य नहीं है. इस तरह, सेल में दर्ज किए जा सकने वाले मानों को प्रतिबंधित करने का उद्देश्य पूरा हो जाता है।
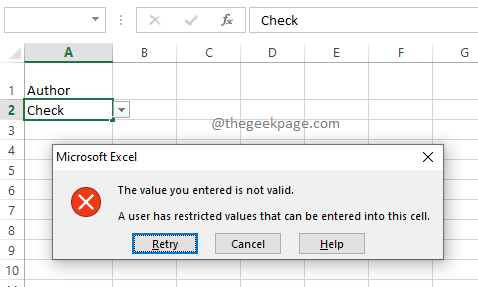
कृपया हमें टिप्पणी अनुभाग में बताएं कि क्या आपको लेख उपयोगी लगा।
अधिक ट्रिक्स और टिप्स के लिए बने रहें।
स्टेप 1 - यहां से रेस्टोरो पीसी रिपेयर टूल डाउनलोड करें
चरण 2 - किसी भी पीसी समस्या को स्वचालित रूप से खोजने और ठीक करने के लिए स्टार्ट स्कैन पर क्लिक करें।


![[फिक्स] फ़ाइल दूषित है और इसे खोला नहीं जा सकता Microsoft Excel में त्रुटि](/f/feb69c6de3edadc396159d1744948575.png?width=300&height=460)