विंडोज 11 बिल्ड 22557 के साथ, आप लाइव कैप्शन देख सकते हैं जो माइक्रोसॉफ्ट द्वारा पेश की जा रही एक नई एक्सेसिबिलिटी फीचर है। लाइव कैप्शन पठनीय पाठ्य सामग्री है जो आपके पीसी पर कोई भी ऑडियो चलाने पर स्वचालित रूप से उत्पन्न होती है। ये कैप्शन उपयोगकर्ता को किसी भी ऑडियो को चलाने के दौरान प्रदर्शित होते हैं जो सभी उपयोगकर्ताओं और सुनने में अक्षम लोगों के साथ-साथ ऑडियो में बोले गए शब्दों को समझने में मददगार होता है। जैसे ही इसमें ऑडियो वाली कोई भी सामग्री चलने लगती है, आपको स्क्रीन के नीचे या ऊपर कैप्शन के साथ एक काली फ्लोटिंग विंडो दिखाई देगी।
उपयोगकर्ताओं के पास कैप्शन डिस्प्ले को निजीकृत करने और उस विंडो का आकार बदलने का विकल्प होता है जिसमें कैप्शन प्रदर्शित होता है। आपको रंग, आकार, फ़ॉन्ट, पृष्ठभूमि और अस्पष्टता को बदलकर बंद कैप्शन को अनुकूलित करने की अनुमति है।
यदि आप बंद कैप्शन की शैली में परिवर्तन करने में रुचि रखते हैं, तो इस पोस्ट को पढ़ें कि यह आपके विंडोज 11 पीसी पर कैसे किया जा सकता है।
विषयसूची
कैप्शन स्टाइल बदलें
1. बस दबाकर रखें विंडोज़ और मैं कुंजी खोलने के लिए अपने कीबोर्ड पर संयोजन समायोजन।
पर समायोजन पेज, पर क्लिक करें सरल उपयोग बाएं पैनल में टैब।
2. अब, दाईं ओर जाएँ और खोजें कैप्शन में सुनवाई खंड।
अपने माउस से टैप करें कैप्शन।

3. एक बार जब आप पर हों कैप्शन सेटिंग्स पृष्ठ, के बगल में स्थित ड्रॉपडाउन बॉक्स का उपयोग करें कैप्शन शैली और कोई भी चुनें अपनी पसंद की कैप्शन शैली सूची से।
विज्ञापन
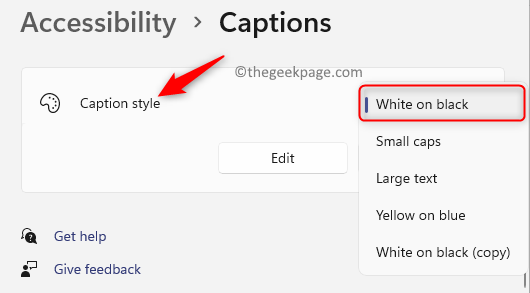
4. आप देख सकते हैं कि जब आप कोई ऑडियो सामग्री चलाएंगे तो कैप्शन की शैली बदल जाएगी।
कस्टम कैप्शन स्टाइल बनाएं/संपादित करें
1. पर क्लिक करें नीला विंडोज बटन अपने टास्कबार पर।
दिखाई देने वाले विंडोज सर्च बार में टाइप करें उपशीर्षक
पर क्लिक करें कैप्शन परिणाम में खोलने के लिए कैप्शन सिस्टम सेटिंग्स पृष्ठ।

2. से जुड़े ड्रॉपडाउन से कैप्शन स्टाइल, एक कस्टम या डिफ़ॉल्ट कैप्शन शैली चुनें जिसे आप संपादित करना चाहते हैं।
कैप्शन शैली चयन के बाद, पर क्लिक करें संपादन करना बटन।

3. कैप्शन स्टाइल एडिटिंग पेज पर, नीचे बताए गए बदलाव करें।
के आगे टेक्स्टबॉक्स में अपनी पसंद का नाम दें अपनी कैप्शन शैली को नाम दें.
इसके नीचे, चुनें मूलपाठ टैब। में परिवर्तन करें रंग, अस्पष्टता, फ़ॉन्ट, आकार और प्रभाव आपकी आवश्यकताओं के आधार पर पाठ का।
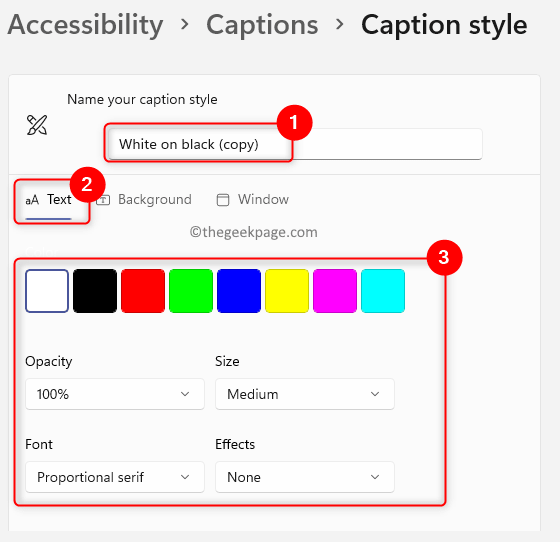
अब, चुनें पार्श्वभूमि टैब। बैकग्राउंड बदलें रंग और अस्पष्टता प्रदान किए गए विकल्पों का उपयोग करके कैप्शन शैली के लिए।

इसके बाद, पर क्लिक करें खिड़की टैब। यहां भी, इसमें बदलाव करें रंग और अस्पष्टता कैप्शन शैली के लिए विंडो का।
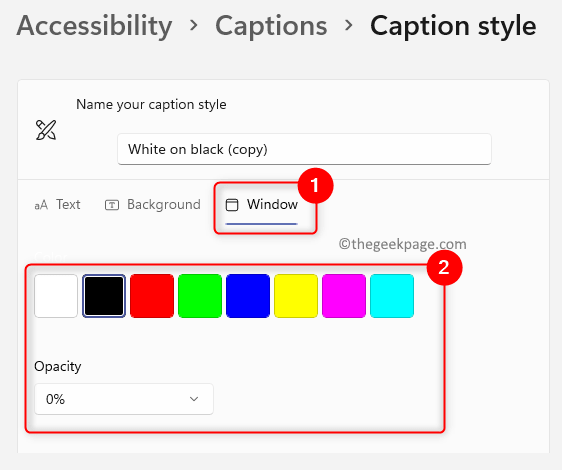
4. सेटिंग्स बंद करें और जांचें कि क्या आप कैप्शन शैली में किए गए परिवर्तनों को देखने में सक्षम हैं।
कस्टम कैप्शन स्टाइल हटाएं
1. दबाओ विंडोज + आर कुंजी संयोजन खोलने के लिए Daud संवाद।
प्रकार एमएस-सेटिंग्स: सुगमता-पहुंच-बंद कैप्शनिंग और मारो दर्ज खोलने की कुंजी कैप्शन सेटिंग्स पृष्ठ।

2. यहां, एक कस्टम शैली चुनें जिसे आप के आगे ड्रॉपडाउन का उपयोग करके हटाना चाहते हैं कैप्शन शैली।
फिर, पर क्लिक करें मिटाना इसके नीचे बटन।

टिप्पणी: किसी भी Windows डिफ़ॉल्ट अंतर्निर्मित कैप्शन शैलियों को उपयोगकर्ता द्वारा हटाया नहीं जा सकता है।
पढ़ने के लिए धन्यवाद।
क्या आपको यह लेख अपने विंडोज 11 पीसी पर बंद कैप्शन शैली में बदलाव करने में मददगार लगा? कृपया हमें नीचे दिए गए टिप्पणी अनुभागों में उसी पर अपने विचार और राय बताएं।
स्टेप 1 - यहां से रेस्टोरो पीसी रिपेयर टूल डाउनलोड करें
चरण 2 - किसी भी पीसी समस्या को स्वचालित रूप से खोजने और ठीक करने के लिए स्टार्ट स्कैन पर क्लिक करें।


