विंडोज़ उपयोगकर्ता को किसी अन्य भाषा में टाइप करने की आवश्यकता होने पर कीबोर्ड लेआउट बदलने की अनुमति देता है। अपने विंडोज पीसी में एक भाषा जोड़ने पर, उस भाषा के लिए डिफ़ॉल्ट कीबोर्ड लेआउट स्वचालित रूप से स्थापित हो जाता है।
आमतौर पर, यदि आपके विंडोज 11 पीसी पर एक से अधिक भाषा या कीबोर्ड लेआउट स्थापित हैं, तो आपके टास्कबार पर अधिसूचना क्षेत्र में एक भाषा बार प्रदर्शित होता है। इस भाषा पट्टी का उपयोग करके, आप प्रदर्शन भाषा बदल सकते हैं। आप का भी उपयोग कर सकते हैं विंडोज + स्पेसबार सभी स्थापित भाषाओं के माध्यम से साइकिल चलाने के लिए कीबोर्ड शॉर्टकट और उनमें से किसी एक को चुनें।
इस लैंग्वेज बार को डेस्कटॉप पर फ्लोटिंग लैंग्वेज बार के रूप में दिखाने के लिए कॉन्फ़िगर किया जा सकता है या विंडोज 11 पर टास्कबार में डॉक किया जा सकता है। इस लेख में, हमने उन चरणों को विस्तृत किया है जो आपको डेस्कटॉप पर भाषा बार या आपके विंडोज 11 कंप्यूटर पर टास्कबार प्रदर्शित करने में मदद करेंगे।
विषयसूची
विंडोज 11 में डेस्कटॉप पर लैंग्वेज बार दिखाएं
डिफ़ॉल्ट रूप से, आपके विंडोज 11 पीसी पर टास्कबार के दाईं ओर भाषा बार आइकन प्रदर्शित होता है। भाषा पट्टी को डेस्कटॉप पर फ्लोटिंग विंडो के रूप में देखने के लिए, नीचे दिए गए चरणों का पालन करें।
1. खोलें विंडोज सेटिंग्स ऐप का उपयोग कर रहा है विंडोज और मैं आपके कीबोर्ड पर कुंजी संयोजन।
पर समायोजन पृष्ठ, चुनें समय& भाषा: हिन्दी बाएं पैनल पर टैब।
2. अब, दाईं ओर जाएँ और टेक्स्ट वाले बॉक्स पर क्लिक करें टाइपिंग।

विज्ञापन
एक बार जब आप पर हों टाइपिंग सेटिंग्स पृष्ठ, नीचे स्क्रॉल करें और लेबल वाली टाइल पर क्लिक करें उन्नत कीबोर्ड सेटिंग्स।
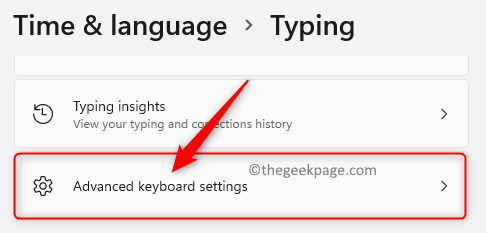
3. में उन्नत कीबोर्ड सेटिंग्स खिड़की जो खुलती है, जाँच करना बगल में बॉक्स डेस्कटॉप भाषा बार उपलब्ध होने पर उसका उपयोग करें.
अगला, लिंक पर क्लिक करें भाषा बार विकल्प.

4. यह खुल जाएगा पाठ्य सेवाएँ और इनपुट भाषाएँ खिड़की।
यहां, चुनें भाषा पट्टी टैब।
में भाषा पट्टी अनुभाग, के आगे रेडियो बटन का चयन करें डेस्कटॉप पर तैर रहा है.
5. फिर, पर क्लिक करें आवेदन करना बटन और फिर चालू ठीक है परिवर्तनों को सहेजने के लिए।

अब आप भाषा बार को डेस्कटॉप पर फ्लोटिंग विंडो के रूप में देखेंगे जैसा कि नीचे दिखाया गया है।

विंडोज 11 में टास्कबार पर लैंग्वेज बार दिखाएं
यदि टास्कबार से लैंग्वेज बार गायब हो जाता है या डेस्कटॉप पर फ्लोटिंग विंडो में बदल जाता है, तो टास्कबार पर इसे फिर से दिखाने के लिए नीचे दिए गए चरणों का उपयोग करें।
1. दबाओ विंडोज + आर खोलने के लिए अपने कीबोर्ड पर कुंजी संयोजन Daud संवाद।
प्रकार एमएस-सेटिंग्स: टाइपिंग और मारो दर्ज खोलने की कुंजी टाइपिंग सेटिंग्स में समय और भाषा.

2. इस पृष्ठ पर, नीचे स्क्रॉल करें और खोजें उन्नत कीबोर्ड सेटिंग्स टाइल
इस टाइल पर क्लिक करें।
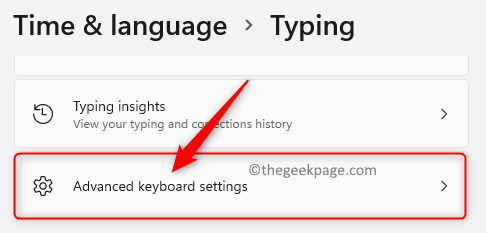
3. एक बार जब आप पहुंच जाते हैं उन्नत कीबोर्ड सेटिंग्स खिड़की, सुनिश्चित करें अचिह्नित विकल्प डेस्कटॉप भाषा बार उपलब्ध होने पर उसका उपयोग करें के नीचे इनपुट विधियों को बदलना खंड।
फिर, पर क्लिक करें भाषाबार विकल्प नीचे लिंक।

4. में पाठ्य सेवाएँ और इनपुट भाषाएँ खिड़की, चयन रद्द करें विकल्प छिपा हुआ यदि यह में चुना गया है भाषा पट्टी टैब
पर टैप करें आवेदन करना बटन और फिर पर ठीक है बटन।

आप टास्कबार पर प्रदर्शित भाषा पट्टी देखेंगे। आप बस दबा सकते हैं विंडोज + स्पेसबार की भाषा विकल्पों को देखने के लिए संयोजन और फिर इसे बदलें।
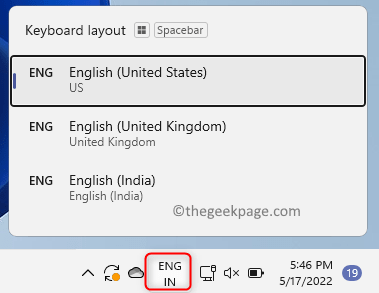
विंडोज 11 में टास्कबार और डेस्कटॉप पर लैंग्वेज बार छिपाएं
1. के पास जाओ उन्नत कीबोर्ड सेटिंग्स पेज इन टाइपिंग सेटिंग्स ऊपर वर्णित चरणों का उपयोग करना।
2. एक बार जब आप पर हों उन्नत कीबोर्ड सेटिंग्स पृष्ठ, सुनिश्चित करें कि विकल्प डेस्कटॉप भाषा बार उपलब्ध होने पर उसका उपयोग करें है जाँच की गई।
फिर, के रूप में लेबल किए गए लिंक पर क्लिक करें भाषा बार विकल्प.

3. खुलने वाली विंडो में, चुनें छिपा हुआ में विकल्प भाषा पट्टी टैब।
पर क्लिक करें आवेदन करना और फिर ठीक है परिवर्तनों की पुष्टि करने के लिए।

4. अब, भाषा बार आइकन टास्कबार के साथ-साथ डेस्कटॉप पर भी दिखाई नहीं देगा।
लेकिन, आप का उपयोग करके भाषाओं के बीच परिवर्तन कर सकते हैं विंडोज + स्पेसबार कुंजीपटल संक्षिप्त रीति।
इतना ही!
पढ़ने के लिए धन्यवाद। हमें उम्मीद है कि यह लेख पर्याप्त जानकारीपूर्ण रहा है। कृपया हमें अपने विचार और राय नीचे कमेंट्स में बताएं।
स्टेप 1 - यहां से रेस्टोरो पीसी रिपेयर टूल डाउनलोड करें
चरण 2 - किसी भी पीसी समस्या को स्वचालित रूप से खोजने और ठीक करने के लिए स्टार्ट स्कैन पर क्लिक करें।

