कभी-कभी, Microsoft Excel में एक बहुत बड़ी तालिका बनाने के बाद, आप कॉलम और पंक्तियों की व्यवस्था के बारे में अपना विचार बदल सकते हैं और उन्हें घुमाना चाह सकते हैं। आप स्तंभों के स्थान पर पंक्तियाँ चाहते हैं और इसके विपरीत। लेकिन एक बड़ी एक्सेल फ़ाइल में बिना किसी गलती के सब कुछ मैन्युअल रूप से बदलना संभव विकल्प नहीं है और यह निश्चित रूप से आपको पागल कर देगा। तो ऐसे मामलों में, क्या कोई तरीका है कि आप एक्सेल शीट में पंक्तियों और स्तंभों को कैसे घुमा सकते हैं, जिसे डेटा ट्रांसपोज़िंग के रूप में भी जाना जाता है? खैर, अगर कोई रास्ता नहीं होता, तो हम निश्चित रूप से यहाँ नहीं होते।

इस लेख में, हम एक बहुत ही सरल ट्रिक के माध्यम से समझाते हैं कि आप अपनी एक्सेल शीट में डेटा को आसानी से कैसे स्थानांतरित कर सकते हैं। यह जानने के लिए पढ़ें कि आप इस बहुत ही सरल ट्रिक में कैसे महारत हासिल कर सकते हैं।
टिप्पणी: यदि आप सोच रहे हैं कि मैं कैसे एक्सेल शीट के पहले सेल के अंदर विकर्ण रेखा डाली, आप हमारे लेख को यहां पढ़ सकते हैं यह जानने के लिए कि कैसे.
समाधान
स्टेप 1: एक्सेल शीट खोलें पहला, जिसमें वह डेटा है जिसे आप स्थानांतरित करना चाहते हैं। निम्नलिखित उदाहरण में, मैंने अपनी एक्सेल फ़ाइल खोली है जिसका डेटा मैं आने वाले चरणों में स्थानांतरित करूँगा।
विज्ञापन
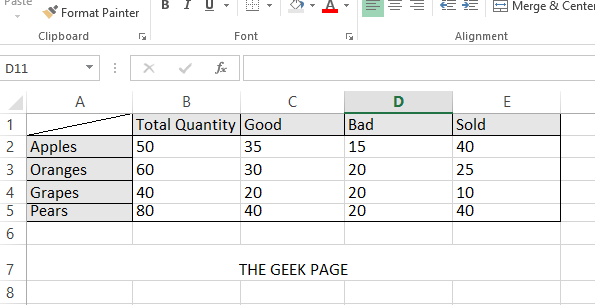
चरण 2: सभी डेटा का चयन करें जिसे आप स्थानांतरित करना चाहते हैं, कॉलम और पंक्ति लेबल सहित, और फिर देखने के लिए चयनित डेटा पर कहीं राइट क्लिक करें दाएँ क्लिक करें सन्दर्भ विकल्प सूची। चुनना प्रतिलिपि उपलब्ध विकल्पों में से।
टिप्पणी: वैकल्पिक रूप से आप कुंजियाँ दबा सकते हैं सीटीआरएल + सी कॉपी ऑपरेशन के लिए एक साथ कुंजियाँ। लेकिन कृपया ध्यान दें कि CTRL + X जैसा कोई अन्य ऑपरेशन यहां हमारे समाधान के लिए काम नहीं करेगा।
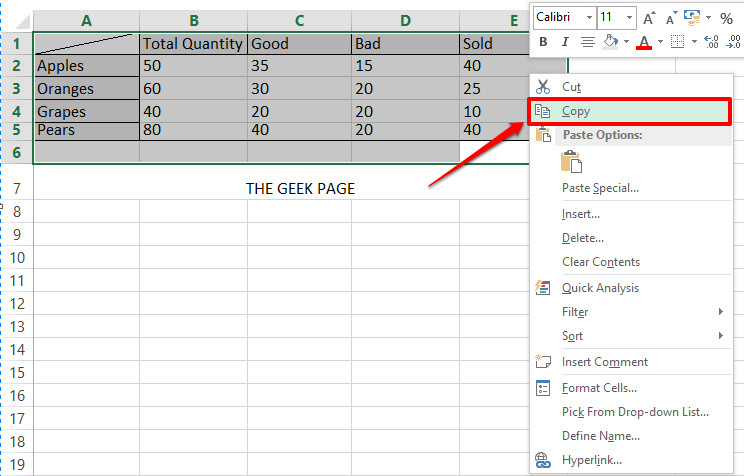
चरण 3: अगले के रूप में, सेल पर क्लिक करें जहां आपकी ट्रांसपोज़्ड टेबल को कॉपी किया जाना है। इसी सेल से ट्रांसपोज़्ड टेबल शुरू होगी।

चरण 4: अगले के रूप में, दाएँ क्लिक करें पर चयनित सेल और फिर विकल्प पर क्लिक करें स्पेशल पेस्ट करो.
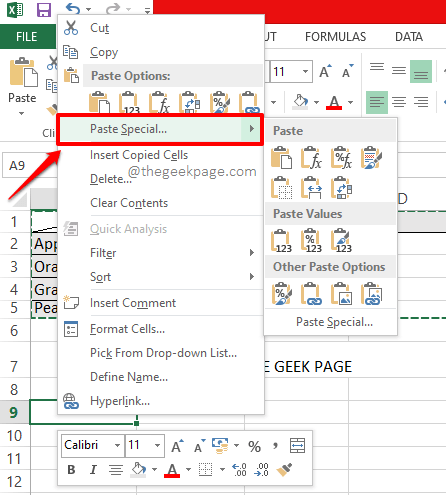
चरण 5: एक बार स्पेशल पेस्ट करो विकल्प खुलते हैं, जाँच करना चेक बॉक्स विकल्प के अनुरूप खिसकाना और फिर पर क्लिक करें ठीक है बटन।

चरण 6: वहां आप हैं! यदि आप अब एक्सेल शीट को देखते हैं, तो आप देख सकते हैं कि तालिका बदली हुई है। यदि आप चाहें, तो अब आप पुरानी तालिका को हटा सकते हैं।

कृपया हमें टिप्पणी अनुभाग में बताएं कि क्या आपको लेख मददगार लगा।
स्टेप 1 - यहां से रेस्टोरो पीसी रिपेयर टूल डाउनलोड करें
चरण 2 - किसी भी पीसी समस्या को स्वचालित रूप से खोजने और ठीक करने के लिए स्टार्ट स्कैन पर क्लिक करें।


![विंडोज 10 क्रिएटर्स अपडेट [फिक्स] स्थापित करने के बाद एक्सेल फाइलें नहीं खुलेंगी](/f/ed0c60d9852d5c0dabe45d230706bac3.jpg?width=300&height=460)