क्या आप 'विंडोज 10 में मदद कैसे प्राप्त करें' पॉप-अप से परेशान हैं? विंडोज यूजर्स के रूप में, हम जानते हैं कि अगर f1 की को दबाया जाता है तो यह हमें हेल्प पेज पर ले जाता है। मदद की तलाश करना आसान बना दिया गया है लेकिन लगातार पॉप अप होने पर यह कष्टप्रद भी होता है। इस पॉप-अप को रोकने के लिए स्वामित्व/अनुमति परिवर्तन या f1 कुंजी की जांच करने की आवश्यकता हो सकती है। इस लेख में आइए देखें कि विंडोज 10 पर पॉप-अप को कैसे निष्क्रिय / बंद किया जाए।
विधि 1: F1 कुंजी की जाँच करें
अन्य तरीकों को आजमाने से पहले, जांच लें कि क्या f1 कुंजी आपके कीबोर्ड में है अटक गया. विंडोज़ सिस्टम में, यदि f1 कुंजी को दबाया जाता है, तो यह 'Windows 10 में सहायता कैसे प्राप्त करें' पृष्ठ की ओर इंगित करता है। सुनिश्चित करें कि f1 कुंजी अटकी नहीं है और फिर भी यदि आपको पॉप-अप मिल रहा है तो अन्य विधियों की जाँच करें।
विधि 2: अनुमतियाँ बदलें और Helppane.exe फ़ाइल का नाम बदलें
चरण 1: विंडोज़ सर्च बार में टाइप करें सहायता फलक और क्लिक करें फ़ाइल के स्थान को खोलें खोज परिणाम से।
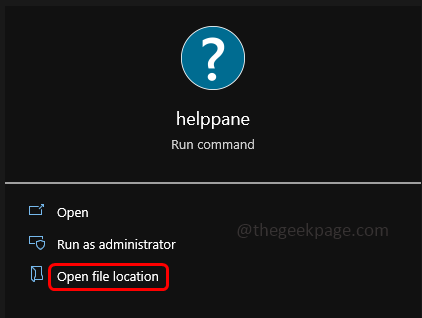
विज्ञापन
चरण 2: दिखाई देने वाली विंडो में नीचे स्क्रॉल करें और खोजें helppane.exe
चरण 3: पर राइट-क्लिक करें helppane.exe और क्लिक करें गुण।

चरण 4: का चयन करें सुरक्षा टैब और पर क्लिक करें विकसित बटन।
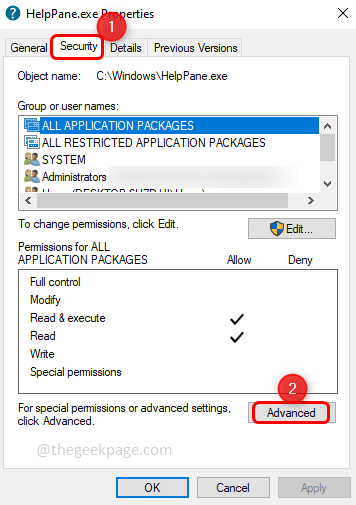
चरण 5: स्वामी बदलने के लिए, पर क्लिक करें परिवर्तन विकल्प।
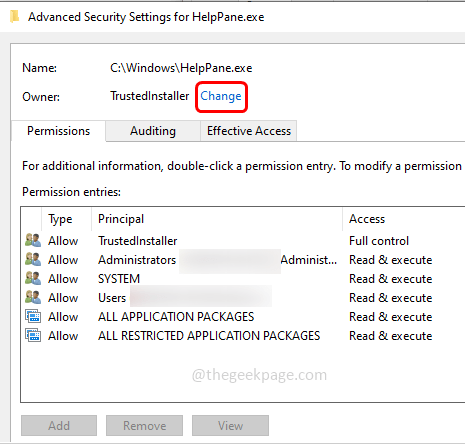
चरण 6: अपना उपयोगकर्ता नाम दर्ज करें और पर क्लिक करें नामों की जाँच करें यह नाम ढूंढेगा और क्लिक करेगा ठीक है.

चरण 7: अब मालिक बदल गया है। और [चरण 4] में बताए अनुसार विंडो को फिर से खोलें
चरण 8: अनुमति प्रविष्टियों के तहत प्रत्येक प्रविष्टि का चयन करें और पर क्लिक करें हटाना. एक पॉप-अप दिखाई देगा पर क्लिक करें हाँ.
चरण 9: इसी तरह, अपने उपयोगकर्ता नाम के अलावा अन्य सभी प्रविष्टियों को हटा दें। फिर पर क्लिक करें ठीक है.
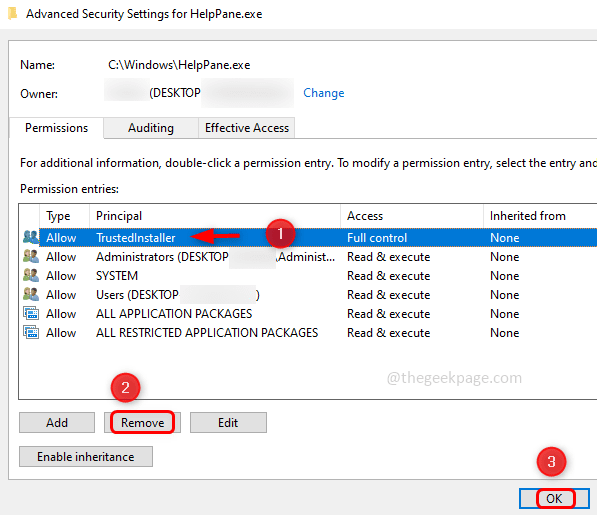
चरण 10: उपयोगकर्ता को पूर्ण नियंत्रण दें, इसलिए पर क्लिक करें सुरक्षा [चरण 4] में बताए अनुसार टैब करें, फिर उपयोगकर्ता का चयन करें और पर क्लिक करें संपादन करना.

चरण 11: दिखाई देने वाली विंडो में चुनते हैं उपयोगकर्ता फिर से और उपयोगकर्ता अनुभाग के लिए अनुमति में, सभी बॉक्स चेक करें पूर्ण नियंत्रण देना।

चरण 12: परिवर्तनों को सहेजने के लिए. पर क्लिक करें आवेदन करना तथा ठीक है.
चरण 13: अब नाम बदलने Helppane.exe फ़ाइल जैसे helppane_old.exe या कोई अन्य नाम।

चरण 14: एक पॉप-अप दिखाई देगा, उस पर क्लिक करें जारी रखना और फिर पर क्लिक करें हाँ. अब फ़ाइल का नाम बदल दिया गया है और पॉप-अप भी अक्षम हो जाएगा।
स्टेप 1 - यहां से रेस्टोरो पीसी रिपेयर टूल डाउनलोड करें
चरण दो - किसी भी पीसी समस्या को स्वचालित रूप से खोजने और ठीक करने के लिए स्टार्ट स्कैन पर क्लिक करें।
इतना ही! आशा है कि यह लेख मददगार रहा होगा। नीचे कमेंट करें कि किस विधि ने आपकी मदद की।

