जब आप कुछ संदिग्ध फाइलों के साथ प्रयोग कर रहे होते हैं, तो विंडोज सैंडबॉक्स फीचर एक बंद-हल्के वजन वाला वातावरण प्रदान करता है जो बाहरी कोर सिस्टम फाइलों को प्रभावित नहीं करता है। इसलिए, विंडोज सैंडबॉक्स को इनिशियलाइज़ करते समय, यदि आपको यह त्रुटि संदेश दिखाई देता है "Windows Sandbox प्रारंभ करने में विफल रहा. त्रुटि 0x80070015। डिवाइस तैयार नहीं है।", आपको क्या करना चाहिये? इसके लिए एक त्वरित उपाय खोजने के लिए बस इन निर्देशों को अपने सिस्टम पर लागू करें।
विषयसूची
फिक्स 1 - आश्रित सेवाओं को सक्षम करें
विंडोज़ सैंडबॉक्स के लिए आवश्यक कुछ सेवाएं हैं।
1. दबाएं विंडोज की + आर रन टर्मिनल तक पहुँचने के लिए संयुक्त रूप से कुंजियाँ।
2. जब रन टर्मिनल पेज दिखाई दे, तो इस शब्द को वहां लिखें और हिट करें प्रवेश करना.
services.msc

3. जब सेवा पृष्ठ खुलता है, तो देखें "नेटवर्क वर्चुअलाइजेशन सेवा“.
4. एक बार जब आप इसे पा लेते हैं, दो बार टैप इसे एक्सेस करने के लिए सेवा।
विज्ञापन

5. अब, आपको एक बार में सेवा को पुनरारंभ करना होगा। इसलिए, यदि सेवा 'चल रही' स्थिति में है, तो “पर टैप करें।
विराम"सेवा को रोकने के लिए।6. बस क्लिक करें "शुरू"सेवा शुरू करने के लिए।
इस तरह, आपने इस सेवा को फिर से शुरू कर दिया है।
7. यदि 'सेवा की स्थिति:' दिखाई देती है "रोका हुआ"बस टैप करें"शुरू"सेवा शुरू करने के लिए।
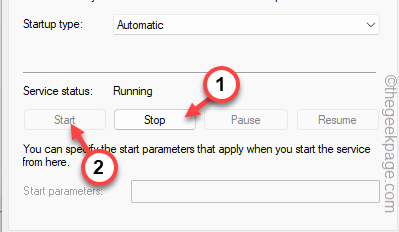
8. स्टार्टअप प्रकार को “में समायोजित करना सुनिश्चित करें”नियमावली" तरीका।
9. एक बार जब आप सेवा को फिर से शुरू कर लेते हैं, तो “टैप करें”आवेदन करना" तथा "ठीक है"प्रक्रिया को पूरा करने के लिए।
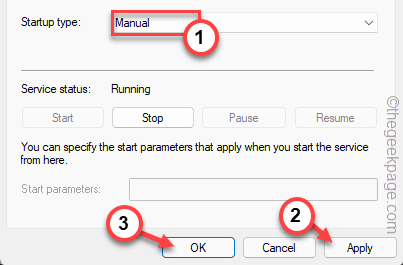
10. सेवा पृष्ठ पर वापस आकर, देखें "कंटेनर प्रबंधक सेवाएं“.
11. अभी-अभी, दो बार टैप सेवा।

12. अब, 'स्टार्टअप प्रकार:' पर क्लिक करें और इसे "स्वचालित“.

13. पिछली सेवा की तरह ही, आपको इस सेवा को भी पुनरारंभ करना होगा। अब, यदि सेवा 'चल रही' स्थिति में है, तो "पर टैप करें।विराम"सेवा को रोकने के लिए।
14. बस क्लिक करें "शुरू"सेवा शुरू करने के लिए।
इस तरह, आपने इस सेवा को फिर से शुरू कर दिया है।
15. यदि 'सेवा की स्थिति:' दिखाई देती है "रोका हुआ"बस टैप करें"शुरू"सेवा शुरू करने के लिए।

16. अंत में, टैप करें "ठीक है"इन परिवर्तनों को पूरा करने के लिए।

17. अब, दोनों चरणों का ध्यानपूर्वक पालन करें पुनर्प्रारंभ करें इन सेवाओं और उनके स्टार्टअप प्रकार को उल्लिखित राज्य में सेट करें।
हाइपर-वी वर्चुअल मशीन —–> स्टार्टअप प्रकार: नियमावली
हाइपर- V होस्ट कंप्यूट सेवा —–> स्टार्टअप प्रकार: नियमावली
वर्चुअल डिस्क —–> स्टार्टअप प्रकार: नियमावली

एक बार जब आप सभी उल्लिखित सेवाओं को फिर से शुरू कर लें और उन्हें निर्धारित स्टार्टअप प्रकारों पर सेट कर लें, तो सर्विसेज स्क्रीन को बंद कर दें।
उसके बाद, विंडोज सैंडबॉक्स चलाने का प्रयास करें और परीक्षण करें कि यह काम करता है या नहीं।
विज्ञापन
यदि आप अभी भी वही त्रुटि संदेश देख रहे हैं, तो अगले समाधान के लिए जाएं।
फिक्स 2 - सैंडबॉक्स को अक्षम और पुनः सक्षम करें
सैंडबॉक्स सुविधा को अक्षम करने और पुन: सक्षम करने से आपको इस समस्या को हल करने में मदद मिल सकती है।
1. बस दबाएं विन कुंजी+आर आपके कीबोर्ड से कुंजी संयोजन।
2. फिर, इस शब्द को वहां टाइप करें और “क्लिक करें”ठीक है“.
वैकल्पिक विशेषताएं

3. Windows सुविधाएँ पृष्ठ में, नीचे स्क्रॉल करें और अचिह्नित "विंडोज सैंडबॉक्स" विशेषता।
4. फिर, टैप करें "ठीक है"सैंडबॉक्स सुविधा को अक्षम करने के लिए।
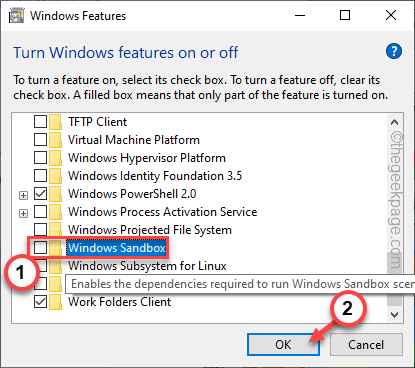
5. बस एक पल के लिए प्रतीक्षा करें क्योंकि विंडोज़ आपके सिस्टम से सैंडबॉक्स सुविधाओं को हटा देता है।
6. एक बार यह हो जाने के बाद, आपको सिस्टम को रिबूट करने के लिए कहा जाएगा। तो, टैप करें "अब पुनःचालू करें"सिस्टम को पुनरारंभ करने और पूरी प्रक्रिया को पूरा करने के लिए।
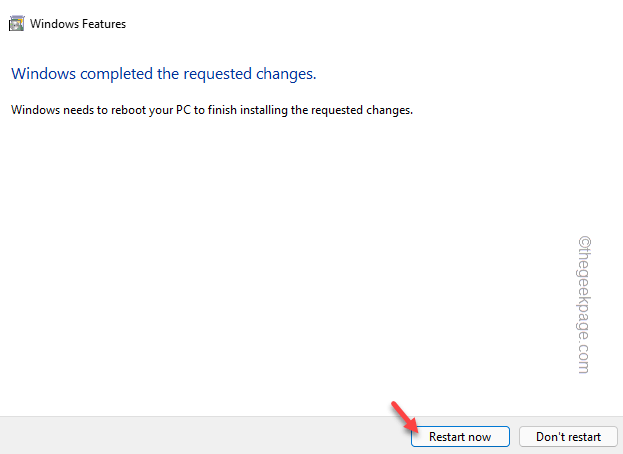
7. एक बार सिस्टम बूट हो जाने के बाद, दबाएं विन कुंजी+आर एक बार और।
8. अब, बस लिखो "वैकल्पिक विशेषताएं"वहां बॉक्स में और हिट करें प्रवेश करना अपने कीबोर्ड से कुंजी।

9. बस, वैकल्पिक सुविधाओं की उसी सूची में नीचे स्क्रॉल करें और इस बार सुनिश्चित करें कि आप जांच "विंडोज सैंडबॉक्स" विशेषता।
10. बस हिट प्रवेश करना अपने कीबोर्ड से कुंजी।

11. एक बार फिर आपको मशीन को पुनरारंभ करने के लिए कहा जाएगा। तो, टैप करें "अब पुनःचालू करें“अपना सेटअप फिर से शुरू करने के लिए।
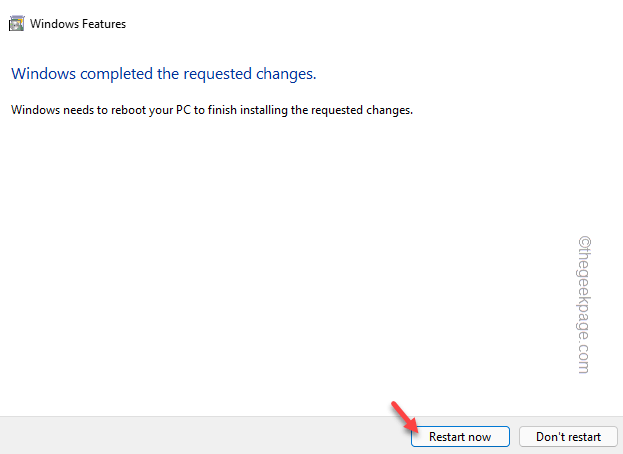
इस तरह, आपके सिस्टम में विंडोज सैंडबॉक्स फीचर को बहाल किया जाना चाहिए। परीक्षण करें कि क्या यह काम करता है।
फिक्स 3 - अपडेट के लिए जाँच करें
किसी भी लंबित विंडोज अपडेट को देखें और इसे अपने सिस्टम पर इंस्टॉल करें।
1. विंडोज सेटिंग्स उपयोगिता खोलें।
2. जब सेटिंग्स दिखाई दें, तो "पर क्लिक करें"विंडोज़ अपडेट"बाएं फलक पर।
3. दाएँ हाथ के फलक पर, “टैप करेंअद्यतन के लिए जाँच“.

यह विंडोज को नवीनतम उपलब्ध अपडेट पैकेजों की तलाश करेगा।
5. आप उन अपडेट को आसानी से “पर एक टैप से डाउनलोड कर सकते हैं”अभी डाउनलोड करें" बटन।
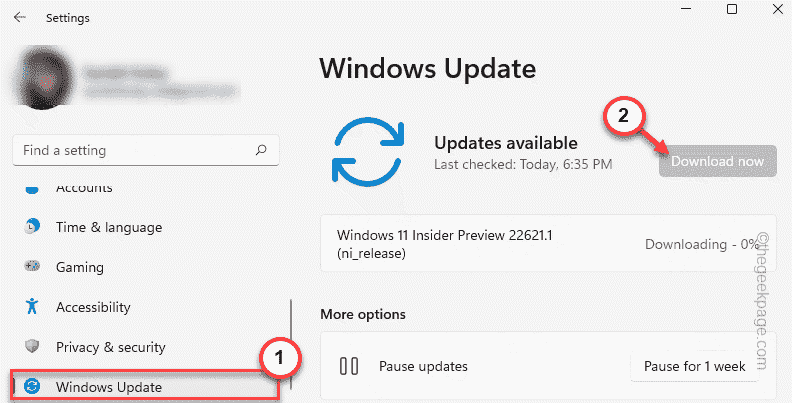
विंडोज लंबित अपडेट को डाउनलोड करेगा और उन्हें इंस्टॉल करेगा।
एक बार जब विंडोज़ ने लंबित अपडेट डाउनलोड करना समाप्त कर दिया और उन्हें अपने सिस्टम पर स्थापित कर दिया।
6. पर थपथपाना "अब पुनःचालू करें"सिस्टम को रिबूट करने के लिए।
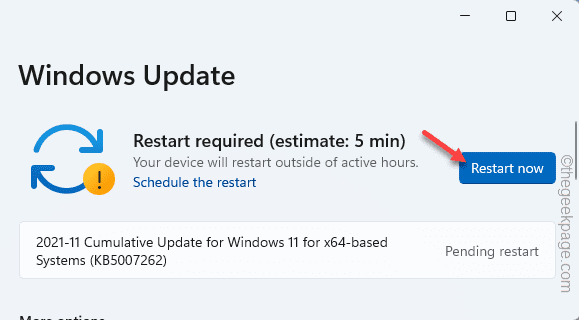
सिस्टम को पुनरारंभ करने के बाद, आप फिर से विंडोज सैंडबॉक्स सुविधा का उपयोग करने में सक्षम होंगे।
आपकी समस्या का समाधान हो जाएगा।
स्टेप 1 - यहां से रेस्टोरो पीसी रिपेयर टूल डाउनलोड करें
चरण दो - किसी भी पीसी समस्या को स्वचालित रूप से खोजने और ठीक करने के लिए स्टार्ट स्कैन पर क्लिक करें।


