अपने एक्सेल वर्कशीट में ड्रॉपडाउन सूची बनाना आसान है, जब तक कि यह एक सामान्य ड्रॉपडाउन मेनू है। लेकिन क्या होगा अगर आपको विशेष प्रतीकों को जोड़कर इसे विशेष बनाना है या प्रतीकों के साथ कुछ पाठ भी जोड़कर इसे अतिरिक्त विशेष बनाना है? अच्छा, दिलचस्प लगता है लेकिन सोच रहा है कि क्या यह संभव है? जब गीक पेज हमेशा मदद के लिए यहां होता है, तो आपके पास किस बात का जवाब नहीं होता है?
यह लेख प्रतीकों के साथ-साथ प्रतीकों और ग्रंथों के साथ ड्रॉपडाउन मेनू बनाने के बारे में है। आशा है कि आपको लेख पढ़ने में मज़ा आया होगा!
यह भी पढ़ें: Microsoft Excel में ड्रॉपडाउन मेनू कैसे जोड़ें
खंड 1: केवल प्रतीकों के साथ एक ड्रॉपडाउन सूची बनाएं
प्रतीकों के साथ एक ड्रॉपडाउन मेनू बनाने के लिए, हमें सबसे पहले स्रोत सूची बनानी होगी जहां से ड्रॉपडाउन मेनू को पॉप्युलेट करने के लिए प्रतीकों को लिया जाएगा।
आइए देखें कि हम प्रतीक स्रोत सूची कैसे बना सकते हैं और ड्रॉपडाउन मेनू को पॉप्युलेट करने के लिए हम इस स्रोत सूची का उपयोग कैसे कर सकते हैं।
स्टेप 1: पहले तो, सेल पर क्लिक करें जहां आप पहला सिंबल डालना चाहते हैं।
सेल का चयन करने के बाद, पर क्लिक करें डालना शीर्ष पर टैब और फिर नाम के बटन पर क्लिक करें प्रतीक.
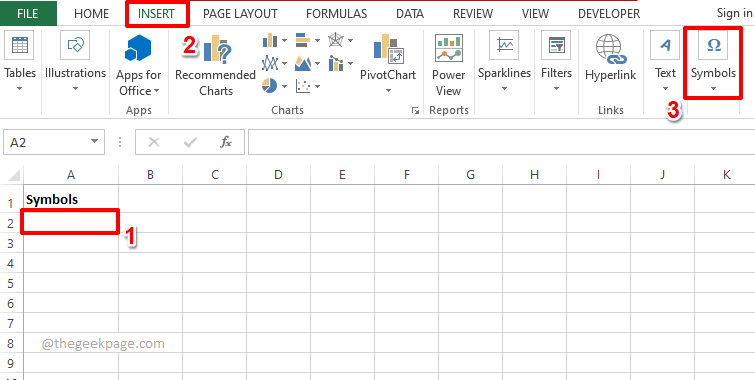
चरण दो: अब, Symbols के अंतर्गत उपलब्ध विकल्पों की सूची में से, उस पर क्लिक करें जो कहता है चिन्ह, प्रतीक.
विज्ञापन

चरण 3: अब आप उन सभी विशेष प्रतीकों को देख पाएंगे जिन्हें आप अपनी एक्सेल शीट में सम्मिलित कर सकते हैं।
नोट: आप का उपयोग करके कुछ फ़िल्टरिंग कर सकते हैं सबसेट में ड्रॉपडाउन मेनू चिन्ह, प्रतीक खिड़की।
प्रतीक पर क्लिक करें आप सम्मिलित करना चाहते हैं और फिर हिट करें डालना बटन।
नीचे दिए गए उदाहरण में, मैंने नाम का प्रतीक सम्मिलित करना चुना है भारतीय रुपया चिह्न.
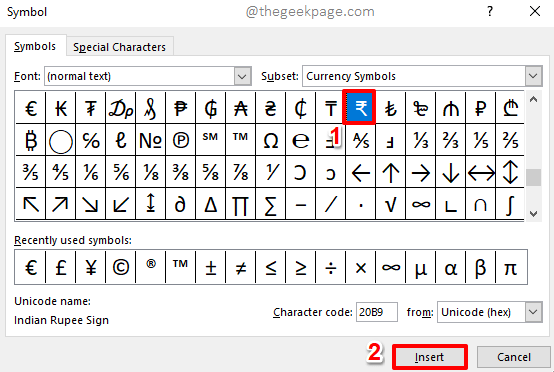
चरण 4: अब आप बैकग्राउंड में देख पाएंगे कि सिंबल डाला गया है। मारो बंद करना बंद करने के लिए बटन चिन्ह, प्रतीक खिड़की।

चरण 5: अब हमारी स्रोत सूची में दूसरा प्रतीक जोड़ते हैं। उस के लिए, दूसरी सेल का चयन करें जहां आप चाहते हैं कि दूसरा प्रतीक डाला जाए, पहले वाले के ठीक नीचे।
अब पहले की तरह हिट करें डालना शीर्ष पर टैब, नाम के ड्रॉपडाउन मेनू पर क्लिक करें प्रतीक, और फिर मारो चिन्ह, प्रतीक विकल्प।
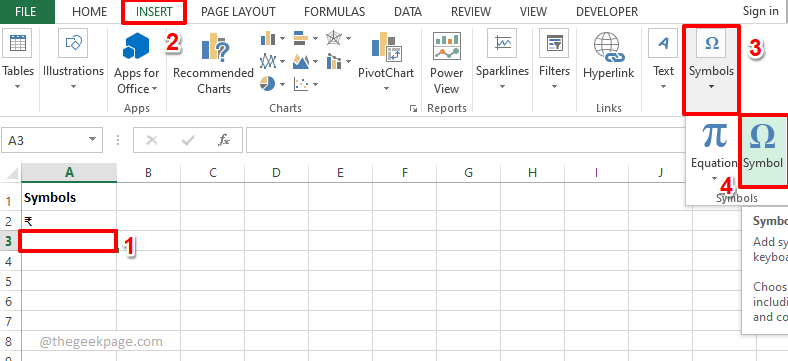
चरण 6: अब तुम यह कर सकते हो प्रतीक का चयन करें अन्दर डालना। यदि आप एक ही सेल में एकाधिक प्रतीकों को सम्मिलित करना चाहते हैं, तो पहले प्रतीक का चयन करें, सम्मिलित करें बटन दबाएं, दूसरे प्रतीक का चयन करें, सम्मिलित करें बटन को फिर से दबाएं, और इसी तरह।
एक बार जब आप अपने इच्छित सभी प्रतीकों को सम्मिलित कर लेते हैं, तो हिट करें बंद करना बटन।
नीचे दिए गए उदाहरण में, मैंने 2 प्रतीक डाले हैं.
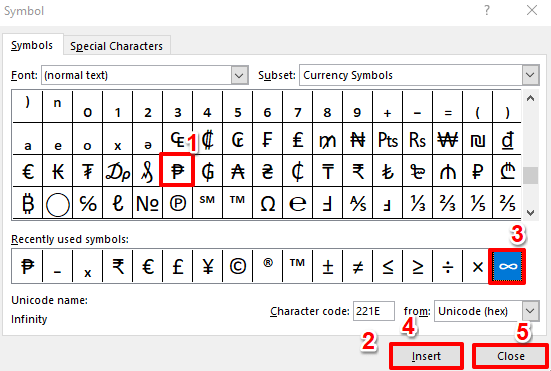
चरण 7: इसी तरह, मैंने अपनी स्रोत सूची में प्रतीकों वाली 2 और पंक्तियाँ जोड़ी हैं।
एक बार स्रोत सूची बन जाने के बाद, उस सेल पर क्लिक करें जहाँ आप ड्रॉपडाउन मेनू बनाना चाहते हैं.
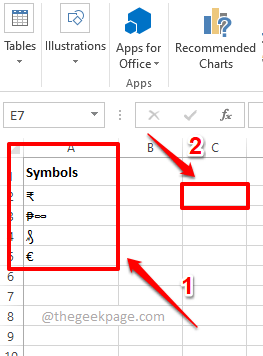
चरण 8: सुनिश्चित करें कि सेल का चयन किया गया है, जहां आप प्रतीकों का ड्रॉपडाउन मेनू बनाना चाहते हैं।
अगले के रूप में, हिट करें जानकारी शीर्ष रिबन पर टैब। अब पर क्लिक करें आंकड़ा मान्यीकरण ड्रॉपडाउन मेनू और फिर पर क्लिक करें आंकड़ा मान्यीकरण विकल्प।

चरण 9: पर आंकड़ा मान्यीकरण खिड़की, हिट समायोजन पहले टैब।
अब, चुनें सूची के अंतर्गत उपलब्ध विकल्पों की सूची से अनुमति देना ड्रॉप डाउन मेनू।
अगले के रूप में, पर क्लिक करें छोटा करना के साथ जुड़े आइकन स्रोत अपना चयन करने के लिए क्षेत्र प्रतीक स्रोत सूची एक्सेल शीट से।

विज्ञापन
चरण 10: बस क्लिक करें और सरकाएँ आपके द्वारा बनाई गई प्रतीक स्रोत सूची का चयन करने के लिए।
अब आंकड़ा मान्यीकरण विंडो स्वचालित रूप से पॉप्युलेट हो जाएगी। हरे रंग में, यह नीचे स्क्रीनशॉट में चिह्नित है।
मारो बढ़ाना पर वापस जाने के लिए चिह्न आंकड़ा मान्यीकरण खिड़की।
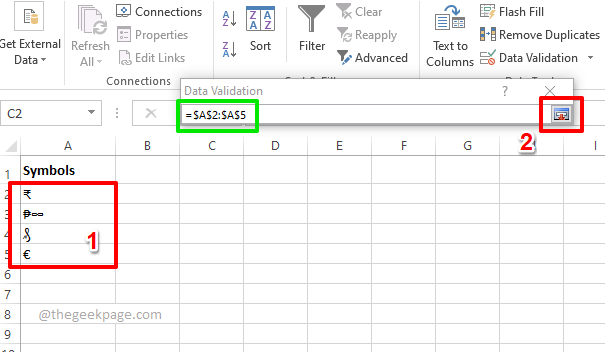
चरण 11: बस हिट करें ठीक है बटन।

चरण 12: अब यदि आप उस सेल पर क्लिक करते हैं जहां ड्रॉपडाउन मेनू डाला गया है, तो आप अपनी खुद की कस्टम-निर्मित प्रतीक ड्रॉपडाउन सूची देख सकते हैं। आनंद लेना!
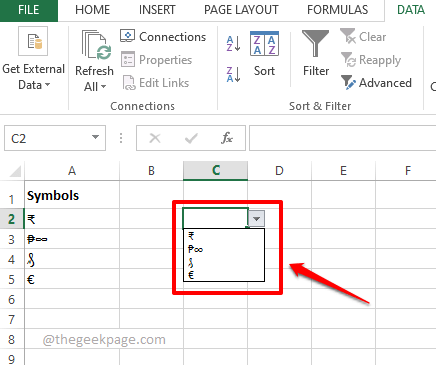
खंड 2: प्रतीकों और पाठ के संयोजन के साथ एक ड्रॉपडाउन सूची बनाएं
अब मान लीजिए कि आप प्रतीकों का एक ड्रॉपडाउन मेनू बनाना चाहते हैं, लेकिन आप कुछ टेक्स्ट को अपने प्रतीकों से भी जोड़ना चाहते हैं। इसके लिए हमारे पास 2 कॉलम होने चाहिए। एक प्रतीकों के लिए और दूसरा ग्रंथों के लिए। और फिर हम इन 2 कॉलमों को जोड़ देंगे और इसे प्रतीकों और टेक्स्ट के साथ हमारी नई ड्रॉपडाउन सूची के लिए स्रोत सूची बना देंगे।
सबसे पहले, हमें चाहिए प्रतीक स्रोत सूची कॉलम जिसे हमने ऊपर के अनुभाग में बनाया है और दूसरी बात, हमें इसकी आवश्यकता है टेक्स्ट कॉलम जिसे आप अपने प्रत्येक प्रतीक के साथ जोड़ना चाहते हैं।
एक बार जब आप दोनों कॉलम तैयार कर लें, तो उन्हें पूरी तरह से जोड़ने के लिए नीचे दिए गए चरणों पर जाएं और उसमें से एक अद्भुत ड्रॉपडाउन मेनू बनाएं।
स्टेप 1: एक और कॉलम बनाएं जहां आपके प्रतीकों और ग्रंथों को जोड़ा जाएगा।
पहले सेल पर डबल क्लिक करें नव निर्मित कॉलम के।
अब, प्रतिलिपि करें और चिपकाएं प्रतीकों और ग्रंथों को संयोजित करने के लिए उस पर निम्न सूत्र।
=A2 और ":" और B2
टिप्पणी: A2 वह सेल है जहां पहला प्रतीक मौजूद है और B2 वह सेल है जहां पहला टेक्स्ट मौजूद है। यदि आपके मान कुछ अन्य कक्षों के अंदर मौजूद हैं, तो कृपया बदलने के A2 और B2 उन संबंधित सेल आईडी के साथ। भी, : प्रतीक का उपयोग एसोसिएशन ऑपरेटर के रूप में किया जाता है। आप किसी अन्य एसोसिएशन का उपयोग कर सकते हैं, आप इसे खाली भी छोड़ सकते हैं, या इसे पूरी तरह से छोड़ सकते हैं।
एक बार जब आप एक सेल के अंदर फ़ॉर्मूला लिख लेते हैं, तो फ़ॉर्मूला को नीचे की ओर खींचें और उसके नीचे के सभी सेल पर, एक ही कॉलम में लागू करें।
बस पर क्लिक करें छोटा चौकोर आकार सेल के निचले दाएं कोने में मौजूद है जहां आपने फॉर्मूला लागू किया है और फिर उसे नीचे खींचें।

चरण दो: वियोला, आपके प्रतीक और ग्रंथ अब संयुक्त हो गए हैं। आइए अब इस कॉलम का उपयोग इसके साथ एक ड्रॉपडाउन मेनू बनाने के लिए करते हैं।

चरण 3: सेल पर क्लिक करें जहां आप सबसे पहले ड्रॉपडाउन मेन्यू बनाना चाहते हैं।
मारो जानकारी शीर्ष रिबन पर टैब, पर क्लिक करें आंकड़ा मान्यीकरण ड्रॉपडाउन मेनू और फिर पर क्लिक करें आंकड़ा मान्यीकरण उपलब्ध मेनू विकल्पों में से विकल्प।
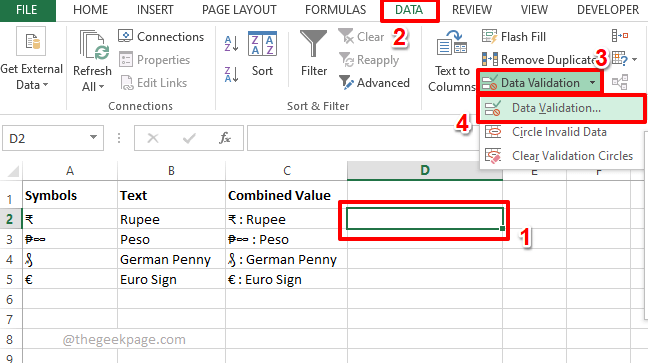
चरण 4: पर आंकड़ा मान्यीकरण विंडो, पर क्लिक करें समायोजन पहले टैब। से अनुमति देना ड्रॉपडाउन मेनू पर क्लिक करें सूची विकल्प।
अब, पिछले अनुभाग की तरह ही, का उपयोग करें छोटा करना तथा विस्तार के खिलाफ प्रतीक स्रोत की सूची का चयन करने के लिए फ़ील्ड प्रतीक और ग्रंथ एसोसिएशन, जो मूल रूप से नाम का कॉलम है संयुक्त मूल्य नीचे स्क्रीनशॉट में।
मारो ठीक है बटन एक बार किया।
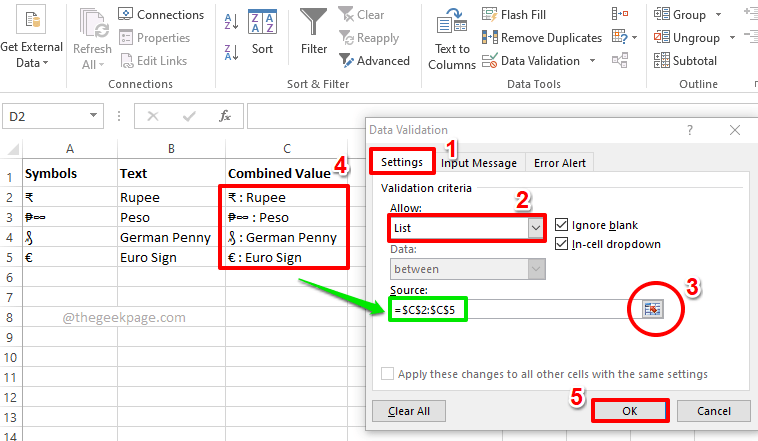
चरण 5: इतना ही। अब आप अपने बिल्कुल नए ड्रॉपडाउन मेनू को दिखा सकते हैं जिसमें टेक्स्ट और प्रतीक दोनों हैं। आनंद लेना!
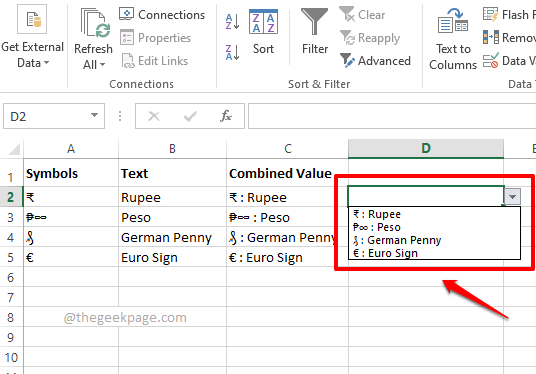
यदि आपको किसी भी कदम के बारे में कोई चिंता है, तो कृपया हमें एक टिप्पणी दें, हम हमेशा मदद करने में प्रसन्न हैं।
कृपया अपने पसंदीदा तकनीकी विषयों पर अधिक आश्चर्यजनक लेखों के लिए वापस आएं।
स्टेप 1 - यहां से रेस्टोरो पीसी रिपेयर टूल डाउनलोड करें
चरण दो - किसी भी पीसी समस्या को स्वचालित रूप से खोजने और ठीक करने के लिए स्टार्ट स्कैन पर क्लिक करें।


