एक दोषपूर्ण माउस या ट्रैकपैड हो सकता है कि क्रोम टैब बंद क्यों करता है
- उपयोगकर्ताओं को उन समस्याओं का सामना करना पड़ रहा है जो क्रोम के टैब प्रबंधन का हिस्सा नहीं हैं।
- कुछ एक्सटेंशन गतिविधियां क्रोम टैब बंद होने की समस्या का एक संभावित कारण हैं।
- आप अपने एक्सटेंशन को अक्षम करके और अपने ब्राउज़र को पुनरारंभ करके इस समस्या का समाधान कर सकते हैं।

- आसान माइग्रेशन: बाहर निकलने वाले डेटा, जैसे बुकमार्क, पासवर्ड आदि को स्थानांतरित करने के लिए ओपेरा सहायक का उपयोग करें।
- संसाधन उपयोग को ऑप्टिमाइज़ करें: आपकी RAM मेमोरी का उपयोग Chrome की तुलना में अधिक कुशलता से किया जाता है
- बढ़ी हुई गोपनीयता: मुफ्त और असीमित वीपीएन एकीकृत
- कोई विज्ञापन नहीं: बिल्ट-इन एड ब्लॉकर पृष्ठों की लोडिंग को गति देता है और डेटा-माइनिंग से बचाता है
- ओपेरा डाउनलोड करें
क्रोम उनमें से एक है सर्वश्रेष्ठ ब्राउज़र अपनी टैब प्रबंधन सुविधाओं के माध्यम से संसाधन उपयोग को सीमित करने का प्रयास कर रहा है। यह पीसी बैटरी और मेमोरी को बचाने के लिए निष्क्रिय टैब को स्वचालित रूप से जमा देता है।
हालांकि, उपयोगकर्ताओं को उन समस्याओं का सामना करना पड़ रहा है जो क्रोम के टैब प्रबंधन का हिस्सा नहीं हैं। यह केवल उन पर क्लिक करने से टैब बंद होने के रूप में होता है।
यह हताशा का कारण बनता है, क्योंकि आपको इसका उपयोग करने के लिए एक टैब पर रहने की आवश्यकता होती है। शुक्र है, आप इस समस्या को आसानी से ठीक कर सकते हैं, जैसा कि हम इस गाइड में दिखाएंगे।
जब मैं उन पर क्लिक करता हूं तो मेरा माउस टैब क्यों बंद कर देता है?
जब आप किसी टैब पर क्लिक करते हैं तो क्रोम द्वारा टैब को बंद करने के कई कारण होते हैं। यह हार्डवेयर की विफलता और आपके ब्राउज़र की समस्याओं के साथ-साथ अन्य कारणों से भी हो सकता है।
नीचे कुछ लोकप्रिय हैं:
- दोषपूर्ण माउस/ट्रैकपैड
- इंस्टॉल किए गए एक्सटेंशन से जुड़ी समस्याएं
- ब्राउज़र के साथ गड़बड़ियाँ
मैं Chrome में किसी टैब को सक्रिय कैसे रखूँ?
- क्रोम लॉन्च करें और नीचे दिए गए कमांड को एड्रेस बार में कॉपी और पेस्ट करें।
क्रोम: // त्यागें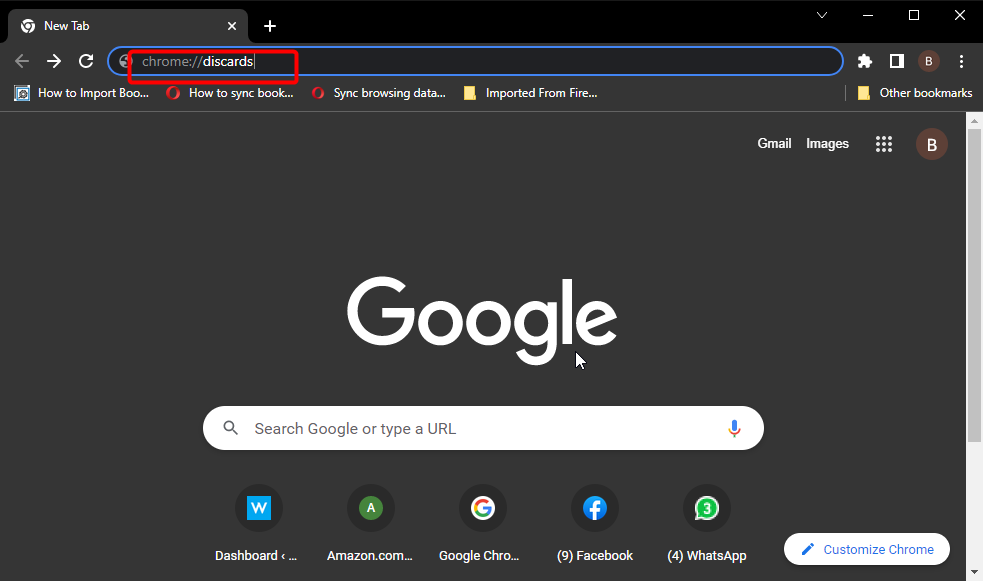
- दबाएं प्रवेश करनाचाभी।
- गतिविधि रखने के लिए टैब का पता लगाएँ और क्लिक करें भार अंतिम सेल में विकल्प।

टैब को निष्क्रिय करने और फ़्रीज़ करने के विकल्पों के साथ, आपके खुले हुए टैब हमेशा सक्रिय रहेंगे। ध्यान दें कि यह आपके पीसी संसाधनों को प्रभावित करेगा। ऐसा इसलिए है क्योंकि संसाधन उपयोग को सीमित करने के लिए Chrome पृष्ठभूमि में टैब को फ़्रीज़ कर देता है और हटा देता है।
तुरता सलाह:
कम त्रुटि दर वाले अप-टू-डेट ब्राउज़र का उपयोग करें। क्रोम का एक अच्छा विकल्प ओपेरा है। क्रोमियम इंजन पर भी चलने पर, ब्राउज़र हल्का और तेज़ होने के साथ-साथ एक समान अनुभव प्रदान करता है।
आप कुछ ही क्लिक में अपनी सभी प्राथमिकताओं, बुकमार्क और पासवर्ड को एकीकृत कर सकते हैं और इसे अच्छे के लिए उपयोग कर सकते हैं। इसमें हार्डवेयर एक्सेलेरेशन, बैटरी सेवर और एडब्लॉकर जैसी प्रदर्शन-उन्मुख विशेषताएं हैं।

ओपेरा
इस अत्यधिक प्रतिक्रियाशील और त्रुटि-मुक्त टूल का उपयोग करके अपने वेब ब्राउज़िंग अनुभव को अपग्रेड करें!
जब मैं उन पर क्लिक करता हूं तो मैं Google क्रोम को टैब बंद करने से कैसे रोकूं?
1. अपने पीसी को पुनरारंभ करें

कभी-कभी, क्लिक करने पर Chrome द्वारा टैब को बंद करने का कारण पता लगाना कठिन हो सकता है। यह केवल Chrome की प्रक्रियाओं में कुछ समस्याओं के कारण हो सकता है।
इस मामले में, अपने पीसी को रीबूट करना और क्रोम को फिर से लॉन्च करना सबसे आसान और तेज़ फिक्स है। यह सुधार अन्य उपयोगकर्ताओं के लिए प्रभावी साबित हुआ है, और आपको इसे अन्य परिष्कृत समाधानों से पहले भी आज़माना चाहिए।
2. माउस/ट्रैकपैड की जांच करें
क्लिक करने पर क्रोम के टैब बंद होने का सबसे प्रसिद्ध कारण एक दोषपूर्ण माउस या ट्रैकपैड है। यह विशेष रूप से सच है जब मध्य माउस बटन चिपचिपा होता है।
मध्य माउस बटन क्रोम पर टैब बंद करने के लिए एक ज्ञात शॉर्टकट है। तो जब यह चिपचिपा होता है, तो आप इस समस्या का अनुभव कर सकते हैं।
आप अपने चूहों पर बुनियादी समस्या निवारण कर सकते हैं, जैसे सफाई और सर्विसिंग। यदि यह काम नहीं करता है, तो आपको एक पेशेवर की सेवा लेनी चाहिए।
- क्रोम में HTTP त्रुटि 413: यह क्या है और इसे ठीक करने के 4 तरीके
- क्रोम को एकाधिक पृष्ठभूमि प्रक्रियाओं को चलाने से रोकने के 5 तरीके
- Chrome प्रमाणपत्र पारदर्शिता आवश्यक त्रुटि को ठीक करने के लिए 3 युक्तियाँ
- अगर यह सिंक नहीं हो रहा है तो क्रोम को ठीक करने के 8 तरीके [बुकमार्क, पासवर्ड]
- आपके कनेक्शन को ठीक करने के 11 परीक्षण किए गए तरीके निजी त्रुटि नहीं है
3. एक्सटेंशन अक्षम करें
- क्रोम लॉन्च करें और क्लिक करें मेनू बटन.
- चुनना समायोजन विकल्पों में से।

- चुनना एक्सटेंशन बाएँ फलक में।
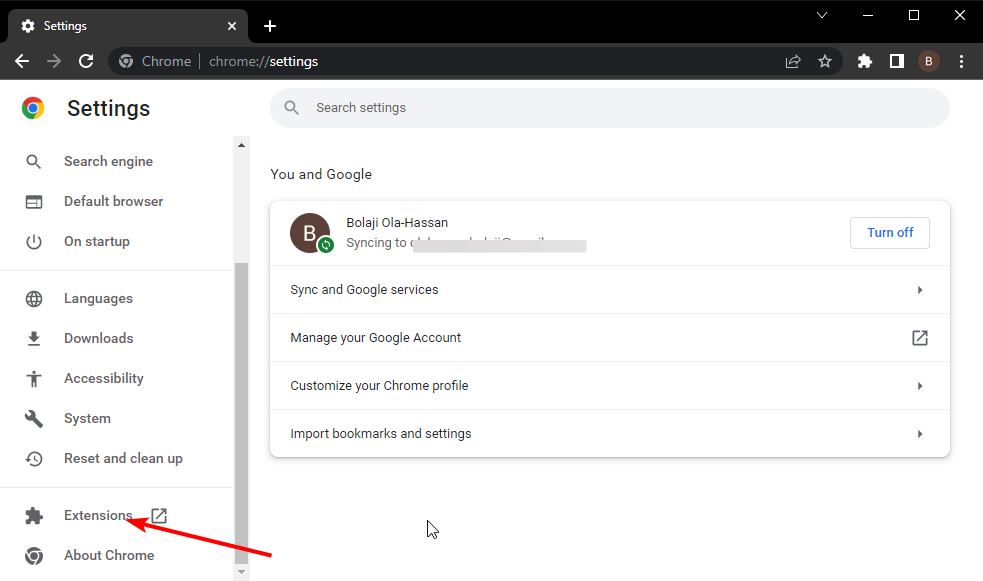
- इसे अक्षम करने के लिए प्रत्येक एक्सटेंशन के सामने स्विच को टॉगल करें।

बहुत अधिक एक्सटेंशन कभी-कभी आपके ब्राउज़र को गलत व्यवहार करते हैं। इस मामले में, यह क्रोम को क्लिक करने पर स्वचालित रूप से टैब बंद करने का कारण बन सकता है।
एक्सटेंशन अक्षम करने और अपने ब्राउज़र को पुन: लॉन्च करने से सामान्य सेवा बहाल हो जानी चाहिए.
क्लिक करने पर क्रोम टैब बंद कर देता है समस्या निराशाजनक हो सकती है। ऐसा इसलिए है क्योंकि जब आप उन तक पहुँचने का प्रयास करते हैं तो यह आपको केवल टैब को फिर से खोलने के लिए उन्हें बंद करने के लिए रखता है। इस गाइड में दिए गए सुधारों के साथ, आपको समस्या को सहजता से हल करने में सक्षम होना चाहिए।
यदि आप अन्य समस्याओं का सामना कर रहे हैं जैसे क्रोम प्रतिसाद नहीं दे रहा, इसे ठीक करने के तरीके के बारे में हमारी मार्गदर्शिका देखें।
बेझिझक हमें उस सुधार के बारे में बताएं जिससे आपको नीचे दी गई टिप्पणियों में क्रोम टैब समस्या को हल करने में मदद मिली।
 अभी भी समस्याएं आ रही हैं?उन्हें इस टूल से ठीक करें:
अभी भी समस्याएं आ रही हैं?उन्हें इस टूल से ठीक करें:
- इस पीसी मरम्मत उपकरण को डाउनलोड करें TrustPilot.com पर बढ़िया रेटिंग दी गई है (इस पृष्ठ पर डाउनलोड शुरू होता है)।
- क्लिक स्कैन शुरू करें Windows समस्याएँ ढूँढ़ने के लिए जो PC समस्याओं का कारण हो सकती हैं।
- क्लिक सब ठीक करे पेटेंट प्रौद्योगिकियों के साथ मुद्दों को ठीक करने के लिए (हमारे पाठकों के लिए विशेष छूट)।
रेस्टोरो द्वारा डाउनलोड किया गया है 0 इस महीने पाठकों।


