यदि आपने देखा है कि कभी-कभी, आपके सिस्टम में लॉग इन करते समय एक संदेश प्रदर्शित होता है जो कहता है कि "आप एक अस्थायी प्रोफ़ाइल के साथ लॉग ऑन हैं।"? इसका मतलब है कि अगर भ्रष्टाचार या वायरस के हमले के कारण आपके उपयोगकर्ता खाते की प्रोफ़ाइल में कोई समस्या है और विंडोज़ प्रोफ़ाइल लोड करने में सक्षम नहीं है, यह एक अस्थायी प्रोफ़ाइल बनाएगी जिसके साथ उपयोगकर्ता लॉग इन हो जाता है में।
यहां क्या होता है कि इस अस्थायी प्रोफ़ाइल का उपयोग करके बनाई गई फ़ाइलें या फ़ोल्डर सिस्टम से लॉग ऑफ होने पर हटा दिए जाएंगे। साथ ही, जब आप अस्थायी प्रोफ़ाइल का उपयोग करके लॉग इन होते हैं तो आप अपनी किसी भी फाइल तक नहीं पहुंच सकते।
तो अगर आप भी इस समस्या का सामना कर रहे हैं, तो परेशान न हों! हमने नीचे इस लेख में इस समस्या से निपटने के कुछ तरीके एकत्र किए हैं।
विषयसूची
कैसे ठीक करें आपको Windows 11, 10 में एक अस्थायी प्रोफ़ाइल त्रुटि के साथ लॉग ऑन किया गया है
अस्थायी प्रोफ़ाइल का उपयोग करके सिस्टम में साइन इन करने के बाद, आपको रजिस्ट्री में कुछ बदलाव करने होंगे फ़ाइल जो सिस्टम को आपके उपयोगकर्ता प्रोफ़ाइल का उपयोग करने के लिए निर्देशित करेगी, बजाय अस्थायी प्रोफ़ाइल में मौजूद है व्यवस्था। साथ ही, ध्यान दें कि यह विधि केवल सिस्टम पर एक व्यवस्थापक खाते का उपयोग करके की जा सकती है। कृपया व्यवस्थापक खाते से लॉग इन करें।
पहले से आपको चाहिए रजिस्ट्री फ़ाइल निर्यात करें बैकअप के लिए यदि आप परिवर्तन किए जाने के बाद इसे वापस करना चाहते हैं और यदि यह गलत हो जाता है क्योंकि यह सिस्टम को नुकसान पहुंचा सकता है।
चरण 1: दबाएं विंडोज़+आर एक साथ चाबियाँ, टाइप करें अध्यक्ष एवं प्रबंध निदेशक इसमें और दबाएं प्रवेश करना चाभी।

विज्ञापन
चरण 2: खुलने वाली कमांड प्रॉम्प्ट विंडो में, टाइप करें व्हामी / उपयोगकर्ता और दबाएं प्रवेश करना चाभी।
चरण 3: यह उपयोगकर्ता जानकारी प्रदर्शित करता है जिसमें उपयोगकर्ता नाम और उसका एसआईडी (सुरक्षा पहचानकर्ता) शामिल है।
टिप्पणी– कृपया एक नया नोटपैड खोलें और भविष्य के संदर्भ के लिए कमांड प्रॉम्प्ट से SID को कॉपी-पेस्ट करें।
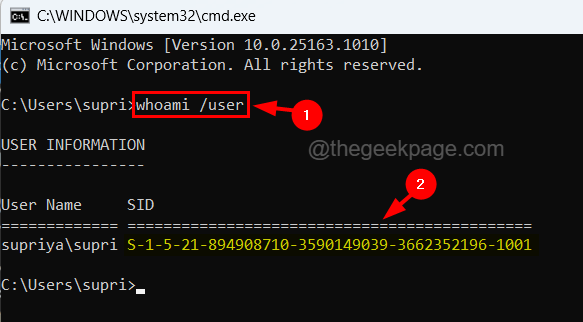
चरण 4: अब दबाएं विन+आर फिर से कुंजियाँ और टाइप करें regedit और फिर दबाएं प्रवेश करना चाभी।
टिप्पणी - जारी रखने के लिए स्क्रीन पर संकेतित किसी भी यूएसी को स्वीकार करें।

चरण 5: रजिस्ट्री संपादक विंडो खुलने के बाद, पता बार साफ़ करें।
चरण 6: नीचे दिए गए पथ को एड्रेस बार में कॉपी-पेस्ट करें और हिट करें प्रवेश करना चाभी।
HKEY_LOCAL_MACHINE\SOFTWARE\Microsoft\Windows NT\CurrentVersion\ProfileList
चरण 7: यह आपको यहां ले जाएगा प्रोफ़ाइल सूची बाईं ओर के पैनल पर रजिस्ट्री कुंजी।
चरण 8: ProfileList रजिस्ट्री कुंजी के तहत, आप विभिन्न SID के साथ कई कुंजियों को प्रमुख नामों के रूप में देख सकते हैं।
चरण 9: कुंजी नाम के रूप में अपने SID के साथ कुंजी ढूंढें।
चरण 10: यदि आपके SID की दो प्रविष्टियाँ हैं और एक bak के साथ और दूसरी बिना bak के अंत में हैं, तो कृपया दाएँ क्लिक करें जिस चाभी पर .bak. के साथ समाप्त नहीं होता है और क्लिक करें मिटाना संदर्भ मेनू से।

चरण 11: फिर, हटाना .बकी अपने SID के साथ कुंजी से इसका नाम बदलकर दबाएं F2 चाभी।
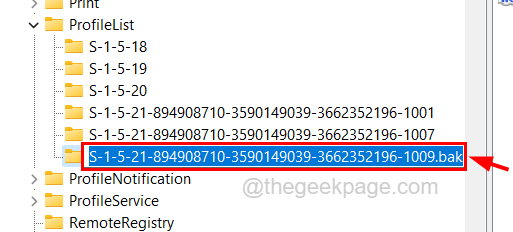
चरण 12: यह सुनिश्चित करने के बाद कि आपके SID में केवल एक कुंजी है, कृपया इसे बाएं पैनल पर चुनें।
चरण 13: दाईं ओर, डबल क्लिक करें पर प्रोफ़ाइलछविपथ विस्तार योग्य स्ट्रिंग मान।
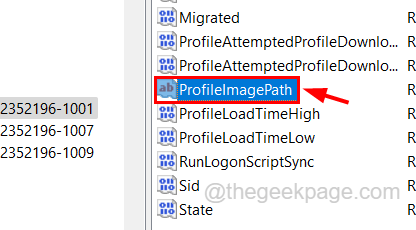
चरण 14: इसकी एडिट प्रॉपर्टीज विंडो में, वैल्यू डेटा टेक्स्टबॉक्स में अपने यूजर प्रोफाइल के लिए सही पथ दर्ज करें और क्लिक करें ठीक है.
टिप्पणी - आप अपने उपयोगकर्ता प्रोफ़ाइल फ़ोल्डर को में पा सकते हैं सी:\उपयोगकर्ता पथ जहां से आप अपने उपयोगकर्ता प्रोफ़ाइल फ़ोल्डर पथ स्थान की प्रतिलिपि बना सकते हैं।
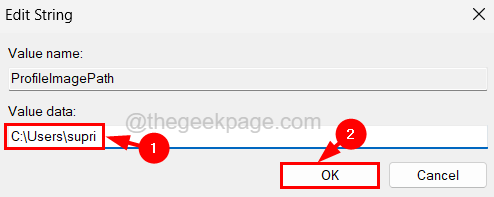
चरण 15: उसके बाद, खोलें राज्य द्वैत मूल्य।

चरण 16: दर्ज करें 0 वैल्यू डेटा टेक्स्टबॉक्स में और क्लिक करें ठीक है.
विज्ञापन

चरण 17: यह हो जाने के बाद, रजिस्ट्री संपादक विंडो को बंद करें और अपने सिस्टम को रिबूट करें।
उम्मीद है, अब आप बिना किसी अस्थायी प्रोफ़ाइल समस्या के अपने उपयोगकर्ता प्रोफ़ाइल से लॉग इन कर सकते हैं।
अपने उपयोगकर्ता खाते से सफलतापूर्वक लॉग इन करने के बाद, उपयोगकर्ताओं को रोकने के तरीके के बारे में नीचे बताए गए तरीकों का पालन करें रजिस्ट्री संपादक या स्थानीय समूह नीति का उपयोग करके अपने विंडोज़ सिस्टम में लॉग इन करने से अस्थायी प्रोफाइल के साथ संपादक।
अस्थायी प्रोफ़ाइल वाले उपयोगकर्ताओं को रजिस्ट्री संपादक का उपयोग करके विंडोज़ में लॉग इन करने से रोकें
इस विधि के साथ आगे बढ़ने से पहले, कृपया रजिस्ट्री फ़ाइल को निर्यात या बैकअप करें अपने विंडोज़ सिस्टम पर ताकि अगर फ़ाइल को संपादित करते समय कुछ गलत हो जाता है, तो आप बैकअप फ़ाइल का उपयोग करके इसे वापस ला सकते हैं। अन्यथा, यह आपके सिस्टम को नुकसान पहुंचा सकता है।
विंडोज़ सिस्टम में अस्थायी प्रोफ़ाइल वाले उपयोगकर्ताओं के लिए लॉगऑन को अक्षम करने के तरीके के बारे में नीचे दिए गए चरणों का पालन करें।
चरण 1: सिस्टम पर रन कमांड बॉक्स खोलने के लिए, एक साथ दबाएं विंडोज़+आर कीबोर्ड पर चाबियां।
चरण 2: एक बार स्क्रीन के बाएँ निचले कोने पर रन बॉक्स दिखाई देने पर, टाइप करें regedit और फिर दबाएं प्रवेश करना चाभी।
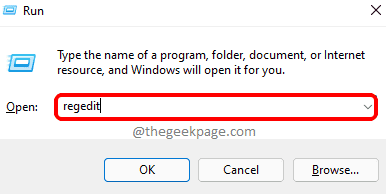
चरण 3: यदि स्क्रीन पर कोई यूएसी संकेत है, तो कृपया इसे आगे बढ़ने के लिए स्वीकार करें।
चरण 4: यह आपके सिस्टम पर रजिस्ट्री संपादक विंडो खोलता है।
चरण 5: रजिस्ट्री संपादक का पता बार साफ़ करें और उसमें नीचे दिए गए पथ को कॉपी-पेस्ट करें और दबाएं प्रवेश करना चाभी।
HKEY_LOCAL_MACHINE\SOFTWARE\Policies\Microsoft\Windows\System
चरण 6: एक बार जब आप सिस्टम रजिस्ट्री कुंजी पर पहुंच जाते हैं, तो उस पर राइट-क्लिक करें और नेविगेट करें नया> DWORD (32-बिट) मान इसके संदर्भ मेनू से जैसा कि नीचे दिखाया गया है।

चरण 7: अब संपादक के दाईं ओर, एक नया DWORD मान बनाया गया है, जिसका आपको नाम बदलने की आवश्यकता है प्रोफाइलत्रुटिकार्रवाई.
चरण 8: इसे बनाने के बाद, इसकी एडिट विंडो को द्वारा खोलें डबल क्लिक इस पर।

चरण 9: मान डेटा दर्ज करें: 1 इसके टेक्स्टबॉक्स में जैसा कि नीचे दिखाया गया है और क्लिक करें ठीक है.
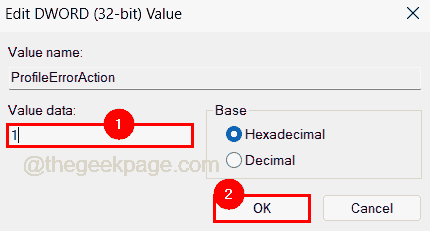
चरण 10: एक बार हो जाने के बाद, रजिस्ट्री संपादक विंडो को बंद करें और सिस्टम को एक बार पुनरारंभ करें।
अस्थायी प्रोफ़ाइल वाले उपयोगकर्ताओं को स्थानीय समूह नीति संपादक का उपयोग करके विंडोज़ में लॉग इन करने से रोकें
यह विधि केवल उन उपयोगकर्ताओं के लिए लागू की जा सकती है जो अपने सिस्टम पर विंडोज़ प्रो संस्करण चला रहे हैं। यदि उपयोगकर्ता के पास विंडोज़ का होम संस्करण है, तो वे इस लेख का अनुसरण कर सकते हैं स्थानीय समूह नीति संपादक स्थापित करें विंडोज़ सिस्टम पर।
एक बार संपादक स्थापित हो जाने के बाद, अस्थायी प्रोफाइल वाले उपयोगकर्ता को लॉग इन करने से रोकने के तरीके के बारे में नीचे दिए गए निर्देशों का पालन करें।
चरण 1: दबाएं विन+आर कुंजीपटल पर कुंजियाँ, जो खुलती हैं दौड़ना कमांड बॉक्स।
चरण 2: टाइप करें gpedit.msc इसमें और दबाएं प्रवेश करना चाभी।

चरण 3: बाएं पैनल पर उपयोगकर्ता प्रोफ़ाइल फ़ोल्डर का चयन करने के लिए नीचे दिए गए पथ का उपयोग करके ब्राउज़ करें।
कंप्यूटर कॉन्फ़िगरेशन > प्रशासनिक टेम्पलेट > सिस्टम > उपयोगकर्ता प्रोफ़ाइल
चरण 4: संपादक के दाईं ओर, का पता लगाएं अस्थायी प्रोफाइल के साथ उपयोगकर्ताओं को लॉग ऑन न करें सेटिंग और डबल क्लिक करें इस पर।

चरण 5: सेटिंग विंडो में, क्लिक करें सक्रिय अस्थायी प्रोफ़ाइल सेटिंग के साथ उपयोगकर्ताओं को लॉग ऑन न करें सक्षम करने के लिए रेडियो बटन और फिर क्लिक करें आवेदन करना तथा ठीक है.

चरण 6: अंत में, एक बार हो जाने के बाद अपने सिस्टम को रिबूट करें।
स्टेप 1 - यहां से रेस्टोरो पीसी रिपेयर टूल डाउनलोड करें
चरण दो - किसी भी पीसी समस्या को स्वचालित रूप से खोजने और ठीक करने के लिए स्टार्ट स्कैन पर क्लिक करें।