किसी भी दस्तावेज़ को बनाने के लिए, MS Office उत्पाद हमारे दिमाग में आने वाले सर्वोत्तम उपकरण हैं। क्या आपको हाल ही में एक शब्द या एक्सेल फ़ाइल दस्तावेज़ खोलने का प्रयास करते समय एक त्रुटि संदेश मिला है जिसमें कहा गया है "दस्तावेज़ किसी अन्य उपयोगकर्ता द्वारा संपादन के लिए लॉक किया गया है“? यह हाल ही में कई विंडोज़ उपयोगकर्ताओं के साथ हुआ है और उन्हें यकीन नहीं है कि ऐसा क्यों हो रहा है और इस त्रुटि को कैसे हल किया जाए।
इस प्रकार की त्रुटि तब नोट की गई है जब किसी अन्य व्यक्ति ने भी इस फ़ाइल को संपादन के लिए खोला था। इस लेख में, हम आपको यह दिखाने जा रहे हैं कि आप इस त्रुटि को कैसे हल कर सकते हैं और नीचे सूचीबद्ध इन समाधानों की सहायता से एमएस ऑफिस दस्तावेज़ को संपादित करना जारी रख सकते हैं।
समाधान 1 - अपने सिस्टम पर ओनर फाइल को बंद करने के लिए नीचे दिए गए निर्देशों का पालन करें।
- वह फ़ोल्डर खोलें जहां यह त्रुटि संदेश फेंकने वाली दस्तावेज़ फ़ाइल मौजूद है।
- यदि कोई अन्य उपयोगकर्ता पहले से ही फ़ाइल को संपादित कर रहा है और वर्तमान में उपयोग में है, तो एक फ़ाइल इस प्रकार होगी ~$जहां फ़ाइल नाम उस दस्तावेज़ फ़ाइल का नाम है जो त्रुटि फेंक रहा है।
- अब एक बार जब आपको वह फाइल मिल जाए तो उसे सेलेक्ट करने के बाद डिलीट की को दबाकर डिलीट कर दें।
- हटाने के बाद सुनिश्चित करें कि ऐसी कोई फ़ाइल नहीं है जो शुरू होती है ~$ प्रतीक
- अब जांचें कि क्या दस्तावेज़ खोलते समय त्रुटि संदेश अभी भी फेंका गया है।
विषयसूची
समाधान 1 - कंप्यूटर प्रबंधन कंसोल का उपयोग करके खोली गई फ़ाइल को बंद करें
यदि उपयोगकर्ता को कोई एमएस ऑफिस दस्तावेज़ खोलते समय कोई त्रुटि प्राप्त होती है, चाहे वह शब्द हो या एक्सेल, यह हो सकता है क्योंकि किसी अन्य उपयोगकर्ता ने वर्तमान में संपादन के लिए फ़ाइल खोली हो और यह अभी भी अंदर है उपयोग। लेकिन हमें यकीन नहीं है कि यह किस यूजर ने किया है। तो यह पता लगाने के लिए, हम कंप्यूटर प्रबंधन कंसोल का उपयोग करते हैं और फिर खुली हुई फाइलों को बंद कर देते हैं।
यहां कंप्यूटर प्रबंधन कंसोल का उपयोग करके खोली गई फ़ाइल को बंद करने के चरण दिए गए हैं।
स्टेप 1: प्रेस खिड़कियाँ + आर कुंजीपटल पर एक साथ कुंजियाँ जो खुलती दौड़ना कमांड बॉक्स।
चरण 2: टाइप करें एमएमसी और दबाएं प्रवेश करना चाभी।
विज्ञापन
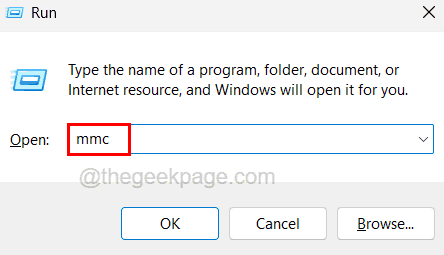
चरण 3: यह Microsoft प्रबंधन कंसोल विंडो खोलता है।
चरण 4: अब के माध्यम से नेविगेट करके स्नैप-इन जोड़ें या निकालें विंडो खोलें फ़ाइल > स्नैप-इन जोड़ें या निकालें विकल्प जैसा कि नीचे दिखाया गया है।
टिप्पणी - आप इसे सीधे दबाकर भी खोल सकते हैं Ctrl + एम एक साथ चाबियां।

चरण 5: अब उपलब्ध स्नैप-इन सूची को नीचे स्क्रॉल करें और चुनें सांझे फ़ोल्डर विकल्प और क्लिक करें जोड़ें नीचे दिखाए गए अनुसार उपलब्ध स्नैप-इन और चयनित स्नैप-इन अनुभाग के बीच में बटन।

चरण 6: अब एक विंडो पॉप अप होती है जिसे साझा फ़ोल्डर कहा जाता है जैसे ही आप जोड़ें बटन पर क्लिक करते हैं, का चयन करें स्थानीय कंप्यूटर इस स्नैप-इन के अंतर्गत रेडियो बटन हमेशा अनुभाग का प्रबंधन करेगा।
चरण 7: का चयन करें खुली फ़ाइलें सबसे नीचे व्यू सेक्शन के तहत विकल्प और क्लिक करें खत्म करना आगे बढ़ने के लिए।
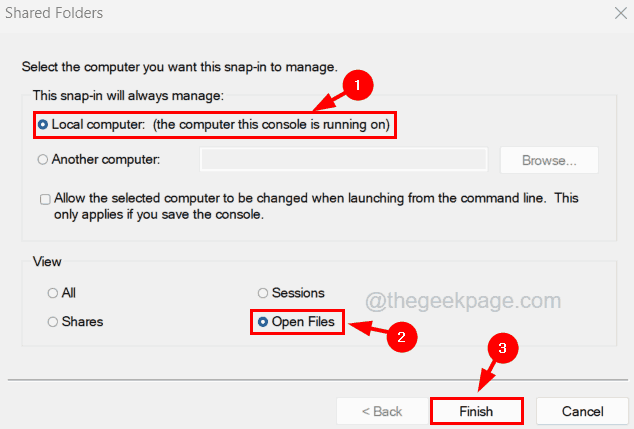
चरण 8: यह चयनित स्नैप-इन अनुभाग में ओपन फाइल्स (स्थानीय) विकल्प जोड़ देगा और क्लिक करें ठीक है.

चरण 9: अब विस्तार करें सांझे फ़ोल्डर बाएं पैनल पर विकल्प और चुनें खुली फ़ाइलें।
चरण 10: फिर कंसोल विंडो के दाईं ओर, आप ओपन फाइलों की सूची देख सकते हैं।
चरण 11: सूची से एमएस ऑफिस दस्तावेज़ फ़ाइल का चयन करें और दाएँ क्लिक करें उस पर और फिर क्लिक करें फ़ाइल खोलें बंद करें इसके संदर्भ मेनू से जैसा कि नीचे दिखाया गया है।

चरण 12: यह शब्द या एक्सेल फ़ाइल को बंद कर देगा जो वर्तमान में सिस्टम पर किसी अन्य उपयोगकर्ता द्वारा संपादन के लिए खुला है।
चरण 13: एक बार जब आप कर लेते हैं, तो आप कंसोल विंडो को बंद कर सकते हैं।
अब आप एमएस ऑफिस दस्तावेज़ को बिना किसी त्रुटि के खोलने का प्रयास कर सकते हैं।
समाधान 2 - वर्ड या एक्सेल की सभी खुली प्रक्रियाओं को समाप्त करें
सिस्टम पर एमएस ऑफिस उत्पाद जैसे वर्ड या एक्सेल एप्लिकेशन बंद होने के बाद भी, सिस्टम पर अभी भी इन एप्लिकेशन की कई पृष्ठभूमि प्रक्रियाएं चल सकती हैं। यह वास्तव में हो रही इस त्रुटि के पीछे का कारण भी हो सकता है। इसलिए हमें यह सुनिश्चित करने की आवश्यकता है कि कार्य प्रबंधक का उपयोग करके सिस्टम में शब्द या एक्सेल ऐप के सभी उदाहरण बंद हैं।
इसे कैसे करें, इसके लिए नीचे दिए गए चरणों का पालन करें।
चरण 1: टास्क मैनेजर विंडो खोलने के लिए, दबाएं Ctrl + बदलाव + Esc कीबोर्ड पर एक साथ चाबियां।
चरण 2: टास्क मैनेजर विंडो में, सुनिश्चित करें कि आप पर हैं प्रक्रियाओं टैब जैसा कि नीचे दिखाया गया है।
विज्ञापन
चरण 3: फिर, वर्ड या एक्सेल ऐप इंस्टेंस का चयन करें जो खुला है और फिर आपको करने की आवश्यकता है दाएँ क्लिक करें इस पर।
चरण 4: क्लिक करें कार्य का अंत करें संदर्भ मेनू से जो नीचे दिखाए गए अनुसार सिस्टम पर ऐप को बंद कर देता है।

चरण 5: वर्ड या एक्सेल के सभी इंस्टेंस को बंद करने के लिए इसे दोहराएं जो बैकग्राउंड प्रोसेस लिस्ट के तहत भी खुले हैं।
चरण 6: कार्य प्रबंधक विंडो को पूरा होने के बाद बंद करें और दस्तावेज़ को खोलने का प्रयास करें और जांचें कि क्या त्रुटि अब गायब हो गई है।
समाधान 3 - विंडोज और एमएस ऑफिस सूट को भी अपडेट करें
यदि विंडोज़ सिस्टम और एमएस ऑफिस सूट पुराने हैं, तो यह किसी दस्तावेज़ को खोलते समय त्रुटि का कारण हो सकता है। तो आइए नीचे बताए गए चरणों के साथ विंडोज़ और एमएस ऑफिस सूट को सिस्टम पर अपडेट रखने का प्रयास करें।
चरण 1: दबाएं विन+आर एक साथ चाबियाँ और टाइप करें एमएस-सेटिंग्स: windowsupdate और फिर दबाएं प्रवेश करना चाभी।

चरण 2: यह आपको सेटिंग ऐप पर विंडोज अपडेट पेज पर ले जाता है।
चरण 3: पर क्लिक करें अद्यतन के लिए जाँच पृष्ठ के ऊपरी दाएं कोने पर मौजूद बटन जैसा कि नीचे दिखाया गया है।
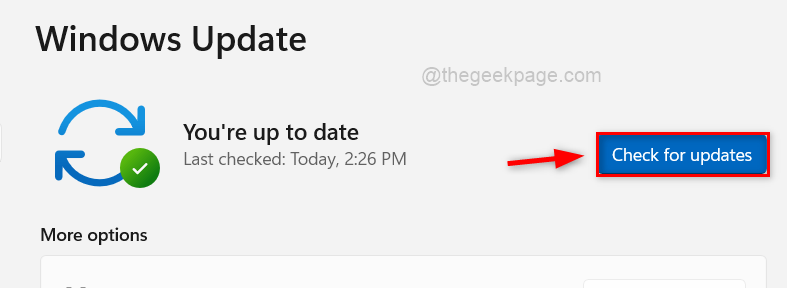
चरण 4: यह सिस्टम पर उपलब्ध किसी भी विंडोज़ अपडेट की जांच करेगा।
चरण 5: यदि कोई अपडेट मौजूद है, तो कृपया उन सभी को डाउनलोड और इंस्टॉल करें।
चरण 6: एक बार स्थापित होने के बाद, सिस्टम को प्रभावी होने के लिए पुनरारंभ करें।
चरण 7: एमएस ऑफिस सूट ऐप को अपडेट करने के लिए, एमएस ऑफिस के किसी भी उत्पाद जैसे वर्ड, एक्सेल आदि को खोलें।
चरण 8: क्लिक करें खाता ऐप विंडो के बाईं ओर।

चरण 9: क्लिक करें अपडेट विकल्प और फिर क्लिक करें अभी अद्यतन करें नीचे दिखाए अनुसार ड्रॉपडाउन से विकल्प।

चरण 10: अद्यतन प्रक्रिया को पूरा करने के लिए किसी भी ऑन-स्क्रीन निर्देशों का पालन करें।
समाधान 4 - फाइल एक्सप्लोरर में विवरण फलक और पूर्वावलोकन फलक दोनों विकल्पों को अक्षम करें
कुछ विंडोज़ उपयोगकर्ताओं ने फ़ाइल एक्सप्लोरर में विवरण फलक और पूर्वावलोकन फलक विकल्प को अक्षम करने का प्रयास किया है और यह उनके लिए काम कर गया है। तो हम अनुशंसा करते हैं कि हमारे उपयोगकर्ता इस विधि को आजमाएं और देखें कि यह आपके लिए भी काम करता है या नहीं।
फ़ाइल एक्सप्लोरर में विवरण फलक और पूर्वावलोकन फलक दोनों को अक्षम करने के चरण।
चरण 1: दबाएं विन+ई सिस्टम पर फाइल एक्सप्लोरर को खोलने के लिए एक साथ कुंजियाँ।
चरण 2: अब पर जाएँ राय शीर्ष बार मेनू पर विकल्प जैसा कि नीचे दिखाया गया है।
चरण 3: पर होवर करें प्रदर्शन ड्रॉपडाउन सूची से विकल्प।
चरण 4: अब शो विकल्प की सूची में, सुनिश्चित करें विवरण फलक तथा प्रिव्यू पेन विकल्प बंद हैं और उनके सामने कोई टिक मार्क नहीं है जैसा कि नीचे दिखाया गया है।

चरण 5: एक बार हो जाने के बाद, फ़ाइल एक्सप्लोरर को बंद कर दें।
विज्ञापन

