यहां बताया गया है कि अगर आपका पीसी बहुत तेजी से सोता है तो क्या करें
-
आप अपनी स्क्रीन को थोड़ी देर जगाए रखने के लिए विंडोज 11 में स्क्रीन टाइमआउट सेटिंग बदल सकते हैं।
-
ऐसा करने के कई तरीके हैं, लेकिन सेटिंग ऐप का उपयोग करना सबसे आसान है।
- आप विंडोज 11 में लॉक स्क्रीन टाइमआउट विकल्प को अनलॉक करने के लिए रजिस्ट्री को संपादित भी कर सकते हैं।

एक्सडाउनलोड फ़ाइल पर क्लिक करके स्थापित करें
यह सॉफ़्टवेयर सामान्य कंप्यूटर त्रुटियों की मरम्मत करेगा, फ़ाइल हानि, मैलवेयर, हार्डवेयर विफलता से आपकी रक्षा करेगा और अधिकतम प्रदर्शन के लिए आपके पीसी को अनुकूलित करेगा। पीसी की समस्याओं को ठीक करें और अब 3 आसान चरणों में वायरस हटाएं:
- रेस्टोरो पीसी रिपेयर टूल डाउनलोड करें जो पेटेंटेड टेक्नोलॉजीज के साथ आता है (पेटेंट उपलब्ध है यहाँ).
- क्लिक स्कैन शुरू करें विंडोज की उन समस्याओं को खोजने के लिए जो पीसी की समस्याओं का कारण बन सकती हैं।
- क्लिक सभी की मरम्मत आपके कंप्यूटर की सुरक्षा और प्रदर्शन को प्रभावित करने वाली समस्याओं को ठीक करने के लिए।
- रेस्टोरो द्वारा डाउनलोड किया गया है 0 इस महीने के पाठक।
क्या आपका विंडोज 11 सिस्टम स्क्रीन का समय बहुत जल्दी समाप्त हो जाता है जैसा कि आप इसे बेकार छोड़ देते हैं? यदि ऐसा है, तो आपके पीसी की स्क्रीन टाइमआउट अवधि को बढ़ाना और असुविधा से छुटकारा पाना संभव है। यह मार्गदर्शिका विंडोज 11 में स्क्रीन टाइमआउट को बदलने के विभिन्न तरीकों की व्याख्या करती है।
विंडोज 11 में मेरी स्क्रीन इतनी जल्दी बंद क्यों हो जाती है?
आपके विंडोज 11 कंप्यूटर स्क्रीन के जल्दी बंद होने का सबसे प्रमुख कारण यह है कि स्क्रीन टाइमआउट सेटिंग्स को एक छोटी अवधि सौंपी जाती है। इसके अलावा और भी कारण हो सकते हैं:
- डायनामिक लॉक सुविधा चालू है - द डायनेमिक लॉक सुविधा, सक्षम होने पर, आपके दूर होने पर स्वचालित रूप से आपके डिवाइस को लॉक कर देती है।
- एक खाली स्क्रीनसेवर सक्षम है - यदि आपने एक खाली स्क्रीनसेवर चुना है, तो स्क्रीनसेवर के सक्रिय होने पर स्क्रीन निष्क्रिय दिखाई देगी।
- स्लीप टाइमआउट सेटिंग को कम मान पर सेट किया गया है - यदि आप यहां एक छोटी अवधि निर्दिष्ट करते हैं, तो आपके पीसी को अप्राप्य छोड़े जाने के तुरंत बाद स्लीप मोड में डाल दिया जाएगा।
अब जब हम जानते हैं कि यह कैसे हो सकता है, आइए देखें कि स्क्रीन टाइमआउट कैसे बढ़ाया जाए।
मैं विंडोज 11 में स्क्रीन टाइमआउट सेटिंग कैसे बदल सकता हूं?
1. सेटिंग ऐप का उपयोग करें
- राइट-क्लिक करें खिड़कियाँ आइकन और क्लिक करें समायोजन से त्वरित सम्पक मेन्यू।
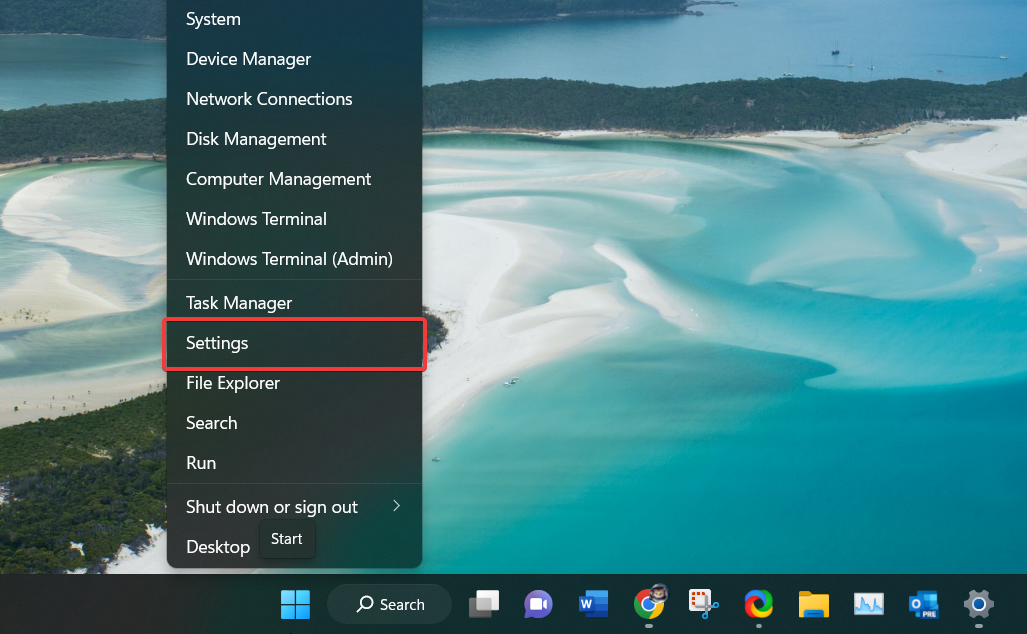
- से प्रणाली सेटिंग्स, चुनें पावर और बैटरी सही खंड से।

- विस्तृत करने के लिए क्लिक करें स्क्रीन और सो जाओ विकल्प के तहत स्थित है शक्ति अनुभाग।
- के लिए एक समय अवधि असाइन करें प्लग इन होने के बाद, मेरी स्क्रीन को बंद कर दें विकल्प। इसी तरह, यदि आपके पास एक लैपटॉप है, तो उसके लिए उपयुक्त अवधि निर्धारित करें बैटरी पावर चालू होने के बाद, मेरी स्क्रीन बंद कर दें भी।

आप भी इस्तेमाल कर सकते हैं एमएस-सेटिंग्स: पॉवरस्लीप स्क्रीन और स्लीप सेटिंग्स को सीधे एक्सेस करने के लिए रन विंडो में कमांड।
2. कंट्रोल पैनल का इस्तेमाल करें
- दबाओ खिड़कियाँ लॉन्च करने की कुंजी शुरू मेनू, प्रकार कंट्रोल पैनल खोज बार में और प्रासंगिक परिणाम का चयन करें।
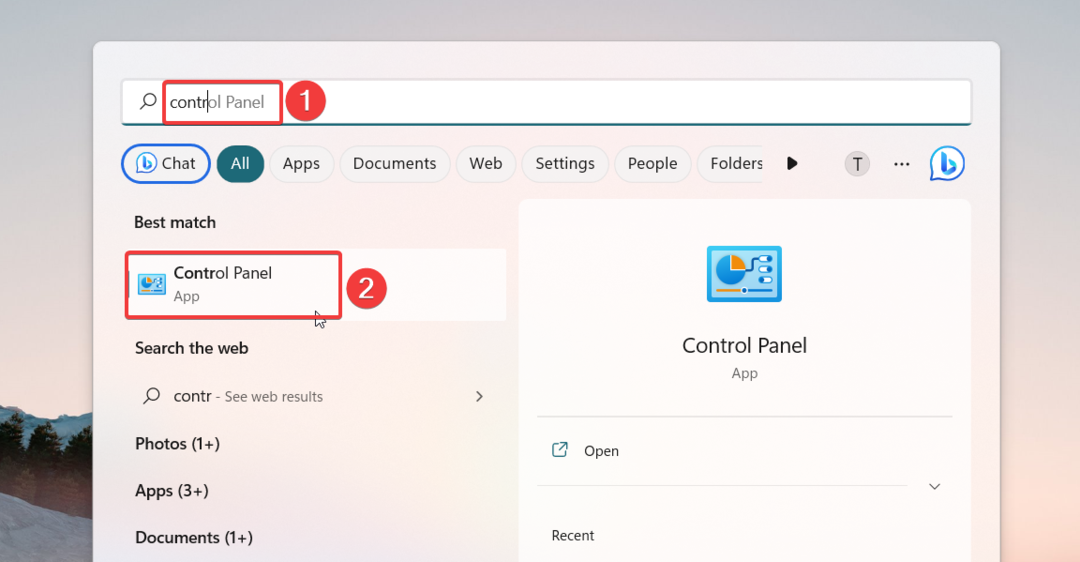
- तय करना द्वारा देखें जैसा वर्ग और चुनें हार्डवेयर और ध्वनि.
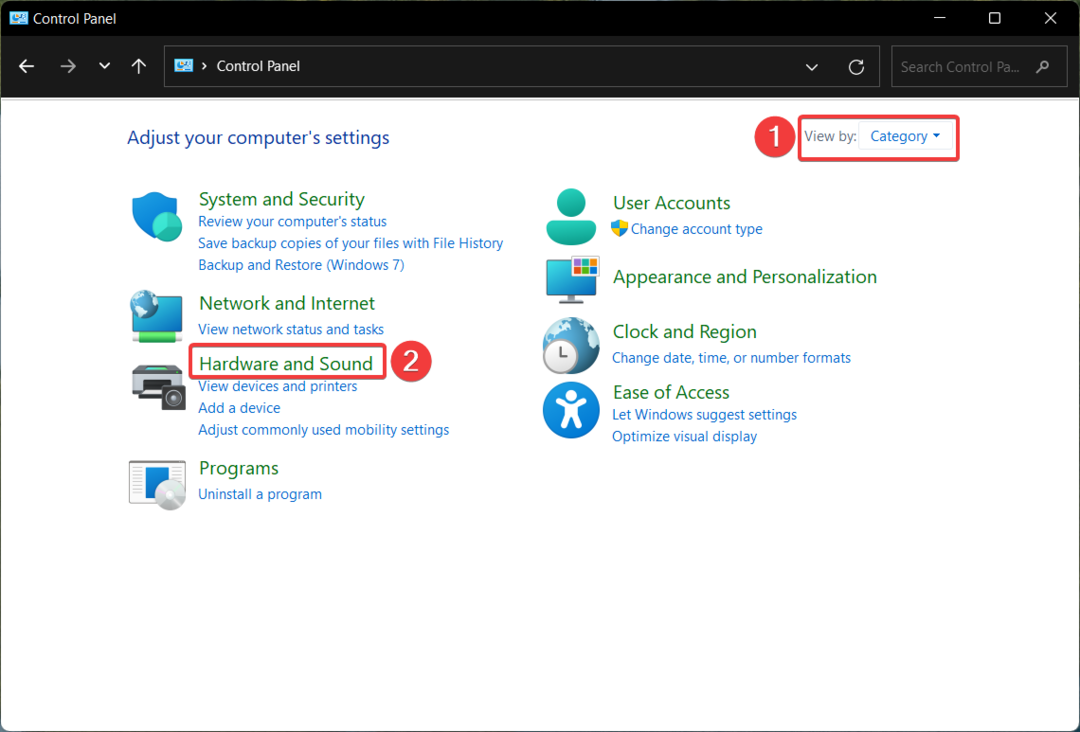
- अगला, चयन करें पॉवर विकल्प संबंधित सेटिंग्स तक पहुँचने के लिए।
- से पावर प्लान चुनें या कस्टमाइज़ करें विंडो, क्लिक करें योजना सेटिंग्स बदलें वर्तमान बिजली योजना के लिए विकल्प।

- के लिए समय अवधि असाइन करें प्रदर्शन को बंद करें दोनों के लिए विकल्प बैटरी पर और लगाया परिदृश्य।
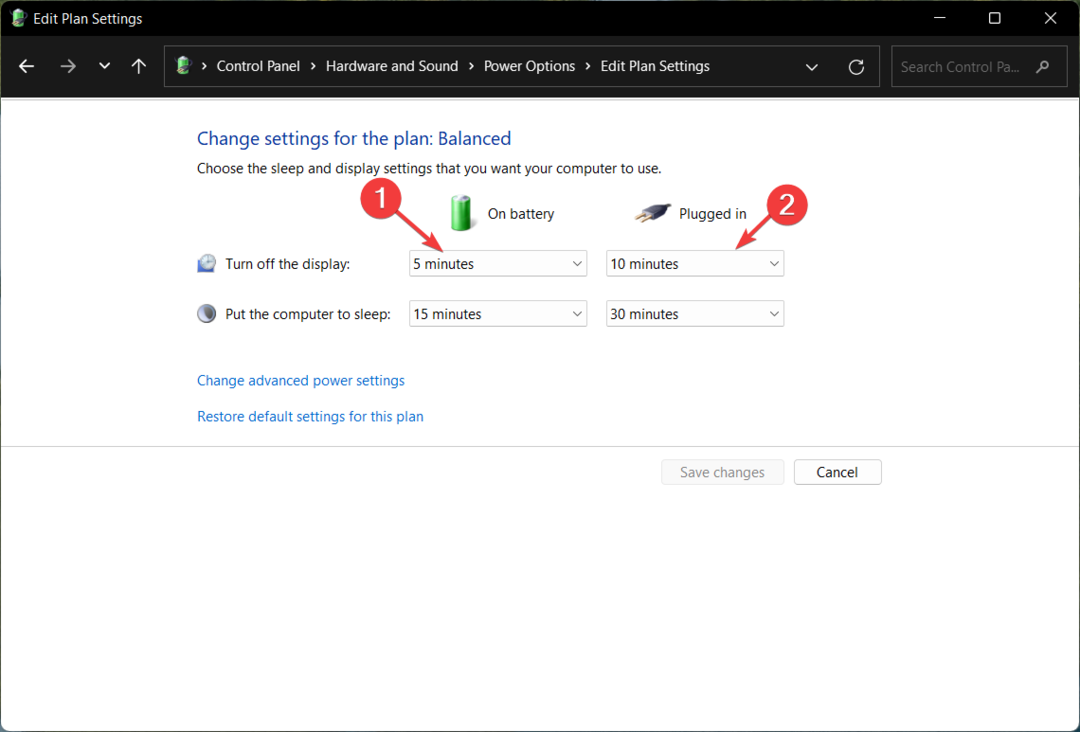
- परिवर्तन करने के बाद, दबाएं परिवर्तनों को सुरक्षित करें नीचे दाईं ओर बटन।
विशेषज्ञ युक्ति:
प्रायोजित
कुछ पीसी मुद्दों से निपटना कठिन होता है, खासकर जब यह दूषित रिपॉजिटरी या लापता विंडोज फाइलों की बात आती है। अगर आपको किसी त्रुटि को ठीक करने में परेशानी हो रही है, तो आपका सिस्टम आंशिक रूप से खराब हो सकता है।
हम रेस्टोरो को स्थापित करने की सलाह देते हैं, एक उपकरण जो आपकी मशीन को स्कैन करेगा और यह पहचान करेगा कि गलती क्या है।
यहाँ क्लिक करें डाउनलोड करने और मरम्मत शुरू करने के लिए।
पावर प्लान सेटिंग्स को कस्टमाइज़ करने और विंडोज 11 में स्क्रीन टाइमआउट सेटिंग्स बदलने के लिए कंट्रोल पैनल का उपयोग करना एक पुरानी-स्कूल विधि है। हम यह भी अनुशंसा करते हैं कि आप हमारे गाइड के माध्यम से जाएं विंडोज 11 के बैटरी स्वास्थ्य की जांच करें लैपटॉप।
3. उन्नत पावर विकल्प का प्रयोग करें
- उपयोग खिड़कियाँ + आर लॉन्च करने के लिए शॉर्टकट दौड़ना संवाद बॉक्स में, निम्न कमांड टाइप या कॉपी-पेस्ट करें और दबाएं ठीक इसे निष्पादित करने के लिए।
control.exe powercfg.cpl,, 3
- यह आपको सीधे पर ले जाएगा उन्नत पावर विकल्प समायोजन। इसका विस्तार करें दिखाना श्रेणी और फिर प्रदर्शन के बाद बंद करें विकल्प।
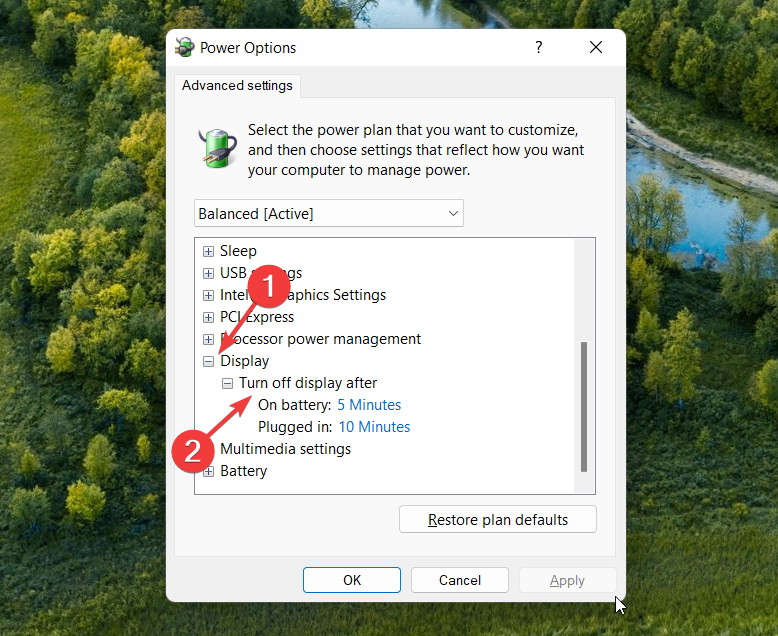
- मिनट में समय अवधि निर्दिष्ट करें बैटरी पर और लगाया फ़ील्ड और दबाएं ठीक सेटिंग्स को बचाने के लिए बटन।
- विंडोज 11 में मर्ज सी और डी ड्राइव: इसे 3 चरणों में कैसे करें
- विंडोज 11 पर डिलीट किए गए स्टिकी नोट्स को कैसे रिकवर करें
- NET HELPMSG 2221: व्यवस्थापक अधिकारों को कैसे रीसेट करें
4. Windows PowerShell कमांड का उपयोग करें
- दबाओ खिड़कियाँ कुंजी प्रकार पावरशेल सर्च बार में, और चुनें व्यवस्थापक के रूप में चलाएं खोज परिणाम से।
- क्लिक हाँ पर उपयोगकर्ता क्रिया नियंत्रण पॉप अप।
- निम्न आदेश टाइप या कॉपी-पेस्ट करें और दबाएं प्रवेश करना कंप्यूटर प्लग इन होने पर स्क्रीन टाइमआउट असाइन करने के लिए कुंजी। अवधि को सेकंड में समय अवधि से बदलें।
powercfg -change -monitor-timeout-ac 60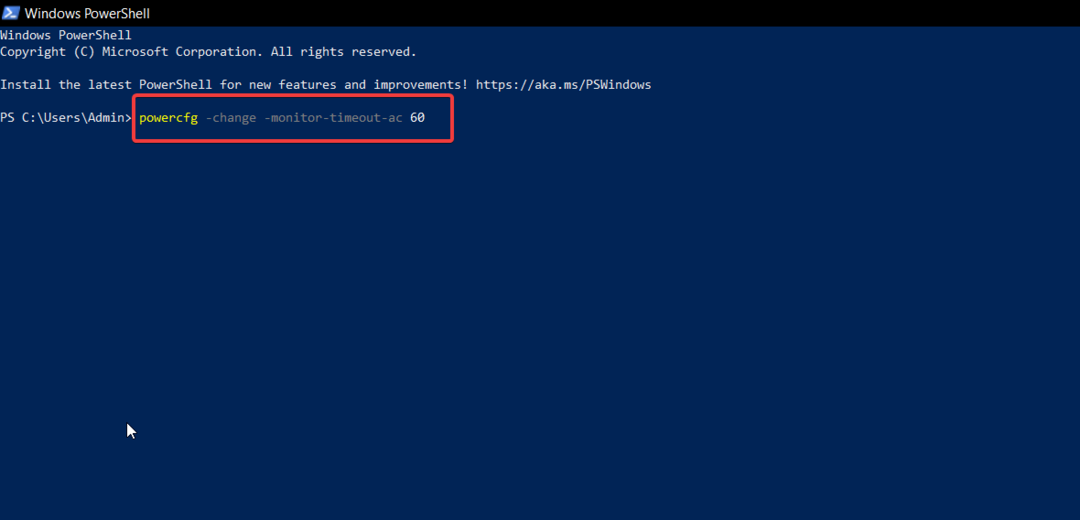
- जब कंप्यूटर बैटरी द्वारा संचालित होता है तो स्क्रीन टाइमआउट अवधि बदलने के लिए, निम्न आदेश निष्पादित करें। यहां, फिर से अवधि को सेकंड में समय अवधि से बदलें।
powercfg -change -monitor-timeout-dc 60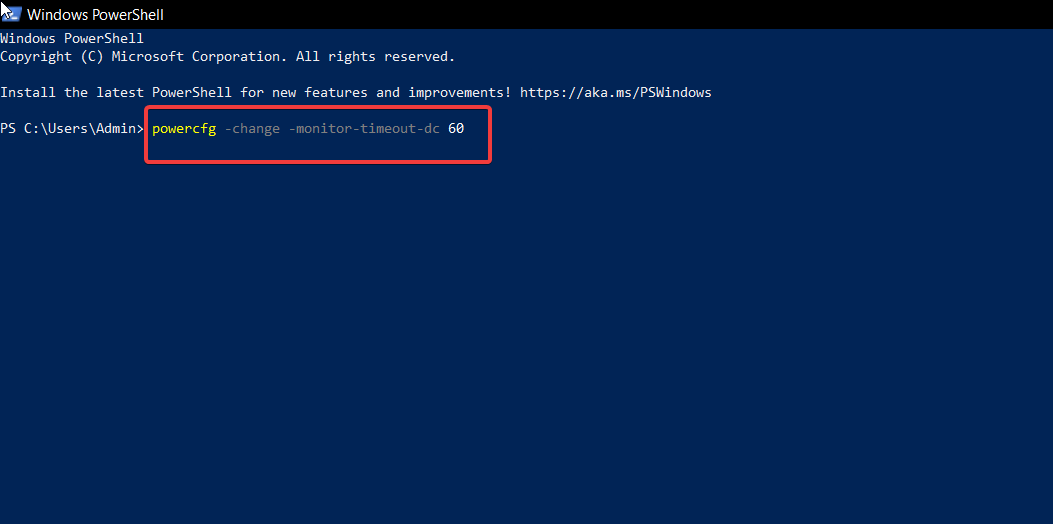
Powercfg कमांड आपको विंडोज 11 में टाइमआउट सेटिंग्स को बदलने और यह निर्दिष्ट करने की अनुमति देता है कि सिस्टम स्क्रीन कितनी देर तक सक्रिय होनी चाहिए। यह कमांड कमांड प्रॉम्प्ट और विंडोज पॉवरशेल दोनों में काम करता है, इसलिए आप दोनों में से किसी एक को चुन सकते हैं जिसके साथ आप सहज हैं।
5. रजिस्ट्री संपादक का प्रयोग करें
5.1 रजिस्ट्री को संशोधित करें
- दबाओ खिड़कियाँ लॉन्च करने की कुंजी शुरू मेनू, प्रकार regedit और चुनें व्यवस्थापक के रूप में चलाएं.

- चुनना हाँ पर उपयोगकर्ता क्रिया नियंत्रण तत्पर।
- में रजिस्ट्री संपादक, निम्न स्थान पर नेविगेट करें।
Computer\HKEY_LOCAL_MACHINE\SYSTEM\CurrentControlSet\Control\Power\PowerSettings\7516b95f-f776-4464-8c53-06167f40cc99\8EC4B3A5-6868-48c2-BE75-4F3044BE88A7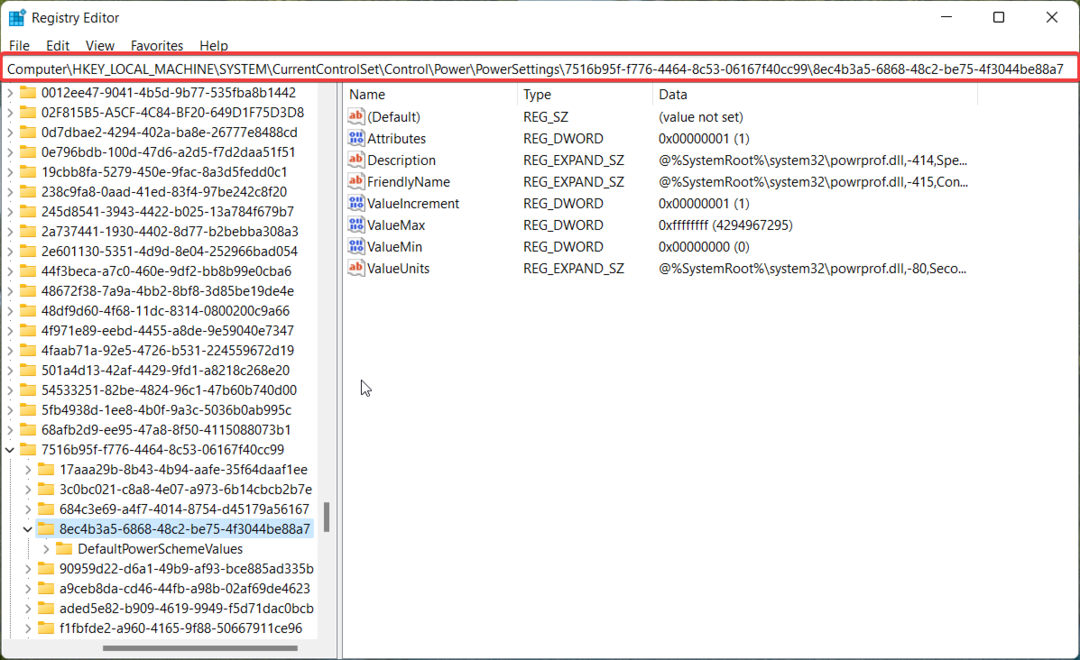
- यहां राइट-क्लिक करें गुण कुंजी और चुनें संशोधित संदर्भ मेनू से।
- अब असाइन करें 2 में मूल्यवान जानकारी और दबाएं ठीक परिवर्तनों को सहेजने के लिए बटन।

5.2 उन्नत पावर सेटिंग्स बदलें
- शुरू करना कंट्रोल पैनल एक बार फिर सेलेक्ट करें बड़े आइकन में द्वारा देखें ड्रॉपडाउन, और चुनें पॉवर विकल्प.

- अगला, चयन करें योजना सेटिंग्स बदलें.
- क्लिक करें उन्नत पावर सेटिंग्स बदलें अधिक करने के लिए उन्नत सेटिंग्स संपत्ति खिड़की।

- इसका विस्तार करें दिखाना श्रेणी और फिर कंसोल लॉक डिस्प्ले ऑफ टाइमआउट विकल्प।
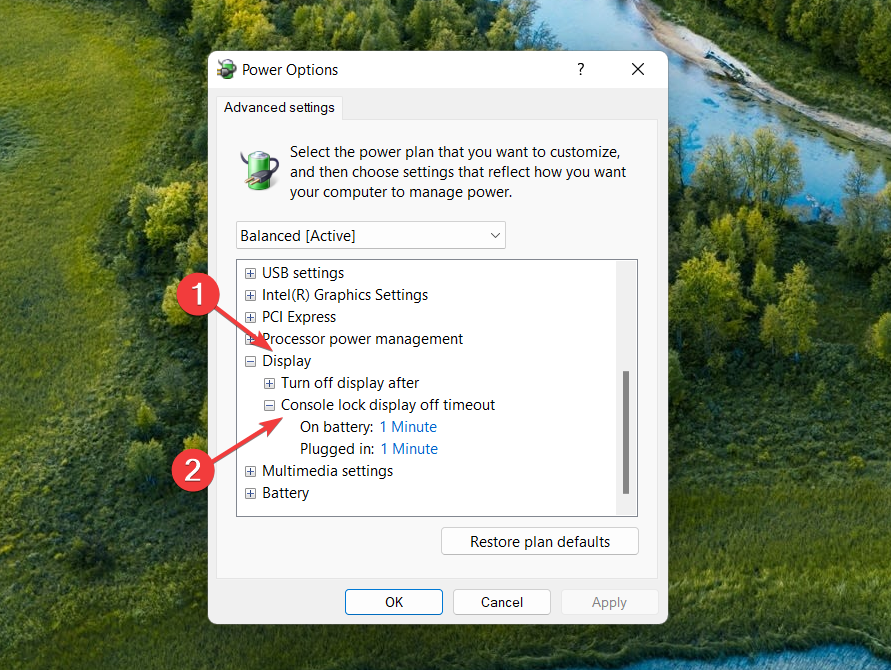
- डिफ़ॉल्ट समय को मिनटों में अपनी पसंदीदा अवधि से बदलें और दबाएं आवेदन करना इसके बाद बटन ठीक.
संशोधित करना विंडोज रजिस्ट्री विंडोज 11 में कंसोल लॉक डिस्प्ले ऑफ टाइमआउट विकल्प को अनलॉक करता है, जिसे उन्नत पावर विकल्प सेटिंग्स विंडो से कॉन्फ़िगर किया जा सकता है।
इतना ही! विंडोज 11 में स्क्रीन टाइमआउट को बदलने और अपनी पसंद के अनुसार एक अवधि निर्धारित करने के लिए ये सभी संभव तरीके हैं। आप हमारे गाइड की जाँच कर सकते हैं पावर प्लान को अपने आप बदलने से रोकें अगर यह आपके विंडोज 11 पीसी पर अक्सर होता है। अधिक सहायता के लिए या अपना अनुभव साझा करने के लिए, टिप्पणी अनुभाग में हमसे संपर्क करें।
अभी भी समस्या है? उन्हें इस टूल से ठीक करें:
प्रायोजित
यदि ऊपर दी गई सलाहों से आपकी समस्या का समाधान नहीं हुआ है, तो आपके पीसी में विंडोज़ की गंभीर समस्याएँ आ सकती हैं। हम अनुशंसा करते हैं इस पीसी मरम्मत उपकरण को डाउनलोड करना (TrustPilot.com पर बढ़िया रेटेड) उन्हें आसानी से संबोधित करने के लिए। स्थापना के बाद, बस क्लिक करें स्कैन शुरू करें बटन और फिर दबाएं सभी की मरम्मत।


