Windows PowerShell, कार्य प्रबंधक और रन कमांड का उपयोग करें
- विंडोज फाइल एक्सप्लोरर को कम से कम चार सरल तरीकों से विंडोज 11 में एक व्यवस्थापक के रूप में फाइल एक्सप्लोरर को चलाने के लिए कॉन्फ़िगर किया जा सकता है।
- विंडोज स्टार्ट पेज पर टास्क मैनेजर के माध्यम से सबसे तेज साधनों में से एक है।
- आप Windows 11 में व्यवस्थापक के रूप में फ़ाइल एक्सप्लोरर को चलाने के अन्य तरीकों का पता लगाने के लिए लेख पढ़ सकते हैं।

एक्सडाउनलोड फ़ाइल पर क्लिक करके स्थापित करें
यह उपकरण समस्याग्रस्त सिस्टम फ़ाइलों को प्रारंभिक कार्यशील संस्करणों के साथ बदलकर सामान्य कंप्यूटर त्रुटियों की मरम्मत करता है। यह आपको सिस्टम की त्रुटियों, बीएसओडी से भी दूर रखता है और मैलवेयर और वायरस द्वारा किए गए नुकसान की मरम्मत करता है। पीसी की समस्याओं को ठीक करें और 3 आसान चरणों में अब वायरस की क्षति को दूर करें:
- फोर्टेक्ट डाउनलोड और इंस्टॉल करें आपके पीसी पर।
- टूल लॉन्च करें और स्कैन करना प्रारंभ करें टूटी हुई फ़ाइलों को खोजने के लिए जो समस्याएँ पैदा कर रही हैं।
- राइट-क्लिक करें मरम्मत शुरू करें आपके कंप्यूटर की सुरक्षा और प्रदर्शन को प्रभावित करने वाली समस्याओं को ठीक करने के लिए।
- फोर्टेक्ट द्वारा डाउनलोड किया गया है 0 इस महीने के पाठक।
क्या आप विंडोज 11 में फाइल एक्सप्लोरर को एक व्यवस्थापक के रूप में चलाने के तरीकों की तलाश कर रहे हैं, लेकिन आप अभी तक नहीं जानते कि फाइल एक्सप्लोरर सेटिंग्स को कैसे कॉन्फ़िगर किया जाए?
इस आलेख में, आपको Windows 11 में फ़ाइल एक्सप्लोरर को व्यवस्थापक के रूप में चलाने के लिए सरल चरण मिलेंगे। आप इनमें से कोई भी चरण लागू कर सकते हैं, जिसके साथ आप सहज महसूस करते हैं।
क्या मैं फाइल एक्सप्लोरर सेटिंग्स को कॉन्फ़िगर कर सकता हूं?
हमारे कुछ पाठकों के लिए यह पूछने पर कि क्या वे फाइल एक्सप्लोरर सेटिंग्स को कॉन्फ़िगर कर सकते हैं, हां, यह संभव है, और विंडोज 11 पर फाइल एक्सप्लोरर सेटिंग्स तक पहुंचने के कई तरीके हैं।
फ़ाइल एक्सप्लोरर सेटिंग्स को ट्वीक करने के कुछ तरीके निम्नलिखित हैं:
- फ़ाइल मेनू के माध्यम से फ़ोल्डर बदलें और विकल्प खोजें।
- फ़ाइल एक्सप्लोरर में खोज बॉक्स का उपयोग करके।
- का उपयोग सही कमाण्ड (control.exe फ़ोल्डर)।
- रन कमांड डायलॉग बॉक्स खोलकर।
उपरोक्त किसी भी तरीके का उपयोग करके, विंडोज़ उपयोगकर्ता अपनी डिफ़ॉल्ट फ़ाइल एक्सप्लोरर सेटिंग्स और विकल्पों को बदल सकते हैं।
मैं विंडोज 11 में एक व्यवस्थापक के रूप में फाइल एक्सप्लोरर कैसे चला सकता हूं?
1. कार्य प्रबंधक का प्रयोग करें
- पर राइट-क्लिक करें शुरू आपके टास्कबार पर बटन। संदर्भ मेनू से, चुनें कार्य प्रबंधक।
- अगला, चुनें फ़ाइल मेनू बार से, और फिर क्लिक करें नया कार्य चलाएँ विकल्पों में से।

- प्रकार एक्सप्लोरर.exe में नया कार्य बनाएँ खिड़की।

- अब, जाँच करें इस कार्य को व्यवस्थापकीय विशेषाधिकारों के साथ बनाएँ बॉक्स और फिर क्लिक करें ठीक.
विंडोज को अब फाइल एक्सप्लोरर को एडमिनिस्ट्रेटर एक्सेस के साथ खोलना चाहिए।
2. रन कंसोल का उपयोग करें
- दबाओ खिड़कियाँ + आर कुंजी खोलने के लिए दौड़ना सांत्वना देना।
- टेक्स्ट फ़ील्ड में निम्न कमांड लाइन टाइप करें और दबाएं सीटीआरएल + बदलाव + प्रवेश करना शुरू करने के लिए अपने कीबोर्ड पर फाइल ढूँढने वाला जैसा प्रशासक:
सी: \ विंडोज \ Explorer.exe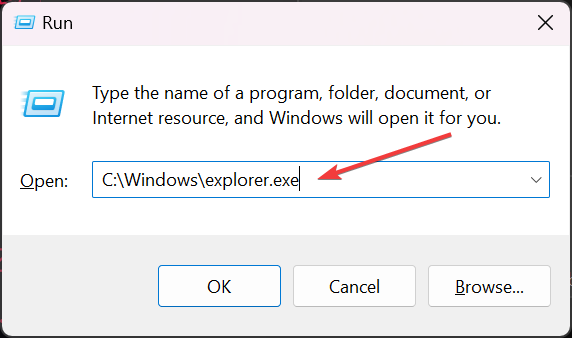
और व्यवस्थापक के साथ फ़ाइल एक्सप्लोरर चलाने के लिए रन डायलॉग बॉक्स का उपयोग करने के साथ यही है। अगली विधि फ़ाइल एक्सप्लोरर को व्यवस्थापक के रूप में चलाने के लिए PowerShell का उपयोग करने के तरीके के बारे में बात करती है।
- ठीक करें: डेस्कटॉप उस स्थान को संदर्भित करता है जो अनुपलब्ध है
- नेट हेल्पएमएसजी 2186: सेवा प्रतिसाद नहीं दे रही है [फिक्स]
- EXE बनाम MSI: क्या अंतर हैं और कौन सा बेहतर है?
3. पावरशेल का प्रयोग करें
- पर बायाँ-क्लिक करें शुरू बटन और प्रकार विंडोज पॉवरशेल में खोज बॉक्स और क्लिक करेंव्यवस्थापक के रूप में चलाएं विकल्पों में से।
- निम्न आदेश टाइप या पेस्ट करें और दबाएं प्रवेश करना:
सी:\windows\explorer.exe /nouaccheck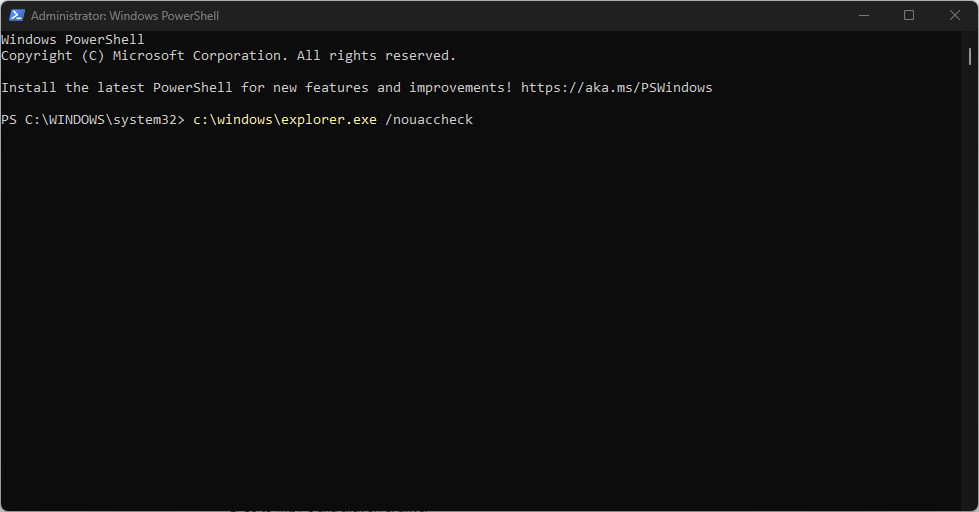
यदि आप अनुभव कर रहे हैं Windows PowerShell त्रुटियाँ, इस समस्या को ठीक करने का तरीका जानने के लिए यह लेख देखें।
4. खोज से व्यवस्थापक के रूप में फ़ाइल एक्सप्लोरर चलाएँ
- दबाओ खिड़कियाँ अपने कीबोर्ड पर कुंजी, और टाइप करें एक्सप्लोरर.exe.
- फिर, चयन करें व्यवस्थापक के रूप में चलाएं मेनू से।

5. फ़ाइल एक्सप्लोरर से व्यवस्थापक के रूप में चलाएँ
- फाइल एक्सप्लोरर शुरू करने के लिए विंडोज की + ई दबाएं।
- फिर, अपने ड्राइव पर निम्न स्थान पर नेविगेट करें:
सी:\विंडोज़ - पता लगाने के लिए नीचे स्क्रॉल करें एक्सप्लोरर, उस पर राइट-क्लिक करें और चुनें व्यवस्थापक के रूप में चलाएं.

- यूएसी प्रॉम्प्ट पर क्लिक करने के बाद एक नई एलिवेटेड फाइल एक्सप्लोरर विंडो खुलेगी।
उपरोक्त चरणों के साथ, अब आप फ़ाइल एक्सप्लोरर के माध्यम से किसी भी प्रोग्राम या फ़ाइल तक पहुँच सकते हैं। हालाँकि, सुनिश्चित करें कि आप जिस फ़ाइल या प्रोग्राम की तलाश कर रहे हैं वह छिपा हुआ नहीं है।
आवश्यकता के मामले में, आप आसानी से कर सकते हैं अपने फ़ाइल एक्सप्लोरर को 7 तरीकों से ठीक करें अगर यह विंडोज 11 में नहीं खुलेगा इस गाइड की खोज करके।
वैकल्पिक रूप से, यदि आप चुनना चुनते हैं अन्य फ़ाइल प्रबंधक जो फ़ाइल एक्सप्लोरर की तुलना में अधिक सुविधाएँ प्रदान करते हैं, आप उसके लिए हमारे समर्पित गाइड का पता लगा सकते हैं।
हमारे लेख के माध्यम से यह पता लगाने में आपकी रुचि भी बढ़ सकती है, फ़ाइल एक्सप्लोरर पर डार्क थीम को कैसे सक्षम करें आपको सामान्य लाइट थीम से अलग लुक देता है और आपकी आंखों के तनाव को कम करता है।
यदि आपके पास इस विषय पर कोई अतिरिक्त जानकारी या प्रश्न हैं, तो नीचे टिप्पणी अनुभाग का उपयोग करने में संकोच न करें।
अभी भी समस्याएं आ रही हैं?
प्रायोजित
यदि उपरोक्त सुझावों ने आपकी समस्या का समाधान नहीं किया है, तो आपका कंप्यूटर अधिक गंभीर विंडोज़ समस्याओं का अनुभव कर सकता है। हम सुझाव देते हैं कि ऑल-इन-वन समाधान चुनें फोर्टेक्ट समस्याओं को कुशलता से ठीक करने के लिए। स्थापना के बाद, बस क्लिक करें देखें और ठीक करें बटन और फिर दबाएं मरम्मत शुरू करें।


