द्वारा नितिनदेव:
विंडोज 10 कैलेंडर ऐप के साथ Google कैलेंडर को कैसे एकीकृत करें: - विंडोज 10 में कैलेंडर ऐप ने विंडोज 8 कैलेंडर ऐप से लुक और फील बदल दिया है। नया सुरुचिपूर्ण यूआई उपयोगकर्ताओं को डिफ़ॉल्ट कैलेंडर ऐप का उपयोग करने के लिए आकर्षित करता है। जब आप Outlook खाते से लॉग इन करते हैं, तो आपके सभी Outlook ईवेंट स्वचालित रूप से समन्वयित हो जाते हैं। पुनर्निर्मित कैलेंडर ऐप ने आपके Google कैलेंडर को सिंक करने के लिए एक नई सुविधा जोड़ी है। यह सुविधा विंडोज के पिछले संस्करणों में मौजूद नहीं थी। Google कैलेंडर को हर कोई पसंद करता है क्योंकि यह एक ही स्थान पर हमारी महत्वपूर्ण घटनाओं पर नज़र रखता है। आप इसे अपने Android डिवाइस के साथ-साथ अपने कंप्यूटर से भी एक्सेस कर सकते हैं। एकीकृत करने का तरीका जानने के लिए आगे पढ़ें Windows 10 कैलेंडर ऐप के साथ Google कैलेंडर.
Google कैलेंडर जोड़ें
- प्रारंभ मेनू से कैलेंडर ऐप खोलें।

- आप पा सकते हैं समायोजन विंडो के निचले-बाएँ कोने में आइकन।

- अब आपके पास दाईं ओर सेटिंग मेनू है। पर क्लिक करें खातों का प्रबंध करे.
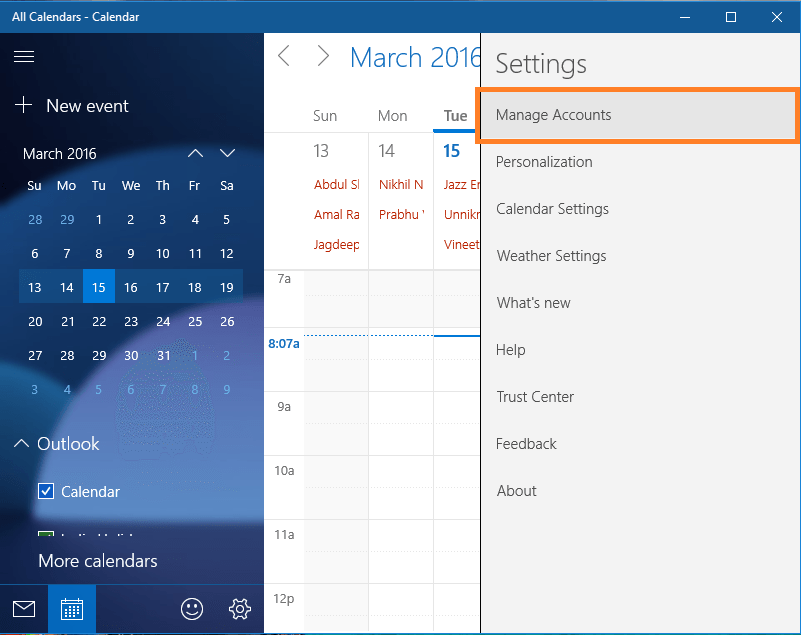
- यहां आप देख सकते हैं कि मेरा कैलेंडर ऐप पहले से ही आउटलुक खाते से समन्वयित है। अपना Google कैलेंडर जोड़ने के लिए क्लिक करें खाता जोड़ो.

- अब एक एक खाता चुनें विंडो पॉप-अप होगी। पर क्लिक करें गूगल अपना Google कैलेंडर जोड़ने के लिए।

- नई खुली हुई विंडो आपके Google क्रेडेंशियल्स के लिए पूछेगी। अपना उपयोगकर्ता नाम और पासवर्ड दर्ज करें और फिर क्लिक करें click साइन इन करें.

- अंत में, यह कनेक्ट करने के लिए आपकी अनुमति मांगेगा। पर क्लिक करें हाँ.

- हाँ यह बात है। आपने Google कैलेंडर को Windows 10 कैलेंडर ऐप के साथ सफलतापूर्वक एकीकृत कर लिया है।
ईवेंट जोड़ना
एक बार मैंने सोचा है कि विंडोज कैलेंडर ऐप में जोड़े गए ईवेंट Google कैलेंडर में क्यों नहीं दिख रहे हैं। इसका समाधान यह है कि जब आप कोई ईवेंट जोड़ते हैं, तो डिफ़ॉल्ट रूप से उसे आपके Google खाते में नहीं, बल्कि Microsoft खाते में जोड़ा जाएगा। नया ईवेंट जोड़ते समय खाता बदलें। यह आपको निम्नलिखित स्क्रीनशॉट से स्पष्ट हो जाएगा।
- ईवेंट बनाने के लिए किसी भी दिन पर क्लिक करें। आप देख सकते हैं कि डिफ़ॉल्ट खाता Microsoft खाता है।

- डाउन एरो पर क्लिक करके इसे अपने Google खाते में बदलें।

- अब अन्य विवरण भरें और पर क्लिक करें किया हुआ. अभी-अभी बनाया गया ईवेंट आपके Google कैलेंडर में जोड़ दिया गया है।
वैयक्तिकरण
अगर आप अपने कैलेंडर ऐप का रूप बदलना चाहते हैं तो आगे बढ़ें वैयक्तिकरण में विकल्प समायोजन मेन्यू।
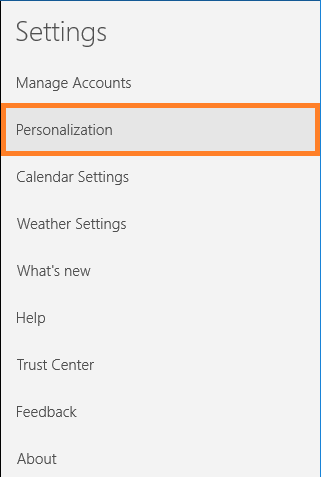
- आपके पास ऐप के रंग बदलने, थीम बदलने और पृष्ठभूमि बदलने के विकल्प हैं। थीम के लिए केवल दो विकल्प हैं: लाइट थीम और डार्क थीम। इसके अलावा, आप दी गई सूची से पृष्ठभूमि बदल सकते हैं या आप अपने कंप्यूटर से अपनी पसंद की कोई अन्य पृष्ठभूमि चुन सकते हैं।


अब आपने Google कैलेंडर को Windows 10 कैलेंडर ऐप के साथ सफलतापूर्वक एकीकृत कर लिया है, Google कैलेंडर में एक ईवेंट जोड़ा है और अपने स्वाद के अनुसार ऐप को वैयक्तिकृत किया है।


