पॉप-अप को अक्षम करने के विशेषज्ञ तरीके खोजें
- जब पीसी अजीब तरह से बड़ी संख्या में सूचनाएं फेंकता है, तो यह आमतौर पर गलत सेटिंग्स या ऐप्स को दोष देने के लिए होता है, और आपको विंडोज 10 में मैन्युअल रूप से पॉप-अप को रोकने की आवश्यकता होगी।
- ब्राउज़र पॉप-अप अक्सर दूसरों से आगे निकल जाते हैं, इसलिए उन्हें अक्षम करना कई बार अनिवार्य हो जाता है।
- आप फ़ाइल एक्सप्लोरर पॉप-अप, तृतीय-पक्ष ऐप्स से और यहां तक कि लॉक स्क्रीन पर युक्तियों से भी छुटकारा पा सकते हैं।

- विरोधी चोरी समर्थन
- वेबकैम सुरक्षा
- सहज सेटअप और यूआई
- बहु मंच समर्थन
- बैंकिंग स्तर का एन्क्रिप्शन
- कम सिस्टम आवश्यकताएँ
- उन्नत एंटी-मैलवेयर सुरक्षा
एक एंटीवायरस प्रोग्राम को तेज, कुशल और लागत प्रभावी होना चाहिए, और यह सब कुछ है।
अधिकांश बिल्ट-इन या तृतीय-पक्ष प्रोग्राम हर बार जब कोई महत्वपूर्ण क्रिया की जाती है तो पॉप-अप फेंकते हैं। उदाहरण के लिए, आपको एक एंटीवायरस से एक मिलता है जब किसी खतरे की पहचान की जाती है, क्वारंटाइन किया जाता है, या मैलवेयर स्कैन के बाद भी। लेकिन, कई लोग यह पता लगाने की कोशिश करते हैं कि विंडोज 10 डेस्कटॉप पर पॉप-अप को कैसे रोका जाए।
यदि आप हैं सूचनाओं से तंग आ चुके हैं डेस्कटॉप पर रुक-रुक कर दिखाई देना और कार्यप्रवाह को प्रभावित करना, इनसे छुटकारा पाने के काफी तरीके हैं। तो, आइए जानें कि विंडोज 10 के निचले दाएं कोने पर पॉप-अप को कैसे रोका जाए।
मेरे कंप्यूटर पर पॉप-अप क्यों दिखाई देते रहते हैं?
विंडोज 10 में आपको पॉप-अप दिखाई देने के कुछ कारण यहां दिए गए हैं:
- तृतीय-पक्ष ऐप पॉप-अप: ज्यादातर मामलों में, जब विंडोज 10 पॉप-अप अचानक दिखाई देने लगते हैं, तो इसके लिए किसी तीसरे पक्ष के ऐप को दोष देने की संभावना होती है। हो सकता है कि इनमें से किसी एक ने पीसी के कॉन्फिगरेशन को बदल दिया हो या अपने स्वयं के नोटिफिकेशन फेंक रहा हो।
- मैलवेयर संक्रमण: मैलवेयर संक्रमण भी पीसी में बदलाव को ट्रिगर कर सकता है और विंडोज 10 पर लगातार सूचनाएं दे सकता है। यह बिल्ट-इन और थर्ड-पार्टी ऐप्स दोनों को प्रभावित करता है, और ए विश्वसनीय एंटीवायरस इस मामले में मदद करनी चाहिए।
- ब्राउज़र फेंकने वाले पॉप-अप: जब किसी दुर्भावनापूर्ण साइट को होम पेज में जोड़ा जाता है, तो ब्राउज़र यादृच्छिक सूचनाएं फेंकता रहता है। और क्या ऐसे मामले हैं, उपयोगकर्ता विंडोज 10 पर Google क्रोम में पॉप-अप को रोकने के तरीकों की तलाश करते हैं।
- विंडोज़ आपको महत्वपूर्ण कार्यों के बारे में सूचित करता है: विंडोज सिक्योरिटी, बिल्ट-इन एंटीवायरस, या ओएस से एक मैलवेयर स्कैन परिणाम जो आपको पीसी को पुनरारंभ करने के लिए कह रहा है अपडेट के बाद विंडोज 10 में आपके सामने आने वाले कुछ पॉप-अप हैं, और यह अनुशंसा नहीं की जाती है कि आप इसे अक्षम कर दें इन।
मैं विंडोज 10 पर पॉप-अप कैसे अक्षम करूं?
1. कार्यक्रमों से सूचनाएं अक्षम करें
- प्रेस खिड़कियाँ + मैं को खोलने के लिए समायोजन, और क्लिक करें प्रणाली.

- अब, पर जाएँ सूचनाएं और क्रियाएं, के अंतर्गत टॉगल अक्षम करें ऐप्स और अन्य प्रेषकों से सूचनाएं प्राप्त करें, और निम्नलिखित विकल्पों को अनचेक करें:
- अपडेट के बाद और कभी-कभी जब मैं नया और सुझाया गया हाइलाइट करने के लिए साइन इन करता हूं तो मुझे Windows स्वागत अनुभव दिखाएं
- सुझाव दें कि मैं अपने डिवाइस को विंडोज से अधिकतम लाभ उठाने के लिए सेट अप कर सकता हूं
-
Windows का उपयोग करते समय टिप्स, ट्रिक्स और सुझाव प्राप्त करें

यह सूचनाओं को रोकने का एक प्रभावी तरीका है और इसे कई प्रकार के ऐप्स पर लागू होना चाहिए।
यदि आप सोच रहे थे कि विंडोज 10 में एंटीवायरस पॉप-अप को कैसे रोका जाए, तो सिस्टम की नोटिफिकेशन सेटिंग्स को बदलना एक त्वरित समाधान होगा। या आप एंटीवायरस के लिए अंतर्निहित सेटिंग्स को कॉन्फ़िगर कर सकते हैं।
2. ब्राउज़र सूचनाएं बंद करें
2.1 गूगल क्रोम
- शुरू करना गूगल क्रोम, एड्रेस बार में निम्न पथ पेस्ट करें, और फिर हिट करें प्रवेश करना:
क्रोम: // सेटिंग्स/सामग्री/सूचनाएं
- अब, का चयन करें साइटों को सूचनाएं भेजने की अनुमति न दें विकल्प।

- एक बार हो जाने के बाद, परिवर्तनों को प्रभावी करने के लिए ब्राउज़र को फिर से लॉन्च करें।
कोशिश करने वालों के लिए क्रोम सूचनाएं अक्षम करें विंडोज़ में, अंतर्निहित सेटिंग्स का उपयोग करने का एक त्वरित तरीका होगा। वैकल्पिक रूप से, आप कर सकते थे एक विस्तार प्राप्त करें जो क्रोम पॉप-अप ब्लॉकर के रूप में काम करेगा।
2.2 माइक्रोसॉफ्ट एज
- शुरू करना माइक्रोसॉफ्ट बढ़त, ऊपर दाईं ओर स्थित इलिप्सिस पर क्लिक करें और चुनें समायोजन.
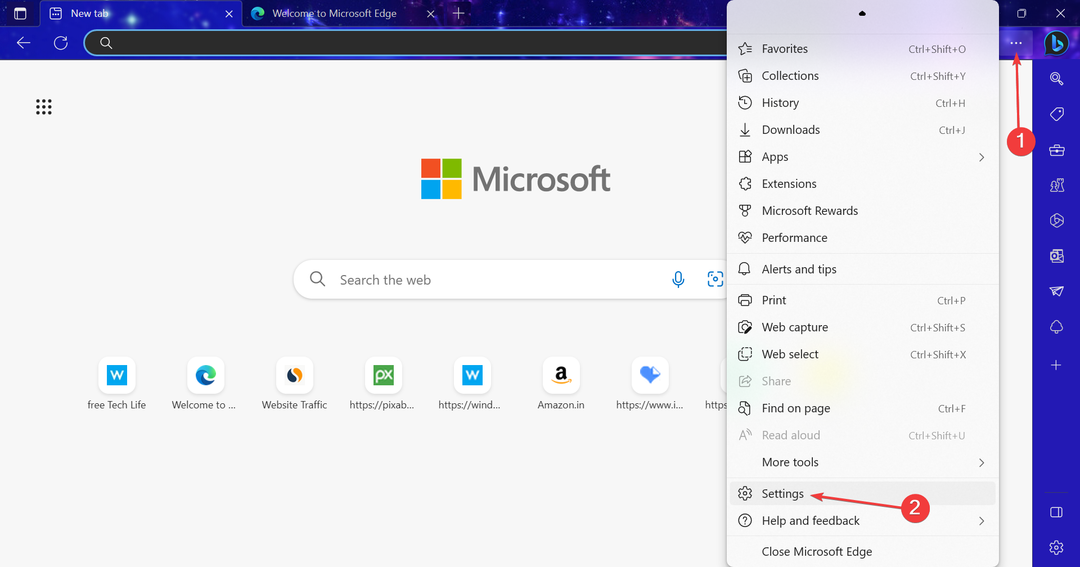
- के लिए जाओ कुकीज़ और साइट अनुमतियाँ नेविगेशन फलक से, और पर क्लिक करें सूचनाएं.

- अब, के लिए टॉगल अक्षम करें भेजने से पहले पूछें.

- पिछली स्क्रीन पर वापस जाएं और चुनें पॉप-अप और रीडायरेक्ट.

- के लिए टॉगल सुनिश्चित करें अवरोध पैदा करना सक्षम किया गया है। Microsoft एज पर पॉप-अप को सक्षम करने का तरीका जानने की कोशिश करने वालों के लिए, बस टॉगल को बंद कर दें अवरोध पैदा करना.

जो सोच रहे हैं कि विंडोज 10 पर माइक्रोसॉफ्ट एज में पॉप-अप को कैसे ब्लॉक किया जाए, ब्राउजर की बिल्ट-इन सेटिंग्स विकल्प प्रदान करती हैं। बस सूचनाओं और पॉप-अप दोनों को अक्षम कर दें, और आपको न्यूनतम रुकावटों का अनुभव करना चाहिए।
3. प्रारंभ मेनू पॉप-अप अक्षम करें
- प्रेस खिड़कियाँ + मैं को खोलने के लिए समायोजन, और क्लिक करें निजीकरण.

- के लिए जाओ शुरू नेविगेशन फलक से, और अक्षम करें प्रारंभ में कभी-कभी सुझाव दिखाएं विकल्प।

हम अक्सर स्टार्ट मेन्यू में विज्ञापन या पॉप-अप देखते हैं, और हालांकि ये उतने दखल देने वाले नहीं हैं या समग्र अनुभव को प्रभावित नहीं करते हैं, उन्हें अक्षम करना कोई परेशानी नहीं है। इसलिए, यदि आप विंडोज 10 पर पॉप-अप को अक्षम करने के बारे में विचारों की तलाश कर रहे थे शुरूमेन्यू विज्ञापन एक बेहतरीन विकल्प होगा।
4. फ़ाइल एक्सप्लोरर पॉप-अप बंद करें
- प्रेस खिड़कियाँ + इ को खोलने के लिए फाइल ढूँढने वाला, पर जाएं देखना मेनू, और पर क्लिक करें विकल्प दाईं ओर।

- पर नेविगेट करें देखना टैब, के लिए चेकबॉक्स को अनचेक करें सिंक प्रदाता सूचनाएं दिखाएं, और क्लिक करें ठीक परिवर्तनों को सहेजने के लिए।

सिंक प्रदाता सूचनाएँ इनमें से हैं एक अभियान या Microsoft 365 ऐप्स पृष्ठभूमि में चल रही सिंक प्रक्रिया के संबंध में। इसलिए, आप फ़ोल्डर विकल्प.
- 0xc1900101 0x30017: इस अद्यतन/स्थापना त्रुटि को कैसे ठीक करें
- D3dx9_34.dll गुम: इसे कैसे ठीक करें
- 0x0000004E बीएसओडी: इसे ठीक करने के 7 तरीके
- विंडोज 10 के लिए एएसआईओ ड्राइवर: कैसे डाउनलोड और इंस्टॉल करें
- 0x80020010 Windows अद्यतन त्रुटि: इसे ठीक करने के 4 तरीके
5. लॉक स्क्रीन पर लक्षित विज्ञापनों को अक्षम करें
- प्रेस खिड़कियाँ + मैं को खोलने के लिए समायोजन, और चुनें निजीकरण.

- अब, पर जाएँ लॉक स्क्रीन नेविगेशन फलक से, और इसके लिए टॉगल को अक्षम करें पर क्लिक करें अपनी लॉक स्क्रीन पर Windows और Cortana से मज़ेदार तथ्य, टिप्स और बहुत कुछ प्राप्त करें.

- यदि विकल्प उपलब्ध नहीं है, तो सुनिश्चित करें कि आपके पास है चित्र से चुना गया पृष्ठभूमि मेन्यू।
लॉक स्क्रीन पीसी का एक महत्वपूर्ण हिस्सा है, और अनावश्यक विज्ञापन, पॉप-अप और सुझाव उन उपयोगकर्ताओं के अनुभव को प्रभावित कर सकते हैं जो एक क्लीनर ओएस चाहते हैं। तो इस तरह, आप विंडोज 10 लॉक स्क्रीन पर पॉप-अप को आसानी से रोक सकते हैं।
6. Windows अद्यतन सूचनाओं को अक्षम करें
- प्रेस खिड़कियाँ + मैं को खोलने के लिए समायोजन, और क्लिक करें अद्यतन और सुरक्षा.

- पर क्लिक करें उन्नत विकल्प दायीं तरफ।

- अंत में, टॉगल को अक्षम करें नोटिफिकेशन अपडेट करें.

विंडोज़ अपडेट सूचनाएं, विशेष रूप से परिवर्तनों को लागू करने के लिए कंप्यूटर को पुनरारंभ करने वाली सूचनाएं, कई उपयोगकर्ताओं के लिए कष्टप्रद हो सकती हैं। और सबसे अच्छी बात, आप उन्हें कुछ ही समय में अक्षम कर सकते हैं।
साथ ही, कई उपयोगकर्ता पूछते रहते हैं कि क्या विंडोज 10 में पॉप-अप ब्लॉकर है? जवाब है हाँ. हालाँकि आपको विंडोज 10 में सभी पॉप-अप को ब्लॉक करने के लिए एक सार्वभौमिक विकल्प नहीं मिलेगा, लेकिन प्रत्येक प्रकार की सूचना को व्यक्तिगत रूप से रोका जा सकता है।
इसके अलावा, तीसरे पक्ष के अनुप्रयोगों में आमतौर पर एक अलग होता है अधिसूचना सेटिंग्स इसी उद्देश्य के लिए खंड। इसलिए, आपको विंडोज 10 या इसी तरह के अन्य ऐप पर McAfee पॉप-अप को रोकने के तरीके पर ज्यादा खर्च नहीं करना पड़ेगा।
जो लोग OS को अपग्रेड करने की योजना बना रहे हैं, वे इसका तरीका जानें विंडोज 11 में सूचनाएं अक्षम करें.
किसी भी प्रश्न के लिए या विंडोज 10 में पॉप-अप को ब्लॉक करने के और तरीके साझा करने के लिए, नीचे टिप्पणी अनुभाग का उपयोग करें।
 अपने पीसी को अभी सुरक्षित करें!
अपने पीसी को अभी सुरक्षित करें!
- वेबकैम सुरक्षा
- बहु मंच समर्थन
- कम सिस्टम आवश्यकताएँ
- शीर्ष पायदान एंटी-मैलवेयर सुरक्षा


