सहजता से अपनी मशीन को HDD से SSD में क्लोन करें
- ईजीयूएस टोडो बैकअप के साथ, एचडीडी से एसएसडी में डेटा स्थानांतरित करना तेज और कुशल है, जिससे समय और प्रयास दोनों की बचत होती है।
- क्लोनिंग प्रक्रिया के दौरान आपके डेटा की सुरक्षा सुनिश्चित करने के लिए यह उन्नत एन्क्रिप्शन और डेटा सुरक्षा प्रोटोकॉल का उपयोग करता है।

SSD में अपग्रेड करना आपके पुराने कंप्यूटर को पुनर्जीवित करने के सर्वोत्तम तरीकों में से एक है। हालाँकि, ऑपरेटिंग सिस्टम और आपके सभी कार्यक्रमों को फिर से स्थापित करना कठिन हो सकता है, खासकर यदि आप तकनीक-प्रेमी नहीं हैं।
शुक्र है, आपको खरोंच से शुरू नहीं करना है। इस लेख में, हम ईज़ीयूएस टोडो बैकअप का उपयोग करके नए इंस्टॉलेशन के बिना अपने विंडोज 10/11 को एचडीडी से एसएसडी में माइग्रेट/क्लोन करने के माध्यम से आपका मार्गदर्शन करेंगे।
SSD के लिए Windows 10/11 की क्लोनिंग का क्या मतलब है?
Windows को SSD में क्लोन करने का अर्थ है सेटिंग्स, इंस्टॉल किए गए ऐप्स, उपयोगकर्ता डेटा सहित संपूर्ण Windows ऑपरेटिंग सिस्टम की एक सटीक प्रतिलिपि बनाना और इसे एक नए SSD में स्थानांतरित करना।
यह स्टोरेज क्षमता बढ़ाने और सिस्टम प्रदर्शन को बढ़ाने के लिए कंप्यूटर के स्टोरेज को HDD से SSD में अपग्रेड करने के लिए उपयोग की जाने वाली एक सामान्य विधि है। यह बूट-अप समय को भी कम करता है और स्टोरेज डिवाइस की पढ़ने/लिखने की गति को बढ़ाता है।
आपको अपने मौजूदा विंडोज़ इंस्टॉलेशन को क्लोन करने और इसे एसएसडी में माइग्रेट करने के लिए क्लोनिंग सॉफ़्टवेयर की आवश्यकता है। ईज़ीयूएस टोडो बैकअप जैसे उपकरणों के साथ, आप अपने पुराने एचडीडी को एक नए एसएसडी के साथ बदल सकते हैं और उसी ऑपरेटिंग सिस्टम, और डेटा का उपयोग कर सकते हैं लेकिन तेजी से पढ़ने/लिखने की गति और समग्र प्रदर्शन में सुधार के साथ।
मैं विंडोज 10/11 को एसएसडी में कैसे माइग्रेट कर सकता हूं?
उन्नत समस्या निवारण चरणों में शामिल होने से पहले, आपको निम्नलिखित जांच करने पर विचार करना चाहिए:
- सुनिश्चित करें कि SDD में वर्तमान HDD की तुलना में बड़ा स्थान है।
- एक पेचकश, एक पावर स्प्लिटर एडेप्टर केबल और एक SATA केबल को संभाल कर रखें
- कनेक्शन के लिए PCIe स्लॉट के लिए अपने कंप्यूटर की जाँच करें।
1. नई डिस्क को इनिशियलाइज़ करें
- मेनफ्रेम खोलकर और एसएसडी को सैटा केबल के माध्यम से जोड़कर अपने एसएसडी को अपने कंप्यूटर से कनेक्ट करें। प्रेस खिड़कियाँ + आर खोलने के लिए दौड़ना संवाद बकस।

- प्रकार डिस्कएमजीएमटी.एमएससी और क्लिक करें ठीक को खोलने के लिए डिस्क प्रबंधन.
- आपको कनेक्टेड हार्ड ड्राइव की एक सूची मिलेगी। नई ड्राइव का पता लगाएँ, और इसे चुनने के लिए राइट-क्लिक करें डिस्क को इनिशियलाइज़ करें संदर्भ मेनू से।
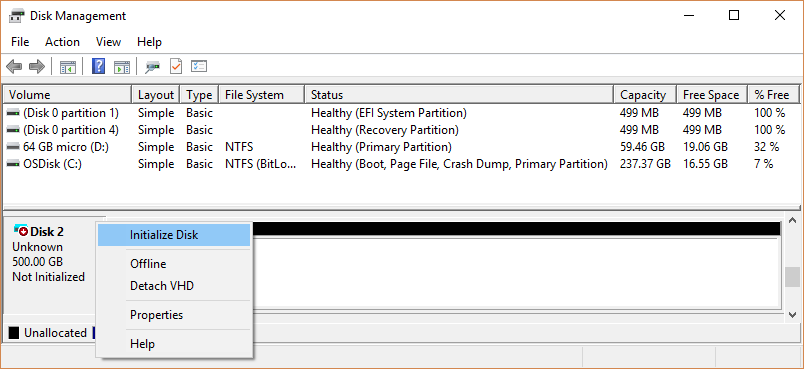
- एक बार आरंभ करने के बाद, या तो चुनें एमबीआर या जीपीटी और फिर क्लिक करें ठीक.

- परिवर्तनों को सहेजने के लिए अपने कंप्यूटर को रीबूट करें।
2. ईज़ीयूएस टोडो बैकअप डाउनलोड और इंस्टॉल करें
- ईज़ीयूएस टोडो बैकअप डाउनलोड करें आधिकारिक वेबसाइट से।
- इंस्टॉलर फ़ाइल पर डबल-क्लिक करें और क्लिक करें अब स्थापित करें स्थापना आरंभ करने के लिए।

- परीक्षण संस्करण का उपयोग करने पर आपके पास संस्करण का चयन करें या निःशुल्क चुनें।
- एक बार पूरा हो जाने पर, क्लिक करें शुरू करें.

सॉफ्टवेयर लॉन्च होगा, और आप अपने डेटा का बैकअप लेना शुरू कर सकते हैं।
3. क्लोनिंग शुरू करने के लिए विकल्पों का चयन करें
- ईज़ीयूएस टोडो बैकअप टूल पर क्लिक करें औजार और चुनें सिस्टम क्लोन.
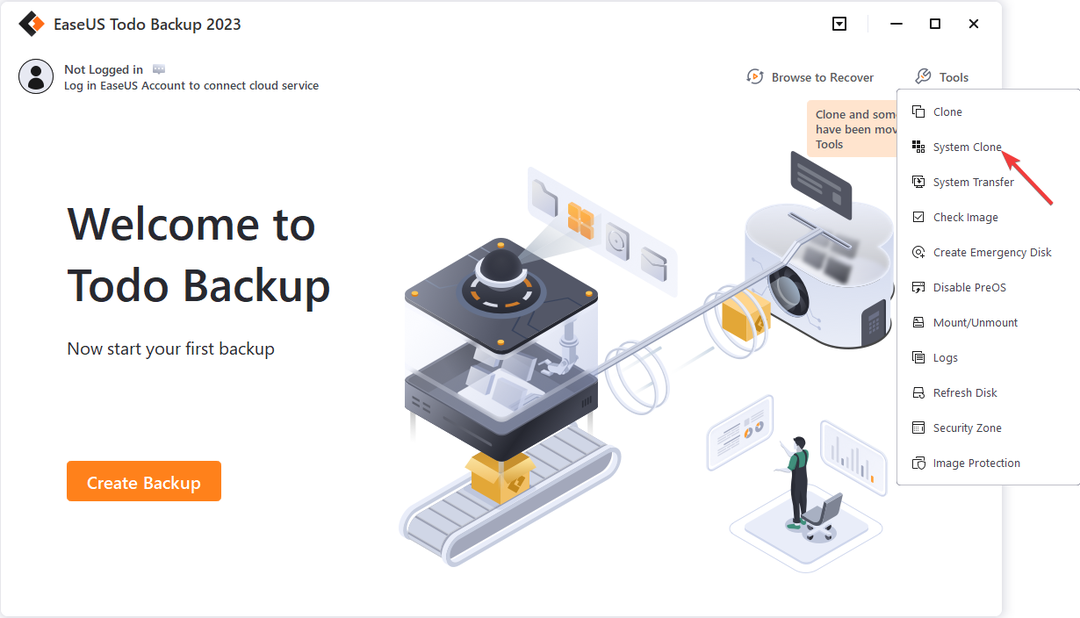
- क्लोन करने के लिए गंतव्य डिस्क या विभाजन का चयन करें, क्लिक करें उन्नत विकल्प, चुनना SSD के लिए ऑप्टिमाइज़ करें, क्लिक करें ठीक, तब दबायें अगला.

- यदि आप अपने सिस्टम को USB ड्राइव में क्लोन करना चाहते हैं, तो क्लिक करें उन्नत विकल्प, चुनना एक पोर्टेबल विंडोज यूएसबी ड्राइव बनाएं और क्लिक करें ठीक. तब दबायें अगला.

- क्लोनिंग प्रक्रिया शुरू हो जाएगी, और समय आपके ओएस और हार्डवेयर पर निर्भर करेगा।
- विंडोज 11 रैम लिमिट: आपके पीसी में कितनी मेमोरी हो सकती है?
- आपने अभी विंडोज 11 स्थापित किया है? करने के लिए पहले 10 चीजें
- विंडोज 11 पर सक्रिय घंटे कैसे बदलें
4. बूट करने के लिए ड्राइव चुनें
- यदि आप एचडीडी और नई ड्राइव दोनों का उपयोग करना चाहते हैं, तो अपने पीसी को पुनरारंभ करें और निर्दिष्ट कुंजी दबाएं F10, F2, या डेल आपके निर्माता के अनुसार प्रवेश करने के लिए BIOS.

- के लिए जाओ गाड़ी की डिक्की, नए SSD को बूट ड्राइव के रूप में चुनें, फिर सहेजें और BIOS मोड से बाहर निकलें।
हालाँकि, यदि आप पुरानी ड्राइव का उपयोग नहीं करना चाहते हैं, तो आप इसे डिस्कनेक्ट कर सकते हैं और अपने कंप्यूटर को पुनरारंभ कर सकते हैं।

ईज़ीयूएस टोडो बैकअप
उन्नत एन्क्रिप्शन के साथ क्लोनिंग और माइग्रेशन के लिए एक लागत प्रभावी और विश्वसनीय समाधान।
ईज़ीयूएस टोडो बैकअप की सबसे अच्छी विशेषताएं क्या हैं?
ईज़ीयूएस टोडो बैकअप सुविधाओं के व्यापक सेट के साथ आता है जो उपयोगकर्ताओं के लिए अपने कंप्यूटर का बैकअप लेना, पुनर्स्थापित करना और क्लोन करना आसान बनाता है।
इसका यूजर-फ्रेंडली इंटरफ़ेस और उन्नत सुविधाएँ इसे व्यक्तिगत और व्यावसायिक उपयोग दोनों के लिए एक लोकप्रिय विकल्प बनाती हैं। कुछ के प्रमुख विशेषताऐं इस बैकअप टूल में से हैं:
- सिस्टम क्लोन - इस सुविधा के साथ, टूल आपको एसएसडी में फ़ाइलों, ऐप्स और सेटिंग्स सहित संपूर्ण ओएस को माइग्रेट करने की अनुमति देता है।
- सेक्टर-दर-सेक्टर क्लोन - आप डिस्क या विभाजन का एक सेक्टर-दर-सेक्टर क्लोन बना सकते हैं, यह सुनिश्चित करते हुए कि हटाए गए और छिपी हुई फ़ाइलों सहित सभी डेटा स्थानांतरित हो गए हैं।
- सुरक्षा क्षेत्र - यह आपको एक सुरक्षित और एन्क्रिप्टेड विभाजन बनाने की अनुमति देता है, इसलिए रैंसमवेयर इसकी सामग्री तक नहीं पहुंच सकता है, इसलिए यदि आपके कंप्यूटर पर हमला होता है, तो आपका डेटा सुरक्षित रहता है।
- बैकअप विकल्प -इसके कई बैकअप विकल्प, जिनमें फुल, इंक्रीमेंटल, स्मार्ट, हॉट और डिफरेंशियल शामिल हैं, केवल उन फाइलों का बैकअप लेकर समय और स्टोरेज स्पेस बचा सकते हैं जो पिछले बैकअप के बाद से बदल गई हैं।
तो, इस तरह से आप EaseUS Todo Backup का उपयोग करके OS को फिर से इंस्टॉल किए बिना अपने विंडोज कंप्यूटर को HDD से SSD में क्लोन कर सकते हैं।
टूल का उपयोग करते समय, हमने पाया कि यह सुविधाओं से भरपूर है, इसमें एक सहज ज्ञान युक्त इंटरफ़ेस है, और आसानी से काम पूरा कर सकता है। हम डेटा बैकअप और रिकवरी के लिए इस टूल की अत्यधिक अनुशंसा करते हैं।
यदि आपके कोई प्रश्न या सुझाव हैं, तो कृपया नीचे टिप्पणी अनुभाग में हमें बताएं।
![ESXi होस्ट कॉन्फ़िगरेशन का बैकअप कैसे लें [आसान गाइड]](/f/e1559b6088ca97d3c78024ce4f3b2c8e.jpg?width=300&height=460)
![पीसी पर Wii गेम्स का बैकअप कैसे लें [Windows 10]](/f/9d09cf10c35c2c2eb1be957b4297cd1c.jpg?width=300&height=460)
![5 सर्वश्रेष्ठ SQL सर्वर बैकअप सॉफ़्टवेयर [निःशुल्क और भुगतान]](/f/373b0a166400f065aab2d198f3a9ff03.jpg?width=300&height=460)