विंडोज 10 मीडिया क्रिएशन टूल वह सॉफ्टवेयर है जो विंडोज 10 को बूट करने योग्य यूएसबी डिस्क में बर्न करने में मदद करता है। यह स्पष्ट रूप से आवश्यक है कि डिस्क में विंडोज 10 प्रोग्राम द्वारा आवश्यक से अधिक स्थान होना चाहिए। हालाँकि, पर्याप्त स्थान होने के बावजूद, मीडिया निर्माण उपकरण निम्न त्रुटि संदेश देता है:
विंडोज 10 मीडिया क्रिएशन टूल यूएसबी नहीं ढूंढ सकता।
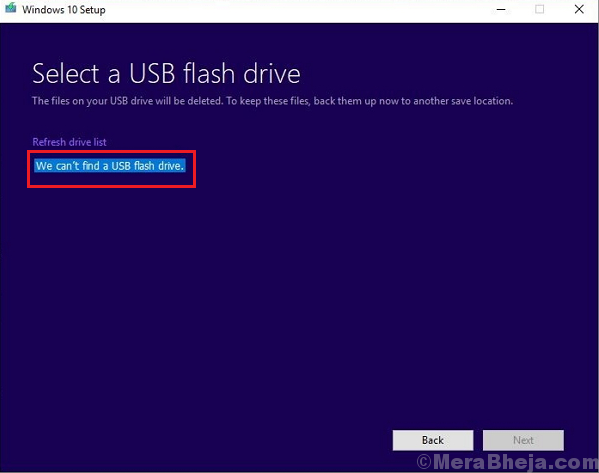
वजह
कई उपयोगकर्ताओं ने सैनडिस्क यूएसबी ड्राइव के साथ इस समस्या की सूचना दी है। इस प्रकार, यदि आप सैनडिस्क यूएसबी ड्राइव का उपयोग कर रहे हैं, तो आपको उस विकल्प को बदलना पड़ सकता है। यदि नहीं, तो समस्या ड्राइव या डिस्क के साथ ही हो सकती है।
एक-एक करके समस्या निवारण चरणों का प्रयास करें:
समाधान 1] जांचें कि क्या डिस्क काम करती हैअन्य सॉफ़्टवेयर और अन्य प्रणालियों के साथ ठीक है fine
किसी और चीज से पहले, हमें यह सुनिश्चित करने की आवश्यकता है कि यूएसबी डिस्क स्वयं अच्छी और अच्छी है। इसे अलग-अलग सिस्टम में इंसर्ट करके चेक करने की कोशिश करें और इसमें अलग-अलग सॉफ्टवेयर कॉपी करने की कोशिश करें। यदि यह ठीक काम करता है, तो समस्या शायद सिस्टम के साथ है।
समाधान २] USB ड्राइव को साफ करने के लिए डिस्कपार्ट का उपयोग करें
1] टाइप सही कमाण्ड में विंडोज सर्च बार. आइकन पर राइट-क्लिक करें और चुनें व्यवस्थापक के रूप में चलाएं.
2] कमांड टाइप करें डिस्कपार्ट और दबाएं दर्ज. यह कमांड प्रॉम्प्ट में एक नई लाइन शुरू करेगा जो DISKPART> से शुरू होती है।
3] निम्न कमांड टाइप करें और एंटर दबाएं:
DISKPART> सूची मात्रा

4] यह सभी ड्राइव को उनके ड्राइव अक्षर और वॉल्यूम नंबर के साथ प्रदर्शित करेगा। USB ड्राइव का वॉल्यूम नंबर नोट करें।
5] निम्न कमांड टाइप करें और एंटर दबाएं:
DISKPART> वॉल्यूम चुनें <मात्रा संख्या>
उदा. यदि USB ड्राइव G है: और वॉल्यूम संख्या 7 है, तो कमांड बन जाएगी:
DISKPART> वॉल्यूम 7 चुनें
एक संदेश दिखाई देगा वॉल्यूम
6] अब निम्न कमांड को कॉपी-पेस्ट करें और एंटर दबाएं।
स्वच्छ। विभाजन प्राथमिक बनाएँ। बाहर जाएं
7] पुनः आरंभ करें प्रणाली
समाधान 3] यूएसबी ड्राइवरों को अपडेट करें
USB ड्राइवरों को अपडेट करने से कारण में मदद मिल सकती है। यहाँ करने की प्रक्रिया है ड्राइवरों को अपडेट करें.
समाधान 4] विंडोज़ अपडेट करें
शायद, यह समस्या सैनडिस्क यूएसबी ड्राइव तक ही सीमित नहीं है। शायद, यह सिस्टम के साथ एक ज्ञात समस्या है और माइक्रोसॉफ्ट विंडोज अपडेट के रूप में एक फिक्स जारी करेगा। यह सुनिश्चित करने के लिए कि हमने इस संभावना पर विचार किया है, विंडोज़ अपडेट करें.
समाधान 5] तृतीय-पक्ष सॉफ़्टवेयर का उपयोग करें
समस्या विंडोज 10 मीडिया क्रिएशन टूल के साथ हो सकती है। ऐसे मामले में, हम बूट करने योग्य USB ड्राइव को जलाने के लिए ऑनलाइन उपलब्ध विभिन्न तृतीय-पक्ष टूल में से एक का उपयोग कर सकते हैं।
![विंडोज 10 के साथ संगत शीर्ष वायरलेस प्रिंटर [२०२१ गाइड] • प्रिंटर](/f/0fa53f1248a3cd9a98178512e5e7d050.jpg?width=300&height=460)

