
क्रिएटिव क्लाउड आप सभी को अपनी कल्पना को जीवंत करने की आवश्यकता है। सभी Adobe ऐप्स का उपयोग करें और उन्हें अद्भुत परिणामों के लिए संयोजित करें। क्रिएटिव क्लाउड का उपयोग करके आप विभिन्न स्वरूपों में बना सकते हैं, संपादित कर सकते हैं और प्रस्तुत कर सकते हैं:
- तस्वीरें
- वीडियो
- गीत
- 3डी मॉडल और इन्फोग्राफिक्स
- कई अन्य कलाकृतियाँ
सभी ऐप्स को एक विशेष कीमत पर प्राप्त करें!
Adobe ऐप्स, किसी भी अन्य Windows ऐप्स की तरह, डिफ़ॉल्ट रूप से रूट डायरेक्टरी पर इंस्टॉल किए जाते हैं। यह डेवलपर्स को इंस्टॉलेशन से संबंधित सभी फाइलों को एक सुरक्षित स्थान पर रखने की अनुमति देता है जो कि उपयोगकर्ताओं द्वारा कम बार एक्सेस किया जाता है। हालांकि, अगर आप एडोब इंस्टॉलेशन डायरेक्टरी को बदलना चाहते हैं तो क्या होगा?
अन्य विंडोज सॉफ्टवेयर के विपरीत जो आपको इंस्टॉलेशन के दौरान इंस्टॉलेशन डायरेक्टरी का चयन करने की अनुमति देता है, एडोब क्रिएटिव क्लाउड ऐप यह विकल्प नहीं देता है। लेकिन आप अभी भी अलग-अलग Adobe ऐप्स इंस्टॉल कर सकते हैं जैसे फोटोशॉप तथा Premiere अपने पसंदीदा स्थान पर।
इस लेख में, हम आपको दिखाएंगे कि नए और साथ ही मौजूदा इंस्टॉलेशन के लिए एडोब इंस्टॉलेशन डायरेक्टरी को कैसे बदला जाए।
मैं कैसे बदल सकता हूँ जहाँ Adobe स्थापित करता है?
1. एडोब क्रिएटिव क्लाउड इंटरफ़ेस से बदलें
- यदि आप Adobe ऐप्स के लिए इंस्टॉलेशन डायरेक्टरी बदलना चाहते हैं, तो आप इसे Creative Cloud इंटरफ़ेस से कर सकते हैं।
- क्रिएटिव क्लाउड लॉन्च करें यदि पहले से नहीं खुला है।
- सुनिश्चित करें कि आपने अपने Adobe खाते से साइन इन किया है।
- पर क्लिक करें तीन बिंदु (ऊपरी दाएं कोने में) और चुनें पसंद।
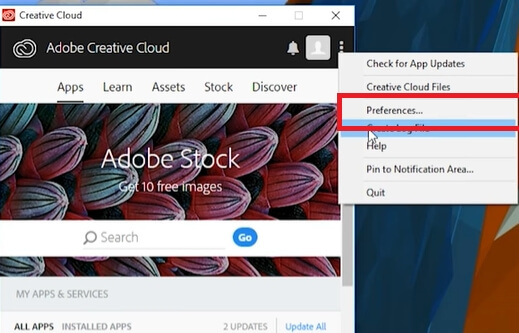
- के अंतर्गत "स्थापना स्थान" क्लिक करें चूक ड्रॉप डाउन मेनू।

- चुनते हैं खुले पैसे।
- अब उस निर्देशिका में नेविगेट करें जहां आप Adobe ऐप्स इंस्टॉल करना चाहते हैं।
- पर क्लिक करें फोल्डर का चयन करें. ऐप्स को रीफ़्रेश करने के लिए क्रिएटिव क्लाउड की प्रतीक्षा करें।
क्रिएटिव क्लाउड स्वचालित रूप से नई चयनित निर्देशिका में एडोब फाइलों की सभी ताजा स्थापना को स्थापित करेगा। यदि आपके पास पहले से ऐप्स इंस्टॉल हैं, तो आपको Adobe ऐप्स को नई निर्देशिका में ले जाने के लिए उन्हें एक-एक करके अनइंस्टॉल और पुनर्स्थापित करना होगा।
Adobe क्रिएटिव क्लाउड इंस्टॉलर प्रारंभ करने में विफल रहा? इस गाइड के सरल चरणों का पालन करें और कुछ ही समय में समस्या को ठीक करें।
2. स्थापित फ़ाइलों को स्थानांतरित करने के लिए रोबोकॉपी का उपयोग करें
ध्यान दें: इस कदम को आजमाने से पहले, एक सिस्टम पुनर्स्थापना बिंदु बनाएं. यदि चीजें गलत हो जाती हैं, तो यह आपको किसी भी परिवर्तन को पूर्ववत करने की अनुमति देगा।
- यदि आप केवल इंस्टॉलेशन निर्देशिका को बदलने के लिए Adobe ऐप्स को फिर से इंस्टॉल नहीं करना चाहते हैं, तो आप मौजूदा फ़ाइलों को स्थानांतरित करने के लिए रोबोकॉपी का उपयोग कर सकते हैं। इसके लिए कमांड प्रॉम्प्ट के साथ काम करने की आवश्यकता है।
- प्रकार अध्यक्ष एवं प्रबंध निदेशक खोज पट्टी में।
- पर राइट-क्लिक करें सही कमाण्ड और चुनें व्यवस्थापक के रूप में चलाएं।
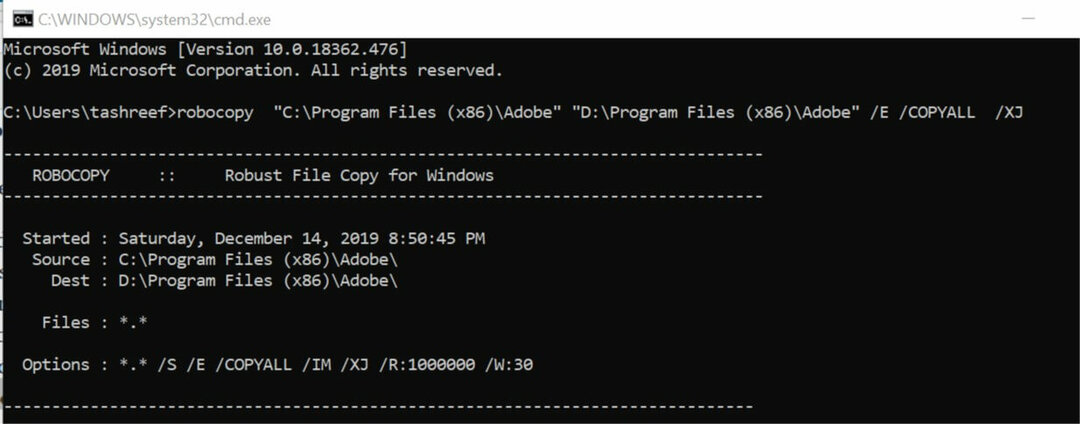
- कमांड प्रॉम्प्ट में निम्न कमांड टाइप करें और एंटर दबाएं:
रोबोकॉपी "C: प्रोग्राम फाइल्स (x86)Adobe" "D: प्रोग्राम फाइल्स (x86)Adobe" /E /COPYALL /XJ - उपरोक्त आदेश में सुनिश्चित करें कि आप अपनी आवश्यकता के अनुसार गंतव्य निर्देशिका को बदलते हैं।
- अब आपको एडोब इंस्टॉलेशन डायरेक्टरी को से हटाने की जरूरत है सी: चलाना। निम्न आदेश टाइप करें: आरएमडीआईआर "सी: प्रोग्राम फाइल्स (x86)एडोब" / एस / क्यू
- इसके बाद, आपको एक प्रतीकात्मक लिंक बनाने की आवश्यकता है जो Adobe को एप्लिकेशन चलाने के लिए नई बनाई गई निर्देशिका से आवश्यक फ़ाइलों को खोजने की अनुमति देगा। निम्न आदेश दर्ज करें:
एमकेलिंक / डी "सी: प्रोग्राम फ़ाइलें (x86)एडोब" "डी: प्रोग्राम फाइल्स (x86)एडोब" - यदि आप सब कुछ सही हो गया तो आपको स्क्रीन पर "प्रतीकात्मक निर्मित" संदेश देखना चाहिए।
- इतना ही। अब आपकी सभी Adobe ऐप्स फ़ाइलें नई निर्देशिका में हैं और इस प्रकार आपके डिफ़ॉल्ट Windows स्थापना विभाजन पर अधिक स्थान प्रदान करती हैं।
- हालाँकि, आपको भविष्य के Adobe अद्यतनों को स्थापित करने के बाद चरणों को फिर से दोहराने की आवश्यकता है।
यदि आपको एक व्यवस्थापक के रूप में कमांड प्रॉम्प्ट तक पहुँचने में समस्या हो रही है, तो आप इस गाइड को बेहतर ढंग से देख सकते हैं।
निष्कर्ष
Adobe डिफ़ॉल्ट रूप से उपयोगकर्ताओं को कस्टम इंस्टॉल विकल्प प्रदान नहीं करता है, इस प्रकार आपके लिए फ़ाइलों को द्वितीयक विभाजन या एक पर स्थापित करना कठिन बना देता है हार्ड ड्राइव. इस आलेख में दिए गए चरणों का पालन करके, आप सीमा को पार कर सकते हैं और Adobe स्थापना निर्देशिका को आसानी से बदल सकते हैं।
किसी भी अधिक प्रश्न या सुझाव के लिए, नीचे टिप्पणी अनुभाग तक पहुंचने के लिए स्वतंत्र महसूस करें।
संबंधित कहानियां जो आपको पसंद आ सकती हैं:
- एडोब क्रिएटिव क्लाउड डाउनलोड त्रुटि को कैसे ठीक करें
- Adobe Creative Cloud के लिए फ़ाइल सिंक अक्षम करें
- यहां बताया गया है कि Adobe Premiere Pro को कैसे ठीक किया जाए संदेश नहीं मिल सका

![इस सीज़न को पाने के लिए 9 सर्वश्रेष्ठ सॉफ़्टवेयर सौदे [२०२१ गाइड]](/f/752653c465625cec6f86b1d447bbc062.jpg?width=300&height=460)
