आश्चर्य है कि आपको विंडोज 10 में पीसी रैम ब्रांड, मॉडल या अन्य स्पेक्स को जानने की आवश्यकता क्यों होगी? वैसे तो ऐसे कई कारण हैं जो हम आपको बता सकते हैं। आप अपनी सिस्टम मेमोरी की जांच करना चाहते हैं क्योंकि यह कुछ ऐप्स या गेम के कारण धीमी गति से चल रही है, और आपको रैम को बढ़ावा देने की आवश्यकता है, या आप चाहते हैं सही गति, आकार और निर्माता की उपयुक्त अपग्रेड किट खोजने के लिए, जिसमें रैम ब्रांड नाम, भाग और सीरियल नंबर साबित हो सकता है आसान।
इसके अलावा, यह तकनीकी सहायता के साथ आपके सिस्टम का समस्या निवारण करते समय भी आपकी मदद कर सकता है। मेमोरी या अन्य विशिष्टताओं के विवरण जानने के दौरान उपयोगी है, कई उपयोगकर्ता यह नहीं जानते हैं कि इन विवरणों की जांच कहां करें। इस पोस्ट में, हम आपको विंडोज 10 में पीसी रैम ब्रांड, मॉडल और अन्य स्पेक्स की जांच करने के लिए मार्गदर्शन करेंगे।
विधि 1: सीपीयू-जेड (फ्री सॉफ्टवेयर) का उपयोग करके रैम ब्रांड और मॉडल खोजें
चरण 1: की आधिकारिक वेबसाइट पर जाएं सीपीयू जेड नीचे दिए गए लिंक पर क्लिक करके विंडोज 10 के लिए इसके मुफ्त सॉफ्टवेयर का नवीनतम संस्करण डाउनलोड करने के लिए
https://www.cpuid.com/softwares/cpu-z.html
चरण दो: के पास जाओ एसपीडी टैब, और यहाँ, आप पा सकते हैं ब्रांड, नमूना नहींए एम इ, भाग संख्या और यह क्रमिक संख्या आपके सिस्टम में प्रयुक्त RAM की।

बस इतना ही। तो, यह आप विंडोज 10 में अपने पीसी रैम ब्रांड, मॉडल और अन्य स्पेक्स की जांच कैसे करते हैं।
विधि 1: कमांड प्रॉम्प्ट का उपयोग करना
रैम निर्माता की जांच कैसे करें
चरण 1: के लिए जाओ शुरू और टाइप करें सही कमाण्ड खोज बॉक्स में।

चरण दो: परिणाम पर राइट-क्लिक करें और चुनें व्यवस्थापक के रूप में चलाएं खोलने के लिए सही कमाण्ड व्यवस्थापक मोड में।

चरण 3: नीचे दिए गए कमांड को कॉपी और पेस्ट करें कमांड प्रॉम्प्ट (व्यवस्थापक) खिड़की और हिट दर्ज आदेश निष्पादित करने के लिए:
wmic मेमोरीचिप डिवाइस लोकेटर, निर्माता प्राप्त करें

आप RAM का ब्रांड नाम नीचे पा सकते हैं उत्पादक अनुभाग।
रैम पार्ट नंबर कैसे चेक करें
चरण 1: के लिए जाओ शुरू और टाइप करें सही कमाण्ड खोज बॉक्स में।

चरण दो: परिणाम पर राइट-क्लिक करें और चुनें व्यवस्थापक के रूप में चलाएं खोलने के लिए सही कमाण्ड व्यवस्थापक मोड में।

चरण 3: में निम्न आदेश चलाएँ कमांड प्रॉम्प्ट (व्यवस्थापक) और हिट दर्ज:
wmic मेमोरीचिप को डिवाइस लोकेटर, पार्टनंबर मिलता है

जाँचें उत्पाद पहचानकर्ता संख्या RAM के नीचे भाग संख्या अनुभाग।
रैम सीरियल नंबर कैसे चेक करें
चरण 1: के लिए जाओ शुरू और टाइप करें सही कमाण्ड खोज बॉक्स में।

चरण दो: परिणाम पर राइट-क्लिक करें और चुनें व्यवस्थापक के रूप में चलाएं खोलने के लिए सही कमाण्ड व्यवस्थापक मोड में।

चरण 3: में कमांड प्रॉम्प्ट (व्यवस्थापक) विंडो, प्राप्त करने के लिए नीचे दिए गए आदेश को निष्पादित करें क्रमिक संख्या सभी मेमोरी चिप्स के लिए:
wmic मेमोरीचिप को डिवाइसलोकेटर, सीरियलनंबर मिलता है
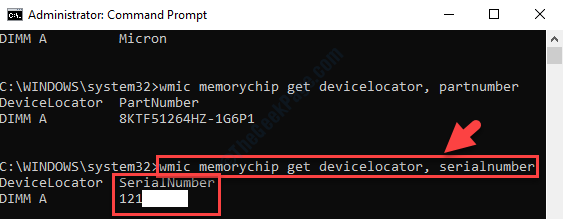
SerialNumber अनुभाग के अंतर्गत विशिष्ट उत्पाद पहचानकर्ता को नोट करें।
रैम क्षमता कैसे जांचें
यह आपको प्रत्येक मेमोरी मॉड्यूल और पूरे सिस्टम से कुल क्षमता का पता लगाने में मदद करेगा।
प्रति मॉड्यूल रैम आकार की जांच कैसे करें
चरण 1: के लिए जाओ शुरू और टाइप करें सही कमाण्ड खोज बॉक्स में।

चरण दो: परिणाम पर राइट-क्लिक करें और चुनें व्यवस्थापक के रूप में चलाएं खोलने के लिए सही कमाण्ड व्यवस्थापक मोड में।

चरण 3: में कमांड प्रॉम्प्ट (व्यवस्थापक) विंडो, नीचे दी गई कमांड टाइप करें और हिट करें दर्ज निर्धारित करने के लिए रैम आकार:
wmic मेमोरीचिप को डिवाइस लोकेटर, क्षमता मिलती है

नीचे अपने सिस्टम पर RAM/s का आकार/क्षमता ज्ञात करें क्षमता अनुभाग।
*ध्यान दें - RAM आकार में दिखाया गया है बाइट्स. तो, जानकारी प्राप्त करने के लिए जीबी (गीगाबाइट), बस संख्या को. से विभाजित करें 1073741824 (1GB).
कुल सिस्टम मेमोरी आकार की जांच कैसे करें
चरण 1: के लिए जाओ शुरू और टाइप करें सही कमाण्ड खोज बॉक्स में।

चरण दो: परिणाम पर राइट-क्लिक करें और चुनें व्यवस्थापक के रूप में चलाएं खोलने के लिए सही कमाण्ड व्यवस्थापक मोड में।

चरण 3: अपने सिस्टम की कुल मेमोरी क्षमता निर्धारित करने के लिए, निम्न कमांड चलाएँ और हिट करें दर्ज:
सिस्टमइन्फो | Findstr /C: "कुल भौतिक मेमोरी"

यह आपके सिस्टम की कुल भौतिक मेमोरी को दर्शाता है।
रैम की स्पीड कैसे चेक करें
यह आपको प्रत्येक मेमोरी मॉड्यूल और पूरे सिस्टम से कुल क्षमता का पता लगाने में मदद करेगा।
प्रति मॉड्यूल रैम आकार की जांच कैसे करें
चरण 1: के लिए जाओ शुरू और टाइप करें सही कमाण्ड खोज बॉक्स में।

चरण दो: परिणाम पर राइट-क्लिक करें और चुनें व्यवस्थापक के रूप में चलाएं खोलने के लिए सही कमाण्ड व्यवस्थापक मोड में।

चरण 3: नीचे दिए गए कमांड को कॉपी करें और उसमें पेस्ट करें कमांड प्रॉम्प्ट (व्यवस्थापक) खिड़की। अब, हिट दर्ज मेमोरी स्पीड का पता लगाने के लिए:
wmic मेमोरीचिप को डिवाइस लोकेटर, गति मिलती है

के अंतर्गत हमारी मेमोरी स्टिक की गति की जाँच करें स्पीड अनुभाग।
मेमोरी टाइप कैसे चेक करें
चरण 1: के लिए जाओ शुरू और टाइप करें सही कमाण्ड खोज बॉक्स में।

चरण दो: परिणाम पर राइट-क्लिक करें और चुनें व्यवस्थापक के रूप में चलाएं खोलने के लिए सही कमाण्ड व्यवस्थापक मोड में।

चरण 3: में निम्न आदेश चलाएँ कमांड प्रॉम्प्ट (व्यवस्थापक) मेमोरी के प्रकार का पता लगाने के लिए और दबाएं दर्ज:
wmic मेमोरीचिप को डिवाइसलोकेटर, मेमोरीटाइप मिलता है

चरण 4: आपके सिस्टम में उपयोग किए जाने वाले मेमोरी मॉड्यूल का प्रकार, आपके द्वारा प्राप्त संख्या पर निर्भर करता है मेमोरी टाइप अनुभाग।
उदाहरण के लिए, मेमोरी टाइप यहाँ प्रदर्शित है 24, जिसका अर्थ है कि आपका सिस्टम है डीडीआर3 मॉड्यूल।
की सूची का संदर्भ लें स्मृति प्रकार नीचे जो आपको यह तय करने में मदद करता है कि कौन सा मेमोरी मॉड्यूल उपयोग में है:
0: अज्ञात।
1: अन्य।
2: ड्राम।
3: सिंक्रोनस DRAM।
4: कैश डीआरएएम।
5: ईडीओ।
6: एडीआरएएम।
7: वीआरएएम।
8: एसआरएएम।
9: रैम।
10: रोम।
11: फ्लैश।
12: ईईपीरोम।
13: एफईपीरोम।
14: ईपीरोम।
15: सीडीआरएएम।
16: 3DRAM।
17: एसडीआरएएम।
18: एसजीआरएएम।
19: आरडीआरएएम।
20: डीडीआर।
21: डीडीआर२।
22: DDR2 एफबी-डीआईएमएम।
24: डीडीआर3.
25: एफबीडी2.
मेमोरी फॉर्म फैक्टर की जांच कैसे करें
यह कमांड आपको यह पहचानने में मदद करती है कि कौन सा फॉर्म फैक्टर (DIMM या SODIMM) द्वारा प्रयोग किया जाता है रैम मॉड्यूल:
चरण 1: के लिए जाओ शुरू और टाइप करें सही कमाण्ड खोज बॉक्स में।

चरण दो: परिणाम पर राइट-क्लिक करें और चुनें व्यवस्थापक के रूप में चलाएं खोलने के लिए सही कमाण्ड व्यवस्थापक मोड में।

चरण 3: में सही कमाण्ड (व्यवस्थापक) विंडो, मेमोरी फॉर्म फैक्टर प्राप्त करने के लिए नीचे दिए गए कमांड को निष्पादित करें:
wmic मेमोरीचिप को डिवाइसलोकेटर, फॉर्मफैक्टर मिलता है

अब, यदि आप संख्या देखते हैं 12 के नीचे बनाने का कारक अनुभाग, इसका अर्थ है कि आपका सिस्टम उपयोग कर रहा है SODIMM मॉड्यूल, और यदि देखी गई संख्या है 8, तो उपयोग में मॉड्यूल है DIMM.
की सूची का संदर्भ लें फ़ार्म के कारक नीचे जो आपको यह तय करने में मदद करता है कि कौन सा मॉड्यूल उपयोग में है:
0: अज्ञात।
1: अन्य।
2: एसआईपी।
3: डीआईपी।
4: ज़िप।
5: सोज
6: मालिकाना।
7: सिम।
8: डीआईएमएम।
9: टीएसओपी।
10: पीजीए।
11: रिम।
12: SODIMM।
13: श्रीम।
14: एसएमडी।
15: एसएसएमपी।
16: क्यूएफपी।
17: टीक्यूएफपी।
18: एसओआईसी।
19: एलसीसी।
20: पीएलसीसी।
21: बीजीए।
22: एफपीबीजीए।
23: एलजीए।
24: एफबी-डीआईएमएम।
मेमोरी की पूरी जानकारी कैसे चेक करें
यहां आपको एक ही कमांड से रैम से जुड़ी तमाम अहम जानकारियां मिलेंगी।
चरण 1: के लिए जाओ शुरू और टाइप करें सही कमाण्ड खोज बॉक्स में।

चरण दो: परिणाम पर राइट-क्लिक करें और चुनें व्यवस्थापक के रूप में चलाएं खोलने के लिए सही कमाण्ड व्यवस्थापक मोड में।

चरण 3: मेमोरी का पूरा विवरण देखने के लिए, निम्न कमांड टाइप करें और दबाएं and दर्ज:
wmic मेमोरीचिप सूची पूर्ण

यह आपके सिस्टम में प्रयुक्त RAM मॉड्यूल से संबंधित संपूर्ण विवरण प्रदर्शित करेगा।
चरण 4: वैकल्पिक रूप से, यदि आप केवल विशिष्ट विवरण देखना चाहते हैं, तो निम्न कमांड चलाएँ और दबाएँ and दर्ज:
wmic मेमोरीचिप को डिवाइसलोकेटर, निर्माता, पार्टनंबर, सीरियल नंबर, क्षमता, गति, मेमोरी टाइप, फॉर्मफैक्टर मिलता है
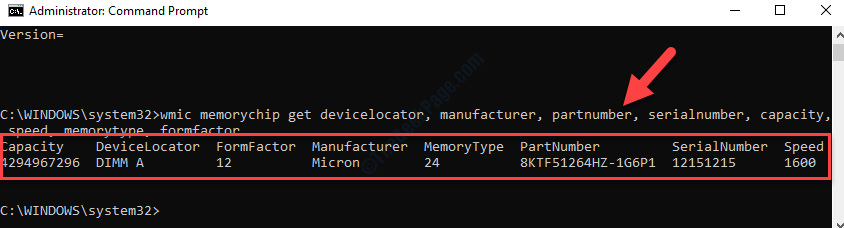
हालाँकि, यदि आप एक वैकल्पिक विधि चाहते हैं जहाँ आप एक ही बार में सभी RAM विवरण देख सकें, तो दूसरी विधि का पालन करें।


