- विंडोज 10 पर अपना Spotify ऐप नहीं खोल पाना निराशाजनक हो सकता है, खासकर अगर त्रुटि बार-बार हो रही हो।
- समस्या निवारण प्रक्रिया शुरू करने के लिए, Spotify को संगतता मोड में या व्यवस्थापक अधिकारों के साथ चलाने का प्रयास करें, और अगली विधियों की जाँच करें।
- यदि आप इस विषय को और अधिक जानना चाहते हैं, तो हमारी पूरी जाँच करें वेब ऐप्स हब.
- Spotify से संबंधित अधिक जानकारी और गाइड देखने के लिए, हमारे विशेष पर एक नज़र डालें स्पॉटिफाई सेक्शन.

यह सॉफ़्टवेयर सामान्य कंप्यूटर त्रुटियों की मरम्मत करेगा, आपको फ़ाइल हानि, मैलवेयर, हार्डवेयर विफलता से बचाएगा और अधिकतम प्रदर्शन के लिए आपके पीसी को अनुकूलित करेगा। पीसी की समस्याओं को ठीक करें और 3 आसान चरणों में अभी वायरस निकालें:
- रेस्टोरो पीसी रिपेयर टूल डाउनलोड करें जो पेटेंट प्रौद्योगिकी के साथ आता है (पेटेंट उपलब्ध यहां).
- क्लिक स्कैन शुरू करें Windows समस्याएँ ढूँढ़ने के लिए जो PC समस्याओं का कारण हो सकती हैं।
- क्लिक सभी की मरम्मत आपके कंप्यूटर की सुरक्षा और प्रदर्शन को प्रभावित करने वाली समस्याओं को ठीक करने के लिए
- रेस्टोरो द्वारा डाउनलोड किया गया है 0 इस महीने पाठकों।
Spotify एक लोकप्रिय संगीत स्ट्रीमिंग सेवा है जो विंडोज सहित कई प्लेटफार्मों के लिए उपलब्ध है। विंडोज के लिए Spotify ऐप विज्ञापनों के साथ इंस्टॉल और उपयोग करने के लिए स्वतंत्र है, लेकिन इसमें कुछ प्रो फीचर्स का अभाव है। हालाँकि, कुछ उपयोगकर्ताओं ने अपने कंप्यूटर पर Spotify ऐप के गैर-कार्यशील होने की सूचना दी है।
कई उपयोगकर्ताओं ने बताया है कि उनका Spotify ऐप विंडोज 10 में नहीं खुलेगा। विंडो प्रकट नहीं होती है और न ही ऐप प्रक्रिया कार्य प्रबंधक में स्थित हो सकती है।
विंडो में आपका Spotify ऐप आपके एंटीवायरस द्वारा कनेक्शन को अवरुद्ध करने, विंडोज संस्करण के साथ असंगति के साथ-साथ ऐप में एक गड़बड़ के कारण परेशानी में पड़ सकता है।
इस लेख में, हमने समस्या निवारण युक्तियों के एक जोड़े को सूचीबद्ध किया है जिससे आपको समस्या का समाधान करने में मदद मिलेगी Windows 10 के अंक में Spotify नहीं खुलेगा।
मैं कैसे ठीक कर सकता हूं कि Spotify विंडोज 10 त्रुटि में नहीं खुलेगा?
1. संगतता मोड में चलाएं

- अपने Spotify डेस्कटॉप शॉर्टकट पर राइट-क्लिक करें।
- चुनते हैं गुण।
- यदि आपके पास Spotify शॉर्टकट नहीं है, तो निम्न स्थान पर नेविगेट करें:
सी: UserstashreefAppDataRoamingSpotifyयासी: प्रोग्राम फ़ाइलेंSpotify - पर राइट-क्लिक करें Spotify.exe फ़ाइल और चुनें गुण।
- गुण विंडो में, खोलें अनुकूलता टैब।
- पर क्लिक करें सभी उपयोगकर्ताओं के लिए सेटिंग बदलें तल पर बटन।
- के अंतर्गत अनुकूलता प्रणाली, चेक इस प्रोग्राम को संगतता मोड में चलाएँ.
- विंडोज के अपने वर्तमान संस्करण का चयन करें। उदाहरण के लिए, विंडोज 7.
- के अंतर्गत समायोजन, जाँचें इस प्रोग्राम को एक व्यवस्थापक के रूप में चलाएँ डिब्बा।
- क्लिक लागू तथा ठीक है परिवर्तनों को सहेजने के लिए।
यदि आप अभी भी अपने कंप्यूटर पर विंडोज 7 को हिला रहे हैं, तो Spotify को संगतता समस्याओं का सामना करना पड़ सकता है। ऐसा लगता है कि विंडोज 7 के लिए ऐप को संगतता मोड में चलाने से कई उपयोगकर्ताओं के लिए समस्या ठीक हो गई है। आपने इसे व्यवस्थापक के रूप में भी चलाया है, जो अनुमति के मुद्दों के कारण होने वाली किसी भी समस्या को ठीक करना चाहिए।
Spotify पर दोस्तों के साथ मिलकर संगीत सुनना चाहते हैं? इस गाइड का पालन करें
2. Microsoft स्टोर का समस्या निवारण करें

ध्यान दें: यदि आपने Microsoft Store से Spotify स्थापित किया है और समस्याओं का सामना कर रहे हैं, तो इन चरणों का पालन करें।
- दबाओ खिड़कियाँ चाभी।
- प्रकार पावरशेल।
- पर राइट-क्लिक करें पावरशेल और चुनें व्यवस्थापक के रूप में चलाएं।
- पावरशेल विंडो में, निम्न कमांड टाइप करें और एक-एक करके एंटर दबाएं।
सेट-निष्पादन नीति अप्रतिबंधितGet-AppXPackage -AllUsers | Foreach {Add-AppxPackage -DisableDevelopmentMode -Register "$($_.InstallLocation) AppXManifest.xml"} - एक बार सफलतापूर्वक निष्पादित होने के बाद, पावरशेल को बंद करें।
- अपने कंप्यूटर को पुनरारंभ।
- Spotify को फिर से लॉन्च करें और जांचें कि क्या समस्या हल हो गई है।
3. अपने सुरक्षा कार्यक्रमों की जाँच करें

- दबाएँ विंडोज की + आई।
- के लिए जाओ अद्यतन और सुरक्षा।
- पर क्लिक करें विंडोज सुरक्षा।
- खुला हुआ फ़ायरवॉल और नेटवर्क सुरक्षा।
- अपना वर्तमान में सक्रिय नेटवर्क खोलें।
- विंडोज डिफेंडर फ़ायरवॉल को बंद करने के लिए स्विच को टॉगल करें।
यदि आपके पास तृतीय-पक्ष एंटीवायरस प्रोग्राम स्थापित है, तो इसे अस्थायी रूप से भी बंद कर दें। सिस्टम ट्रे में एंटीवायरस आइकन पर राइट-क्लिक करें और फिर अस्थायी रूप से अक्षम करें चुनें।
एक बार अक्षम होने पर, यह देखने के लिए Spotify को फिर से लॉन्च करें कि क्या समस्या हल हो गई है। यदि यह बिना किसी समस्या के काम करता है, तो Spotify को फ़ायरवॉल श्वेतसूची में जोड़ें। यदि समस्या बनी रहती है, तो आप अपने एंटीवायरस को बदलना चाह सकते हैं। एक बार समस्या हल हो जाने पर डिफेंडर फ़ायरवॉल को सक्षम करना न भूलें।
4. क्लीन बूट मोड में Spotify को क्लीन इंस्टॉल करें
एक साफ बूट करें

- दबाएँ विंडोज की + आर रन खोलने के लिए।
- प्रकार msconfig.msc और क्लिक करें ठीक है।
- में प्रणाली विन्यास खिड़की, खोलो सेवाएं टैब।
- जाँचें "सभी माइक्रोसॉफ्ट सेवाओं को छिपाएँ" डिब्बा।
- अगला, क्लिक करें सबको सक्षम कर दो बटन।
- क्लिक लागू तथा ठीक है परिवर्तनों को सहेजने के लिए।
- सिस्टम को पुनरारंभ करें।
Spotify अनइंस्टॉल करें
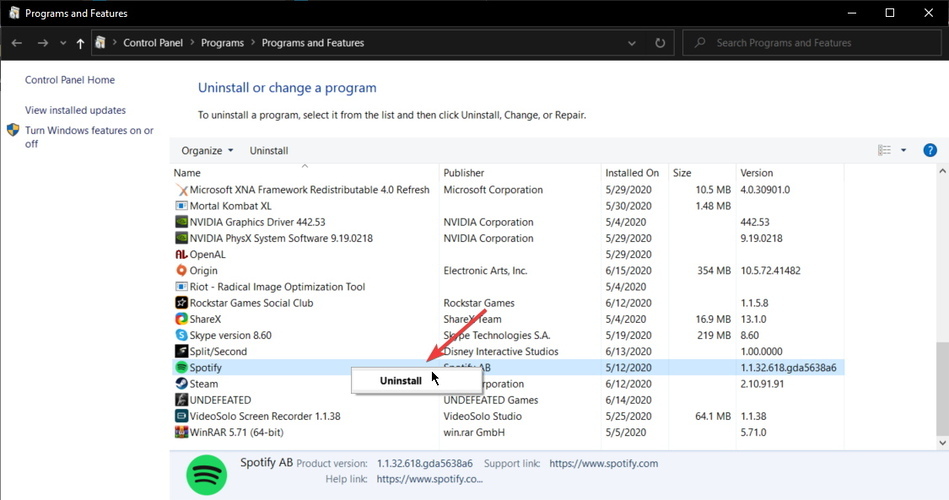
- दबाएँ विंडोज की + आर।
- प्रकार एक ppwiz.cpl और क्लिक करें ठीक है।
- चुनते हैं स्पॉटिफाई करें।
- पर क्लिक करें स्थापना रद्द करें और फिर क्लिक करें हाँ पुष्टि करने के लिए।
- एक बार अनइंस्टॉल करने के बाद, निम्न स्थान पर नेविगेट करें:
सी: उपयोगकर्ता% उपयोगकर्ता नाम% AppDataLocalSpotifyStorage - स्टोरेज फोल्डर के अंदर सब कुछ हटा दें।
- निम्नलिखित पर नेविगेट करें
स्थान:
सी: उपयोगकर्ता%उपयोगकर्ता नाम%AppDataLocalSpotifyUsers - इसके बाद, निम्न स्थान पर नेविगेट करें:
सी: उपयोगकर्ता% उपयोगकर्ता नाम% AppDataRoamingतथासी: उपयोगकर्ता% उपयोगकर्ता नाम% AppDataLocal - निर्देशिका में Spotify फ़ोल्डर ढूंढें और हटाएं।
Spotify को पुनर्स्थापित करें
- पूर्ण ऑफ़लाइन Spotify इंस्टॉलर डाउनलोड करें।
- इंस्टॉलर चलाएँ और इंस्टॉलेशन के साथ आगे बढ़ें
- एक बार इंस्टॉल हो जाने पर, Spotify लॉन्च करें और जांचें कि क्या समस्या हल हो गई है।
Spotify विंडोज 10 में नहीं खुलेगा, आमतौर पर संगतता या अनुमति के मुद्दों के कारण होता है। हालाँकि, यदि समस्या बनी रहती है, तो Spotify को क्लीन बूट मोड में स्थापित करने का प्रयास करें। हमें बताएं कि किस विधि ने आपको टिप्पणियों में समस्या को हल करने में मदद की।
 अभी भी समस्याएं आ रही हैं?उन्हें इस टूल से ठीक करें:
अभी भी समस्याएं आ रही हैं?उन्हें इस टूल से ठीक करें:
- इस पीसी मरम्मत उपकरण को डाउनलोड करें TrustPilot.com पर बढ़िया रेटिंग दी गई है (इस पृष्ठ पर डाउनलोड शुरू होता है)।
- क्लिक स्कैन शुरू करें Windows समस्याएँ ढूँढ़ने के लिए जो PC समस्याओं का कारण हो सकती हैं।
- क्लिक सभी की मरम्मत पेटेंट प्रौद्योगिकियों के साथ मुद्दों को ठीक करने के लिए (हमारे पाठकों के लिए विशेष छूट)।
रेस्टोरो द्वारा डाउनलोड किया गया है 0 इस महीने पाठकों।
लगातार पूछे जाने वाले प्रश्न
अपने विंडोज कंप्यूटर पर, चलकर शुरू करें Spotify संगतता मोड में या व्यवस्थापक के रूप में। यदि समस्या बनी रहती है, तो Microsoft Store समस्या निवारक चलाएँ, या Spotify को क्लीन बूट मोड में स्थापित करें।
Spotify कई कारणों से काम करना बंद कर सकता है। टास्क मैनेजर खोलें और Spotify प्रक्रिया को समाप्त करें। इसके बाद, Spotify को नवीनतम संस्करण में अपडेट करने का प्रयास करें। अंतिम उपाय के रूप में, एक क्लीन इंस्टाल करें।
आप आधिकारिक वेबसाइट से या इसके माध्यम से विंडोज के लिए आधिकारिक Spotify ऐप डाउनलोड और इंस्टॉल कर सकते हैं माइक्रोसॉफ्ट स्टोर। Microsoft Store लॉन्च करें, Spotify को खोजें और इंस्टॉल करें।

![15 सर्वश्रेष्ठ विज्ञापन समर्थित स्ट्रीमिंग सेवाएं [उच्चतम रेटेड]](/f/ef0eed16762c1f9067b2a7cd0d952caa.jpg?width=300&height=460)