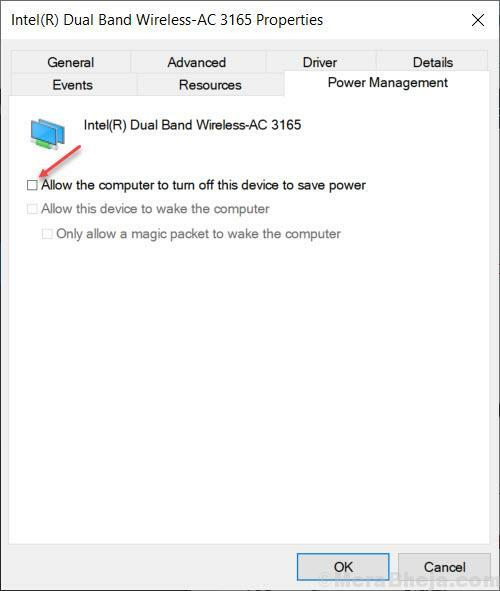कुछ उपयोगकर्ताओं ने यह कहते हुए एक समस्या की सूचना दी है कि उनका Windows 10 PC पर जाने में असमर्थ है स्लीप मोड. आपको चिंता करने की आवश्यकता नहीं है क्योंकि इसके लिए एक त्वरित और आसान समाधान है।
समाधान 1 - पावर विकल्प बदलें
1] यहां जाएं सेटिंग्स -> सिस्टम -> पावर और स्लीप
2] सुनिश्चित करें कि स्लीप सेटिंग वांछित मान पर सेट हैं।
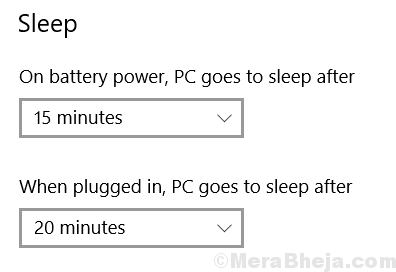
3] अब, पर क्लिक करें अतिरिक्त पावर सेटिंग्स
4] अब, पर क्लिक करें योजना सेटिंग बदलें
5] अब, पर क्लिक करें उन्नत पावर सेटिंग्स बदलें
6] अब, विस्तृत करें मल्टीमीडिया सेटिंग्स
7] विस्तार करें मीडिया साझा करते समय.
8] अब, चुनें कंप्यूटर को सोने दें ऑन बैटरी और प्लग इन ऑप्शन दोनों में।
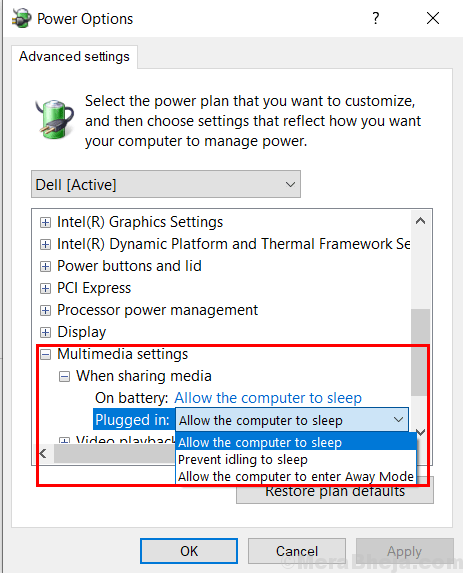
समाधान 2 - माउस सेटिंग्स बदलें
1] खोजें डिवाइस मैनेजर विंडोज 10 टास्कबार सर्च में।
2] अब, आगे बढ़ें और विस्तृत करें चूहे और अन्य पॉइंटिंग डिवाइस
3] उस माउस का चयन करें जिसका उपयोग किया जा रहा है।
4] राइट क्लिक करें और चुनें गुण.
5] अब, पर क्लिक करें ऊर्जा प्रबंधन टैब।
6] अब, "" कहते हुए विकल्प को अनचेक करें।इस डिवाइस को कंप्यूटर को जगाने दें"।
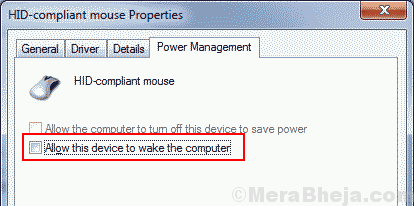
नोट:- अगर आपको यहां पावर मैनेजमेंट टैब नहीं मिल रहा है, तो चिंता न करें क्योंकि निर्माताओं द्वारा बनाए गए कुछ लैपटॉप जैसे डेल में, आपको एक अलग तरीके से जाना होगा।
आपको BIOS सेटिंग्स में जाना होगा।
1. अपने लैपटॉप को रीबूट करें और BIOS में प्रवेश करने तक अपने कीबोर्ड पर F2 कुंजी दबाना प्रारंभ करें।
2. स्क्रीन के बाईं ओर, "चुनें"ऊर्जा प्रबंधन“.
3. चुनते हैं "यूएसबी जागो समर्थन“.
5. बॉक्स को अनचेक करें "यूएसबी वेक सपोर्ट सक्षम करें“
6. परिवर्तनों को लागू/सहेजें और बाहर निकलें
7. अब, अपने लैपटॉप को सामान्य रूप से फिर से शुरू करें।
समाधान 3 - नेटवर्क एडेप्टर
1] खोजें डिवाइस मैनेजर विंडोज 10 के टास्कबार सर्च से।
2] अब, विस्तृत करें नेटवर्क एडेप्टर.
3] अब, अपने वाईफाई राउटर पर जाएं और राइट क्लिक करें और चुनें गुण.
4] विकल्प को अनचेक करने के लिए समाधान 2 में दिए गए चरणों को दोहराएं "इस डिवाइस को कंप्यूटर को जगाने दें"।