यह सबसे अधिक संभावना भ्रष्ट सिस्टम फ़ाइलों के कारण होता है।
- क्लिपअप.exe (क्लाइंट लाइसेंस प्लेटफ़ॉर्म माइग्रेशन टूल) विंडोज ऑपरेटिंग सिस्टम में लाइसेंसिंग सेवा से संबंधित है।
- यह मुख्य प्रबंधन सेवा (केएमएस) वातावरण के लिए विशेष रूप से उपयोगी है जो आमतौर पर कॉर्पोरेट सेटिंग में पाया जाता है।
- खराब छवि त्रुटि तब होती है जब सिस्टम फ़ाइलें दूषित हो जाती हैं या जब आपके कंप्यूटर पर दोषपूर्ण सॉफ़्टवेयर स्थापित होता है।

एक्सडाउनलोड फ़ाइल पर क्लिक करके स्थापित करें
- फोर्टेक्ट डाउनलोड और इंस्टॉल करें आपके पीसी पर।
- टूल लॉन्च करें और स्कैन करना प्रारंभ करें
- राइट-क्लिक करें मरम्मत, और इसे कुछ मिनटों में ठीक करें।
- 0 पाठक इस महीने अब तक फोर्टेक्ट को डाउनलोड कर चुके हैं
विंडोज सिस्टम पर, क्लिपअप.exe - खराब छवि त्रुटि कोड 0xc0000428
आमतौर पर तब होता है जब कोई एप्लिकेशन खोलते हैं या किसी एप्लिकेशन का उपयोग करके नई फाइलें खोलने से संबंधित अन्य कार्य करते हैं।यह त्रुटि आमतौर पर विंडोज 10 और 11 उपयोगकर्ताओं द्वारा अनुभव की जाती है। जबकि समस्या पैदा करने वाली विशिष्ट फ़ाइल भिन्न हो सकती है, क्लिपअप.exe में प्रदर्शित त्रुटि संदेश - खराब छवि संकेत सभी प्रभावित उपयोगकर्ताओं के लिए समान रहता है।
फ़ाइल या तो Windows पर चलने के लिए डिज़ाइन नहीं की गई है या इसमें कोई त्रुटि है। मूल स्थापना मीडिया का उपयोग करके प्रोग्राम को फिर से स्थापित करने का प्रयास करें या समर्थन के लिए अपने सिस्टम व्यवस्थापक या सॉफ़्टवेयर विक्रेता से संपर्क करें। त्रुटि स्थिति 0xc0000428।
क्लिपअप.exe क्या है?
ClipUp.exe एक वैध उपकरण है जो विंडोज ऑपरेटिंग सिस्टम का हिस्सा है और इसका उपयोग क्लाइंट लाइसेंस प्लेटफॉर्म माइग्रेशन के लिए किया जाता है। यह विशेष रूप से उन पीसी को सक्रिय करने में मदद करने के लिए डिज़ाइन किया गया है, जिन्हें नियमित रूप से सक्रिय करने की आवश्यकता होती है, जैसे कि कॉर्पोरेट वातावरण में केएमएस वाले।
जब आप क्लिपअप.exe त्रुटि देखते हैं, तो समस्या आमतौर पर सिस्टम फ़ाइलों या प्रोग्राम फ़ाइल या के साथ होती है क्लाइंट लाइसेंस प्लेटफ़ॉर्म माइग्रेशन टूल से सीधे संबंधित होने के बजाय आपके कंप्यूटर पर DLL फ़ाइल।
कुछ मामलों में, क्लिपअप.exe फ़ाइल उच्च CPU उपयोग के लिए भी जानी जाती है, जिससे सिस्टम धीमा हो जाता है और विभिन्न प्रदर्शन समस्याएं होती हैं।
क्लिपअप.exe त्रुटि - त्रुटि कोड 0xc0000428 के साथ खराब छवि विभिन्न कारणों से हो सकती है, जिनमें निम्न शामिल हैं:
- दूषित सिस्टम फ़ाइलें: यदि आवश्यक हो सिस्टम फ़ाइलें दूषित हो जाती हैं या गायब हैं, यह कुछ अनुप्रयोगों या DLL फ़ाइलों को निष्पादित करते समय क्लिपअप.exe - खराब छवि त्रुटि का कारण बन सकता है।
- दोषपूर्ण या असंगत सॉफ़्टवेयर: दोषपूर्ण सॉफ़्टवेयर इंस्टॉल करना, आपके ऑपरेटिंग सिस्टम के साथ असंगत, या दूषित फ़ाइलें शामिल हैं, इस त्रुटि को ट्रिगर कर सकती हैं।
- मैलवेयर या वायरस का संक्रमण: मैलवेयर या वायरस सिस्टम फ़ाइलों को दूषित कर सकते हैं या एप्लिकेशन फ़ाइलों को संशोधित कर सकते हैं, जिससे प्रभावित फ़ाइलों को निष्पादित करते समय त्रुटियां हो सकती हैं।
- डिजिटल हस्ताक्षर के साथ समस्याएँ: यह त्रुटि तब उत्पन्न हो सकती है जब फ़ाइल का डिजिटल हस्ताक्षर सत्यापित नहीं किया जा सकता है या अमान्य है।
- हार्डवेयर समस्याएं: कुछ मामलों में, हार्डवेयर समस्याएँ जैसे विफल हार्ड ड्राइव या दोषपूर्ण RAM फ़ाइलों तक पहुँचने या निष्पादित करते समय क्लिपअप.exe त्रुटि का कारण बन सकती हैं।
मैं क्लिपअप.exe खराब छवि त्रुटि को कैसे ठीक करूं?
किसी भी जटिल समस्या निवारण विधियों पर आगे बढ़ने से पहले, इन त्वरित समाधानों को आज़माएँ:
- अपने पीसी को पुनरारंभ करें: अपने कंप्यूटर को पुनरारंभ करके प्रारंभ करें, क्योंकि यह अस्थायी सॉफ़्टवेयर त्रुटियों को हल करने में सहायता कर सकता है।
- नवीनतम अद्यतन स्थापित करें: सुनिश्चित करें कि आपका ऑपरेटिंग सिस्टम अद्यतित है। किसी भी लंबित विंडोज अपडेट को स्थापित करें, क्योंकि उनमें बग फिक्स या सुधार शामिल हो सकते हैं जो त्रुटि को हल कर सकते हैं।
- सॉफ़्टवेयर को पुनर्स्थापित करें: आपके सिस्टम से त्रुटि उत्पन्न करने वाले सॉफ़्टवेयर को अनइंस्टॉल करें और फिर एक नए इंस्टॉलेशन पैकेज का उपयोग करके इसे पुनः इंस्टॉल करें। यह प्रक्रिया अक्सर दूषित या अपूर्ण स्थापनाओं के कारण होने वाली समस्याओं को हल कर सकती है।
- वायरस स्कैन चलाएँ: का उपयोग करो प्रसिद्ध एंटीवायरस प्रोग्राम किसी भी मैलवेयर या वायरस के लिए अपने कंप्यूटर को स्कैन करने के लिए।
1. सिस्टम फाइल चेकर चलाएं
- प्रेस खिड़कियाँ + आर खोलने के लिए दौड़ना डायलॉग विंडो, टाइप करें अध्यक्ष एवं प्रबंध निदेशक, पकड़े रखो सीटीआरएल + बदलाव कुंजी, और क्लिक करें ठीक चलाने के लिए सही कमाण्ड व्यवस्थापक के रूप में।
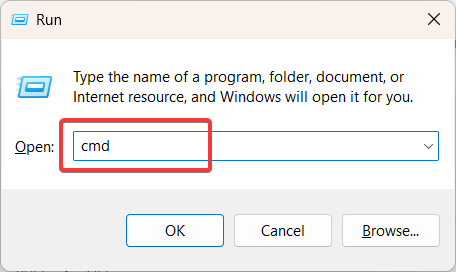
- क्लिक हाँ पर उपयोगकर्ता का खाता नियंत्रण शीघ्र खिड़की।
- निम्न आदेश टाइप करें और दबाएं प्रवेश करना:
एसएफसी /scannow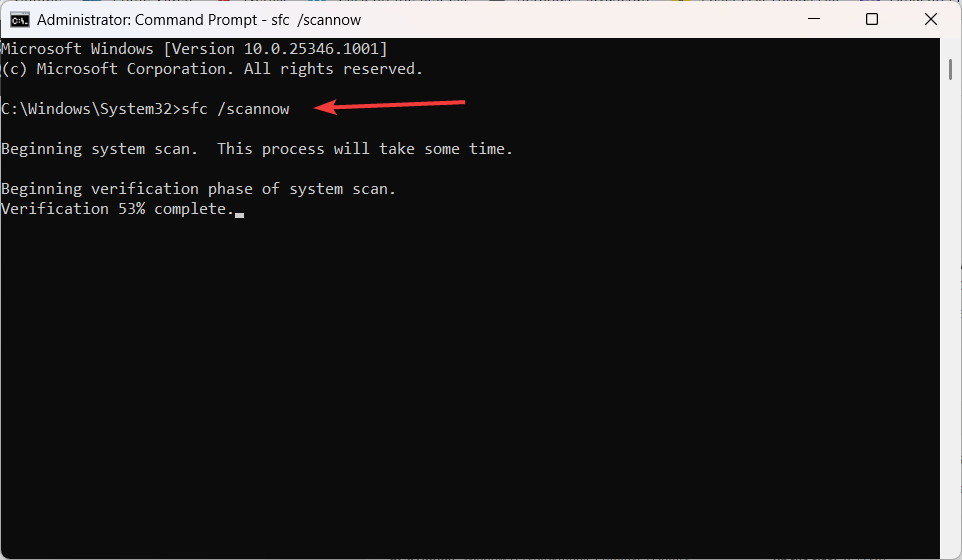
- सिस्टम फाइल चेकर (एसएफसी) स्कैन चलाने के बाद, अपने कंप्यूटर को पुनरारंभ करें।
SFC स्कैन का उपयोग करके भ्रष्ट सिस्टम फ़ाइलों की मरम्मत करने के बाद, आप आसानी से उच्च CPU उपयोग को ClipUp.exe द्वारा नियंत्रित कर सकते हैं और खराब छवि त्रुटियों से छुटकारा पा सकते हैं।
इसके अलावा, यह प्रक्रिया आपको हर समय आवश्यक परिणाम नहीं दे सकती है, इसलिए एक वैकल्पिक मरम्मत उपकरण काम आता है। नीचे दिए गए टूल में विभिन्न सिस्टम समस्याओं का पता लगाने और उन्हें हल करने के लिए नए जमाने की तकनीक है।
2. नवीनतम विंडोज अपडेट को अनइंस्टॉल करें
- के साथ विंडोज सेटिंग्स ऐप खोलें खिड़कियाँ + मैं शॉर्टकट की।
- चुनना विंडोज़ अपडेट बाएँ फलक पर और क्लिक करें अद्यतन इतिहास दाएँ फलक पर।
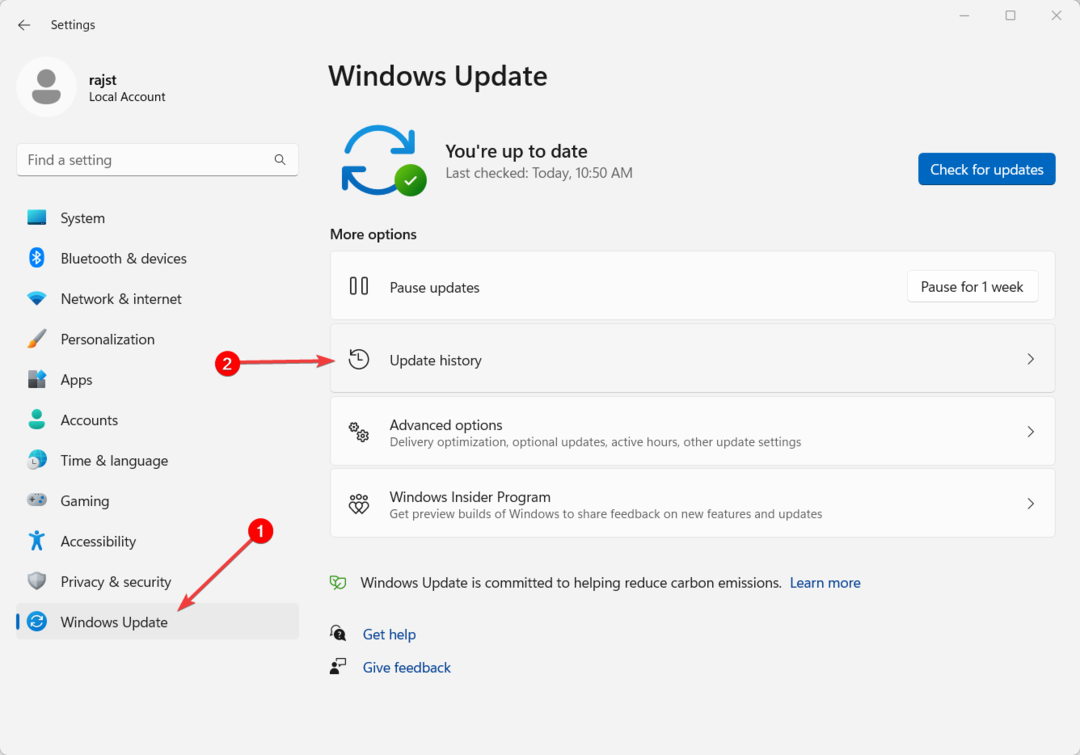
- अपडेट हिस्ट्री पेज के नीचे स्क्रॉल करें और क्लिक करें अपडेट अनइंस्टॉल करें।
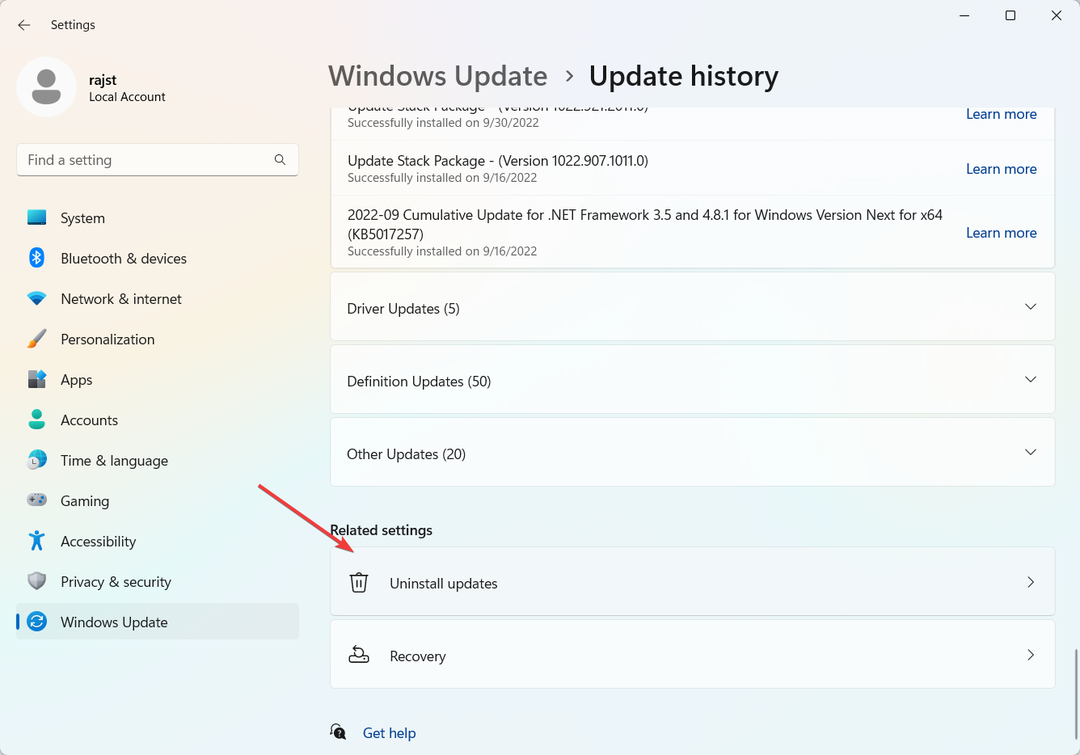
- फिर, क्लिक करें स्थापना रद्द करें हाल के विंडोज अपडेट के बगल में बटन।

- अद्यतन की स्थापना रद्द होने के बाद, अपने कंप्यूटर को रीबूट करें और सत्यापित करें कि क्या ClipUp.exe समस्या हल हो गई है।
3. Microsoft Visual C++ पुनर्वितरण योग्य पैकेज का नवीनतम संस्करण स्थापित करें
- पर जाएँ आधिकारिक माइक्रोसॉफ्ट वेबसाइट और नवीनतम Microsoft Visual C++ पुनर्वितरण योग्य पैकेज डाउनलोड करें।
- अपने सिस्टम के लिए Visual C++ पुनर्वितरण योग्य पैकेज का उपयुक्त संस्करण डाउनलोड करें।
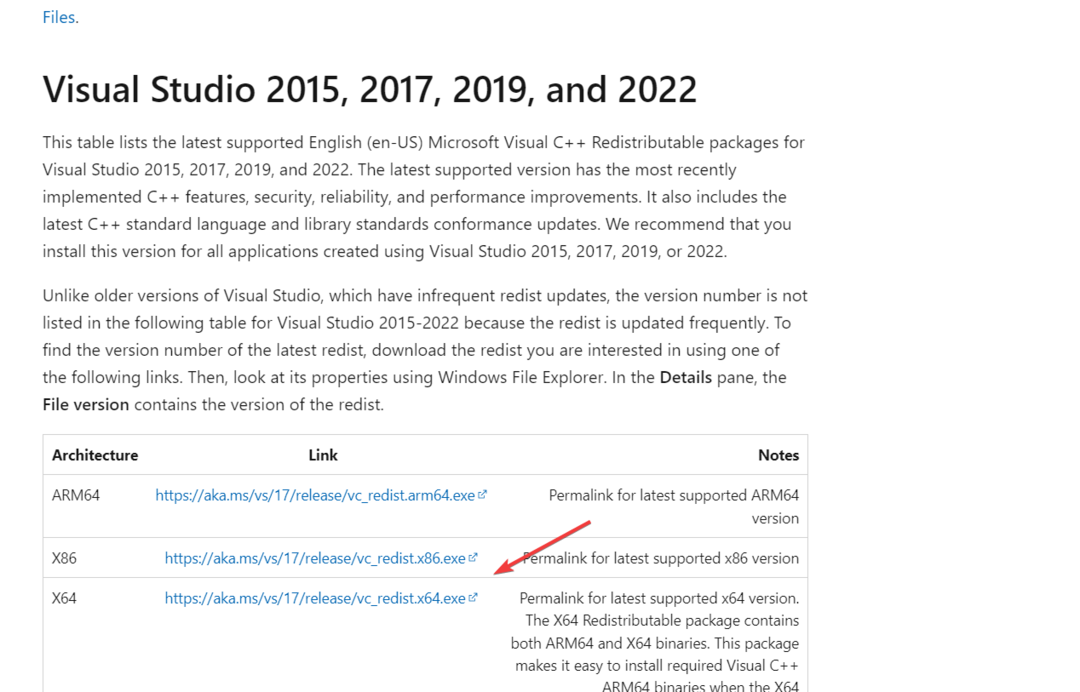
- स्थापना शुरू करने के लिए डाउनलोड की गई फ़ाइल पर डबल-क्लिक करें।
- स्थापना प्रक्रिया को पूरा करने के लिए ऑन-स्क्रीन निर्देशों का पालन करें।

- अपने कंप्यूटर को पुनरारंभ।
- 0x87d01107 त्रुटि कोड: इस SCCM समस्या को कैसे ठीक करें
- फॉल्टिंग मॉड्यूल नाम KernelBase.dll क्रैशिंग ऐप्स [फिक्स]
- 0x800CCE05 आउटलुक अज्ञात त्रुटि: इसे ठीक करने के 4 तरीके
- प्रिंटर स्थापना त्रुटि 0x00000057 को कैसे ठीक करें
- 0x80041013 SCCM त्रुटि: इसे तुरंत कैसे ठीक करें
4. Windows स्वचालित मरम्मत चलाएँ
- दबाओ खिड़कियाँ कुंजी और चयन करें समायोजन स्टार्ट मेन्यू से।
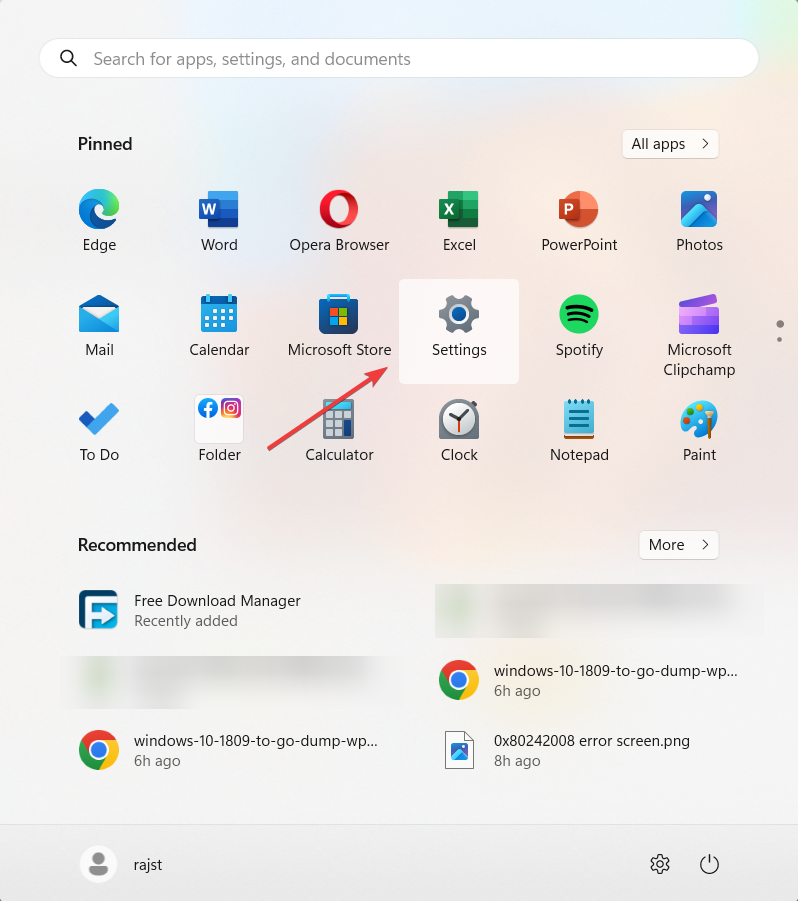
- पर जाएँ प्रणाली टैब और चुनें वसूली दाईं ओर टाइल।
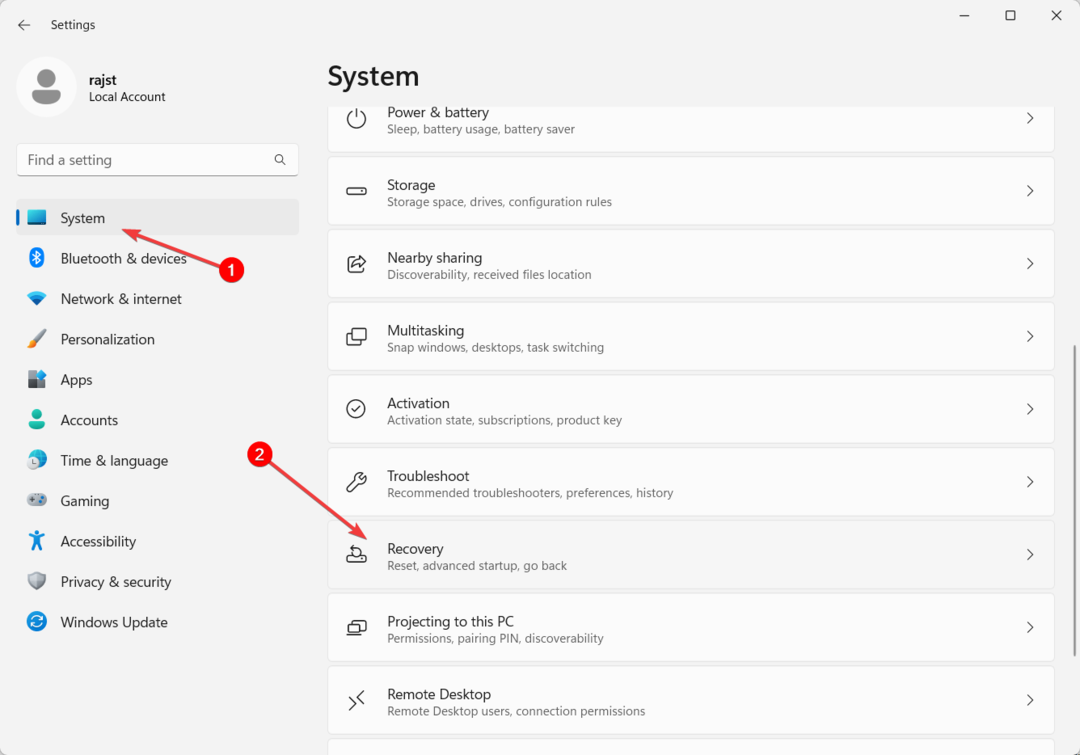
- रिकवरी विकल्पों के तहत, क्लिक करें अब पुनःचालू करें.
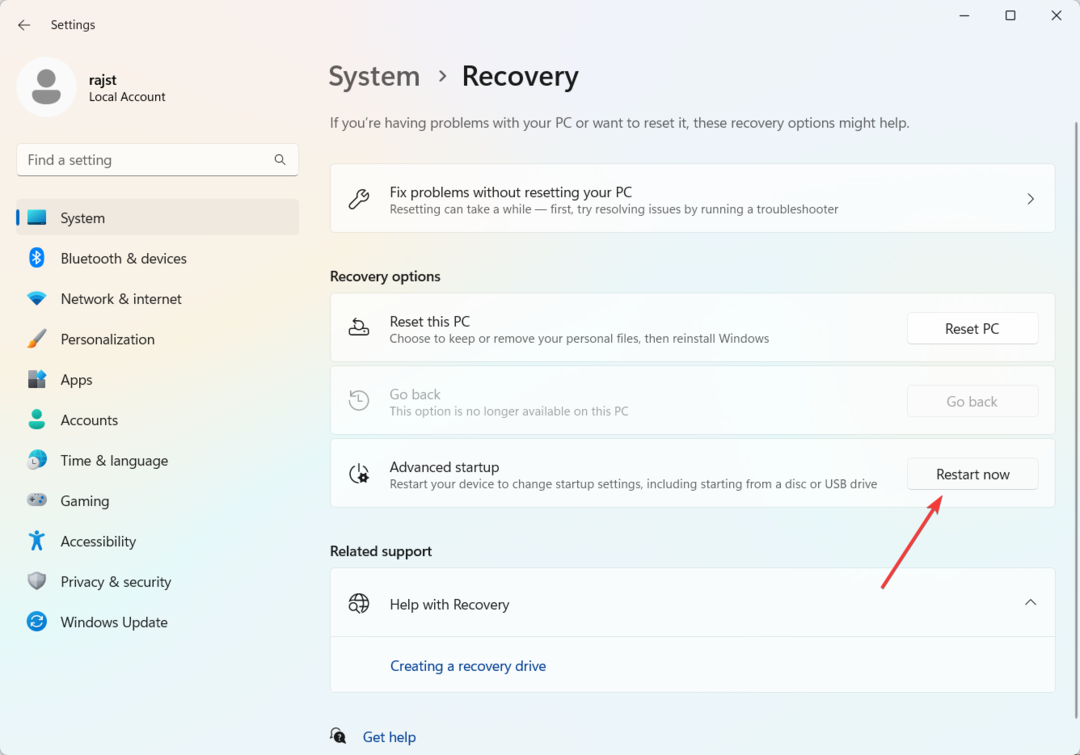
- विंडोज रीस्टार्ट होगा और बूट होगा विंडोज रिकवरी पर्यावरण.
- चुनना समस्याओं का निवारण जारी रखने के लिए।
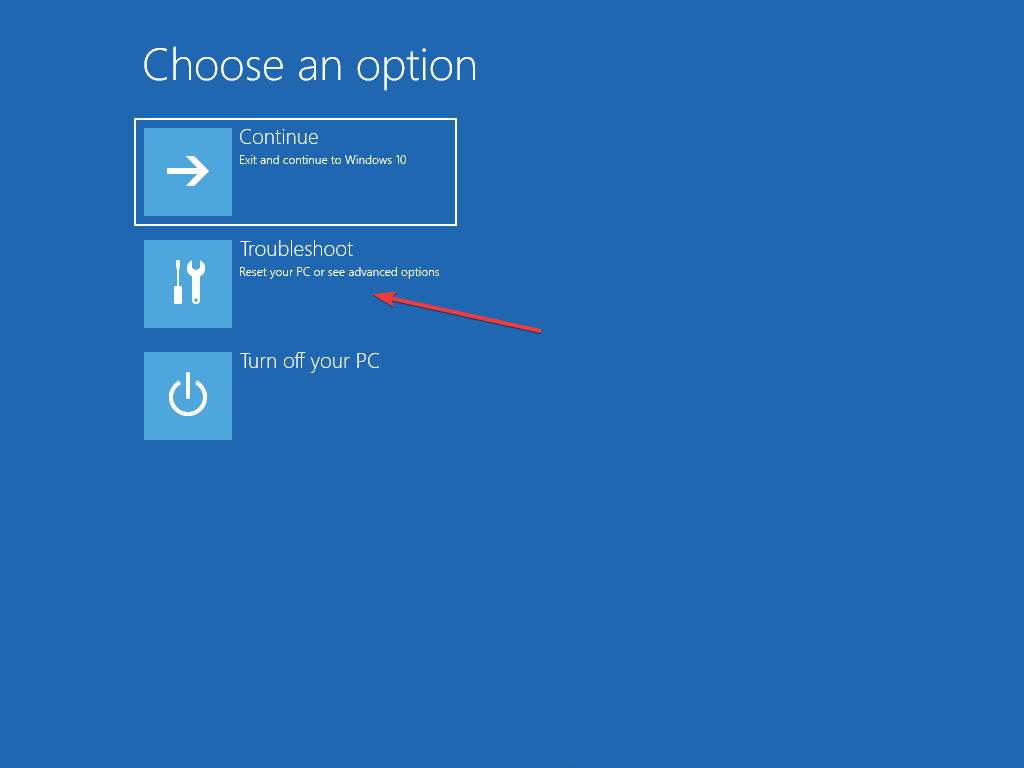
- समस्या निवारण स्क्रीन पर, क्लिक करें उन्नत विकल्प.

- अगली स्क्रीन पर, चुनें स्टार्टअप मरम्मत.

- स्वत: मरम्मत पूर्ण होने के बाद, कंप्यूटर पुनरारंभ हो जाएगा।
- फिर, जांचें कि क्या ClipUp.exe त्रुटि ठीक हो गई है।
5. क्लीन बूट करें
- दबाओ खिड़कियाँ + आर, प्रकार msconfig और दबाएं प्रवेश करना.

- सिस्टम कॉन्फ़िगरेशन विंडो में, पर जाएं सेवाएं टैब।
- जाँचें सभी माइक्रोसॉफ्ट सेवाओं को छिपाएँ बॉक्स और क्लिक करें सबको सक्षम कर दो सभी गैर-Microsoft सेवाओं को अक्षम करने के लिए बटन।

- अगला, पर जाएं चालू होना टैब और क्लिक करें कार्य प्रबंधक खोलें जोड़ना।
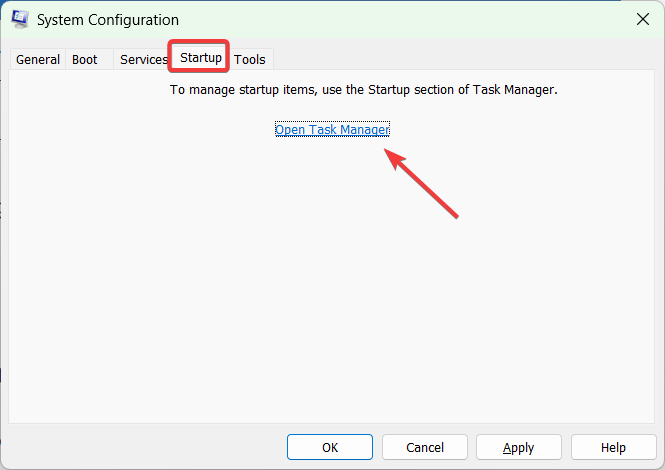
- कार्य प्रबंधक में, प्रत्येक स्टार्टअप आइटम पर राइट-क्लिक करके और चयन करके अक्षम करें अक्षम करना.
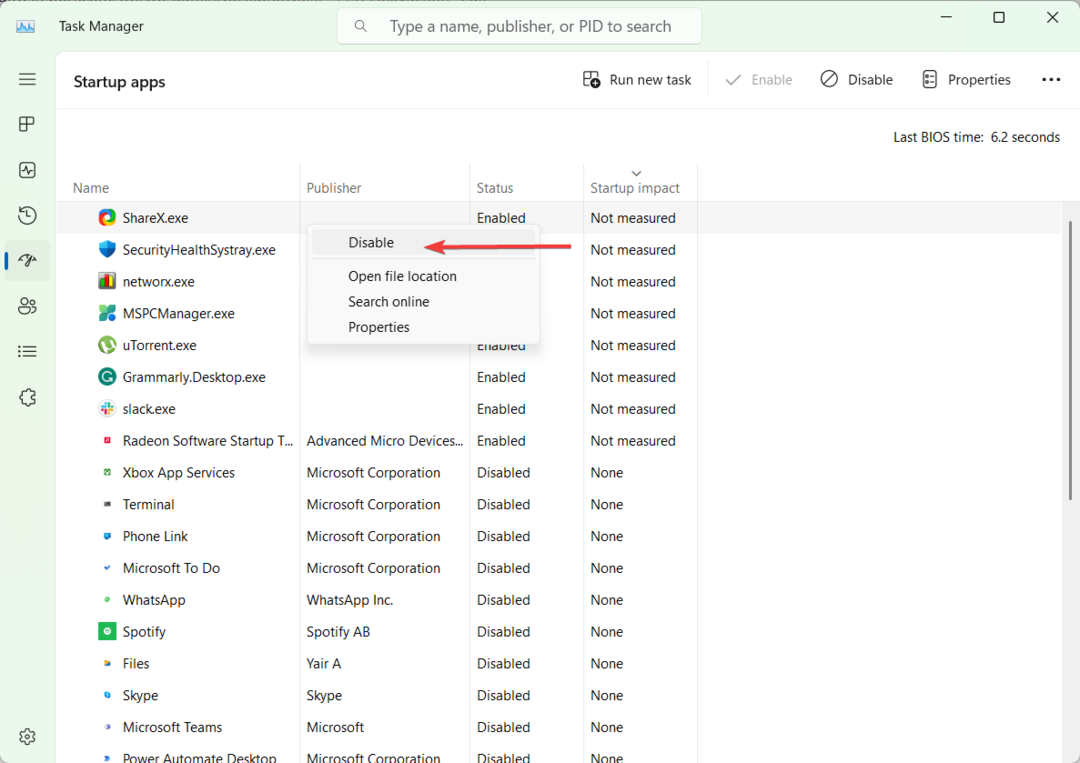
- बंद कर दो कार्य प्रबंधक और अपने कंप्यूटर को पुनरारंभ करें।
- पुनरारंभ करने के बाद, समस्या के कारण विशिष्ट एप्लिकेशन की पहचान करने के लिए कुछ अक्षम एप्लिकेशन सक्षम करें।
- एक बार जब आप समस्याग्रस्त एप्लिकेशन की पहचान कर लेते हैं, तो आप इसके बिना सामान्य बूट फिर से शुरू कर सकते हैं।
यदि पिछले समाधान समस्या को ठीक नहीं करते हैं, तो आप कर सकते हैं विंडोज़ को स्क्रैच से पुनर्स्थापित करें चीजों को हल करने के लिए।
किस समाधान ने आपके लिए ClipUp.exe त्रुटि को ठीक किया? कृपया नीचे टिप्पणी अनुभाग में अपना अनुभव साझा करें।
अभी भी समस्याएं आ रही हैं?
प्रायोजित
यदि उपरोक्त सुझावों ने आपकी समस्या का समाधान नहीं किया है, तो आपका कंप्यूटर अधिक गंभीर विंडोज़ समस्याओं का अनुभव कर सकता है। हम सुझाव देते हैं कि ऑल-इन-वन समाधान चुनें फोर्टेक्ट समस्याओं को कुशलता से ठीक करने के लिए। स्थापना के बाद, बस क्लिक करें देखें और ठीक करें बटन और फिर दबाएं मरम्मत शुरू करें।
![सहेजे गए वाईफाई पासवर्ड कैसे देखें [विंडोज 10, मैक]](/f/67120eed99208cabc2a6497de14a3f1e.jpg?width=300&height=460)

