शॉर्टकट वायरस से छुटकारा पाने के विभिन्न तरीकों का अन्वेषण करें
- यूएसबी ड्राइव में शॉर्टकट वायरस आपको उस पर संग्रहीत फ़ाइलों को पुनर्प्राप्त करने से रोकता है।
- संदिग्ध वेबसाइटों से फ़ाइलें डाउनलोड करना वायरस फैलने का सबसे संभावित कारण है।
- डिलीट कोड के साथ .bat फ़ाइल चलाकर USB शॉर्टकट वायरस को आसानी से हटाया जा सकता है।

- विरोधी चोरी समर्थन
- वेबकैम सुरक्षा
- सहज सेटअप और यूआई
- बहु मंच समर्थन
- बैंकिंग स्तर का एन्क्रिप्शन
- कम सिस्टम आवश्यकताएँ
- उन्नत एंटी-मैलवेयर सुरक्षा
एक एंटीवायरस प्रोग्राम को तेज, कुशल और लागत प्रभावी होना चाहिए, और यह सब कुछ है।
USB बाहरी ड्राइव हैं जो फाइलों और आवश्यक दस्तावेजों को अलग-अलग जगहों पर स्थानांतरित करते समय काम आते हैं। अन्य ड्राइवों की तरह, यूएसबी कई प्रकार के वायरसों के लिए प्रवण होते हैं, शॉर्टकट वायरस चुपके से होता है।
यदि आपका USB स्टिक शॉर्टकट वायरस से प्रभावित हो जाता है, तो उस पर संग्रहीत सभी फ़ाइलें, फ़ोल्डर और आइकन पहुंच से बाहर हो जाते हैं और धीरे-धीरे शॉर्टकट में बदलने लगते हैं।
शॉर्टकट वायरस आपके USB में कैसे फैलता है?
ऐसे कई तरीके हैं जिनसे शॉर्टकट वायरस आपके USB ड्राइव में फैल सकता है:
- अकस्मात अपने USB ड्राइव को कनेक्ट करना शॉर्टकट वायरस से संक्रमित कंप्यूटर के लिए।
- डाउनलोड निष्पादन योग्य फ़ाइलें बंडल किए गए प्रोग्रामों में छिपे वायरस वाले अविश्वसनीय ऑनलाइन स्रोतों से।
- संदिग्ध को गलती से क्लिक करना पॉप अप और बैनर विज्ञापन जो वेब पर सर्फिंग करते समय आपकी स्क्रीन पर दिखाई देते हैं।
- लिंक्स पर क्लिक करके संदिग्ध ईमेल अज्ञात स्रोतों से प्राप्त
- अगर एंटीवायरस आपके पीसी पर सक्रिय नहीं है, आपके USB द्वारा शॉर्टकट वायरस को पकड़ने की संभावना काफी अधिक है।
यदि आप USB शॉर्टकट वायरस को ठीक करने के तरीकों की तलाश कर रहे हैं, तो और न देखें! यह मार्गदर्शिका आपकी फ़ाइलों और दस्तावेज़ों को प्रभावित किए बिना ऐसा करने के विभिन्न तरीकों की सूची देती है।
मैं USB से शॉर्टकट वायरस कैसे निकालूं?
निम्न वर्कअराउंड करते समय अपने USB ड्राइव को PC से कनेक्ट रखें।
1. USB ड्राइव को फॉर्मेट करें
- लॉन्च करें खिड़कियाँ + इ फ़ाइल एक्सप्लोरर लॉन्च करने के लिए शॉर्टकट।
- क्लिक यह पी.सी सभी उपलब्ध ड्राइव देखने के लिए बाएं साइडबार पर स्थित है।
- अपने हटाने योग्य USB ड्राइव पर राइट-क्लिक करें और चुनें प्रारूप संदर्भ मेनू से विकल्प।

- दिखाई देने वाले पॉप-अप पर, सेट करें एनटीएफएस (डिफ़ॉल्ट) फ़ाइल सिस्टम ड्रॉप-डाउन में, के बगल में स्थित चेकबॉक्स को सक्षम करें त्वरित प्रारूप त्वरित स्वरूपण परिणाम प्राप्त करने के लिए, और दबाएं शुरू बटन।
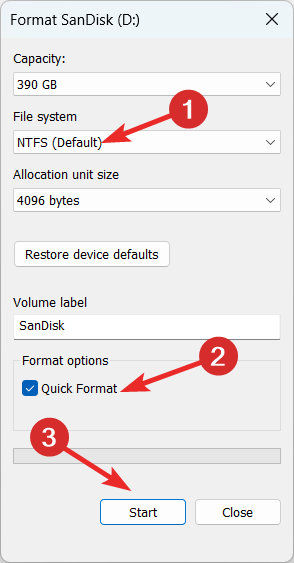
- प्रेस हाँ USB शॉर्टकट वायरस को हटाने के लिए USB प्रारूप प्रक्रिया आरंभ करने के लिए पुष्टिकरण पॉपअप पर।
- प्रारूप पूर्ण संकेत दिखाई देने के बाद, यूएसबी ड्राइव को हटा दें और इसे दोबारा डालें, शॉर्टकट वायरस मौजूद नहीं होगा।
USB ड्राइव को फॉर्मेट करना USB ड्राइव से शॉर्टकट वायरस को हटाने का सबसे सीधा तरीका है। हालाँकि, प्रक्रिया हर प्रयास में पूरी तरह से सफल नहीं होती है।
2. सीएमडी कमांड निष्पादित करें
- दबाओ खिड़कियाँ लॉन्च करने की कुंजी शुरू मेनू, प्रकार अध्यक्ष एवं प्रबंध निदेशक शीर्ष पर खोज बार में और चुनें व्यवस्थापक के रूप में चलाएं विकल्प।

- क्लिक करें हाँ बटन पर उपयोगकर्ता क्रिया नियंत्रण संकेत जो प्रकट होता है।
- निम्न कमांड टाइप करें और हिट करें प्रवेश करना चाबी। बदलना एच आपके USB ड्राइव या पेन ड्राइव को दर्शाने वाले पत्र के साथ।
एच: - अगला, निम्न कमांड टाइप या पेस्ट करें और हिट करें प्रवेश करना.
डेल autorun.inf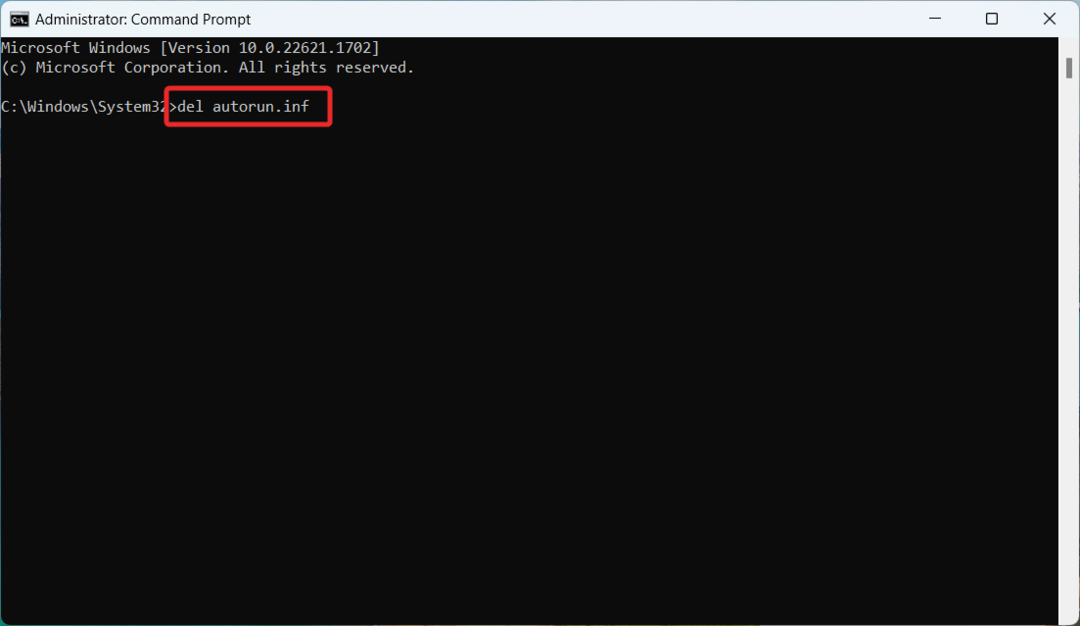
- अंत में, निम्न आदेश पेस्ट करें और दबाएं प्रवेश करना इसे निष्पादित करने के लिए। प्रतिस्थापित करना याद रखें एच यूएसडी ड्राइव अक्षर के साथ।
attrib -h - r -s /s /d H:\*.*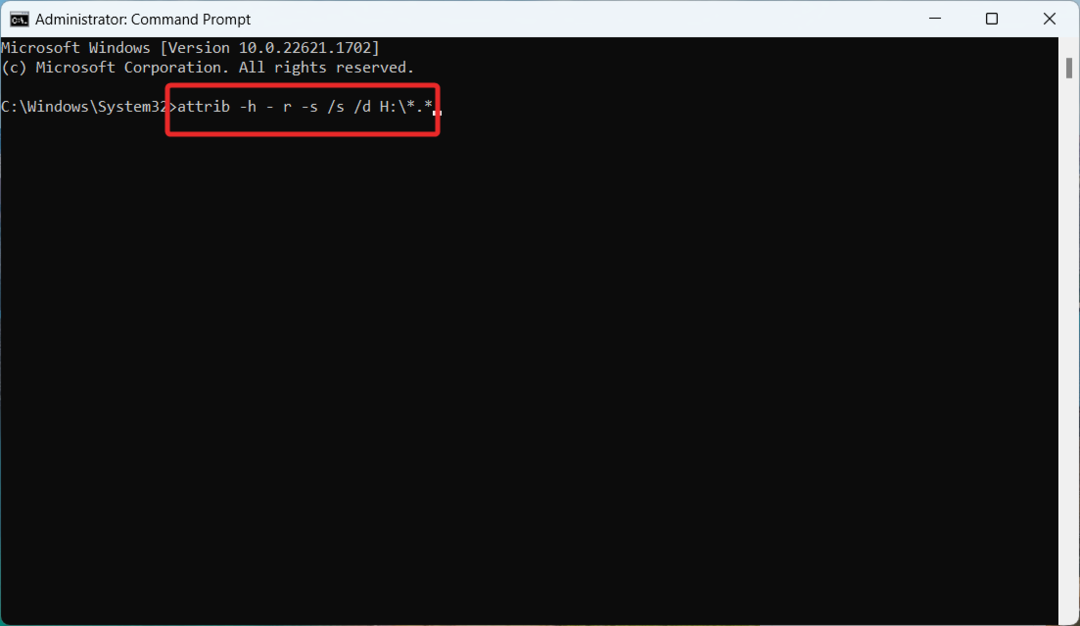
- यदि उपरोक्त आदेश काम नहीं करते हैं, तो ऐसा इसलिए हो सकता है क्योंकि USB किसी अन्य वायरस से संक्रमित है। संदिग्ध शॉर्टकट वायरस को हटाने के लिए, बदलने का प्रयास करें autorun.inf साथ *।प्रोग्राम फ़ाइल अगले प्रयास में।
शॉर्टकट वायरस हटाए जाने के बाद, एट्रिब कमांड को निष्पादित करने के बाद उत्पन्न छिपी हुई फाइलों से छुटकारा पाने के लिए एक बार अपने यूएसबी ड्राइव को प्रारूपित करें।
- अपने HP लैपटॉप को हार्ड रीसेट कैसे करें [3 त्वरित तरीके]
- इवेंट आईडी 5136: एक निर्देशिका सेवा वस्तु को संशोधित किया गया था [फिक्स]
- इवेंट आईडी 7045: सिस्टम में एक सेवा स्थापित की गई थी [फिक्स]
- Mbamservice.exe क्या है और इसके उच्च मेमोरी उपयोग को कैसे रोकें
- विंडोज 11 में उच्च डीपीसी विलंबता? इसे ठीक करने के 7 तरीके
3. संदिग्ध प्रक्रियाओं और चाबियों को हटाएं
3.1 कार्य प्रबंधक के माध्यम से
- राइट-क्लिक करें खिड़कियाँ टास्कबार पर आइकन और क्लिक करें कार्य प्रबंधक विकल्प।
- जैसी प्रक्रियाओं का पता लगाएँ और सही करें wscript.exe या wscript.vbs और चुनें कार्य का अंत करें संदर्भ मेनू से विकल्प।
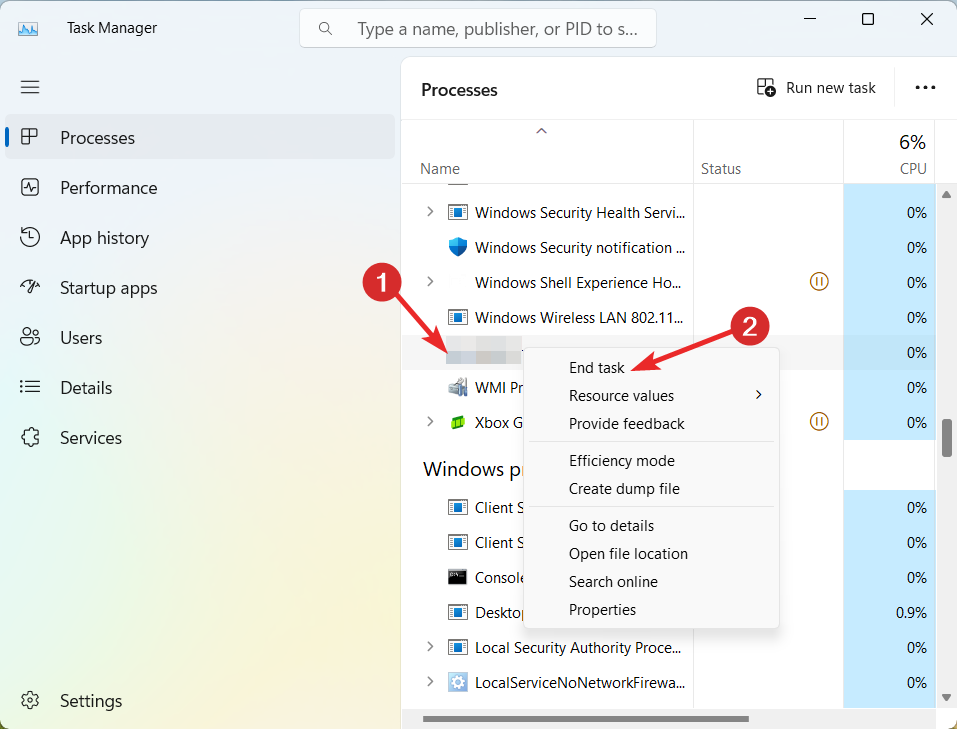
- अगला, पर स्विच करें स्टार्टअप ऐप्स टैब खोलें और .EXE या .VBS एक्सटेंशन वाले संदिग्ध प्रोग्राम देखें। उनमें से प्रत्येक पर राइट-क्लिक करें और चुनें अक्षम करना संदर्भ मेनू से विकल्प।

- अब टास्क मैनेजर विंडो से बाहर निकलें और देखें कि वायरस शॉर्टकट गायब हो गया है या नहीं।
3.2 रजिस्ट्री संपादित करें
आगे बढ़ने से पहले अपनी विंडोज रजिस्ट्री का बैकअप लें और नीचे दिए गए चरणों को तभी निष्पादित करें जब आपके पास रजिस्ट्री कुंजियों के साथ हस्तक्षेप करने से बचने के लिए रजिस्ट्री संपादक के साथ पर्याप्त अनुभव हो।
- उपयोग खिड़कियाँ + आर लॉन्च करने के लिए शॉर्टकट दौड़ना डायलॉग बॉक्स में टेक्स्ट बॉक्स में निम्न कमांड टाइप करें और दबाएं प्रवेश करना.
regedit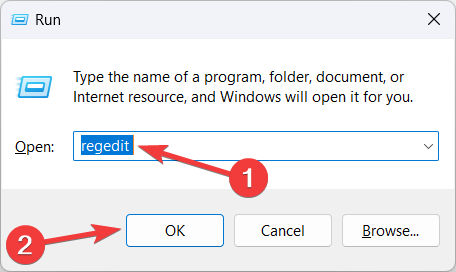
- रन की को सीधे एक्सेस करने के लिए टॉप एड्रेस बार में निम्न एड्रेस पेस्ट करें।
HKEY_CURRENT_USER/सॉफ़्टवेयर/Microsoft/Windows/CurrentVersion/चलाएं - यहाँ, अजीब कुंजियों की तलाश करें जैसे ऊज़्स्की सही अनुभाग में, और यदि आपको कोई मिल जाए, तो उन्हें राइट-क्लिक करें और चुनें मिटाना.

- कुंजियों को हटाने के बाद, रजिस्ट्री संपादक विंडो बंद करें और पुनरारंभ करें चुनें।
3.3 अस्थायी फ़ोल्डर हटाएं
- ऊपर लाओ दौड़ना संवाद बॉक्स का उपयोग कर खिड़कियाँ + आर शॉर्टकट की। टेक्स्ट बॉक्स में निम्न कमांड टाइप करें और हिट करें ठीक अपने उपयोगकर्ता खाते के अस्थायी फ़ोल्डर तक पहुँचने के लिए।
% अस्थायी%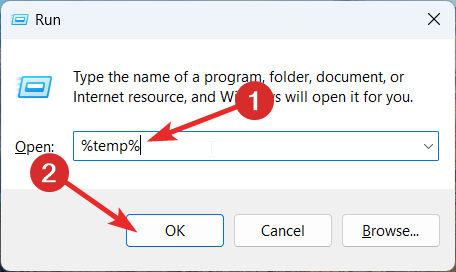
- उपयोग खिड़कियाँ + ए यहां सब कुछ चुनने के लिए शॉर्टकट और हिट करें मिटाना उन्हें हटाने के लिए बटन।
- संदिग्ध रजिस्ट्री कुंजियों, पृष्ठभूमि प्रक्रियाओं और अस्थायी फ़ाइलों को हटाने से USB के साथ-साथ अन्य ड्राइवरों में शॉर्टकट वायरस को हटाने में मदद मिलनी चाहिए।
4. बैट फ़ाइल को निष्पादित करें
- डेस्कटॉप पर रिक्त स्थान पर राइट-क्लिक करें, चुनें नया उप-मेनू से पाठ दस्तावेज़ के बाद संदर्भ मेनू से।
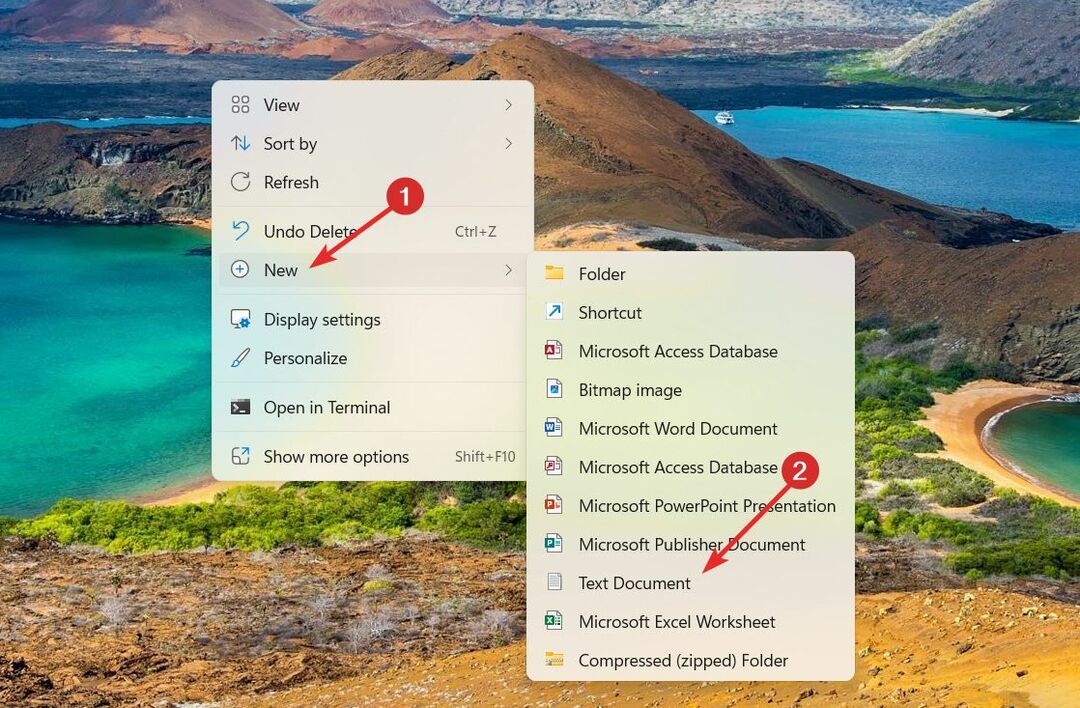
- नए टेक्स्ट दस्तावेज़ पर राइट-क्लिक करें और चुनें खुला.
- निम्न कोड को टेक्स्ट फ़ाइल में कॉपी और पेस्ट करें और बदलें जी आपके USB ड्राइव का प्रतिनिधित्व करने वाले पत्र के साथ।
-
@echo बंद
डेल * .lnk
attrib -s -r -h G:\*.* /s /d /l
@echo पूर्ण
-
@echo बंद
- क्लिक फ़ाइल शीर्ष मेनू पर और चयन करें के रूप रक्षित करें ड्रॉप-डाउन मेनू से विकल्प।
- एक सार्थक फ़ाइल नाम रखें और जोड़ें ।बल्ला फाइल एक्सटेंशन। को बदलें के रूप रक्षित करें टाइप करें सभी फाइलें और दबाएं बचाना.
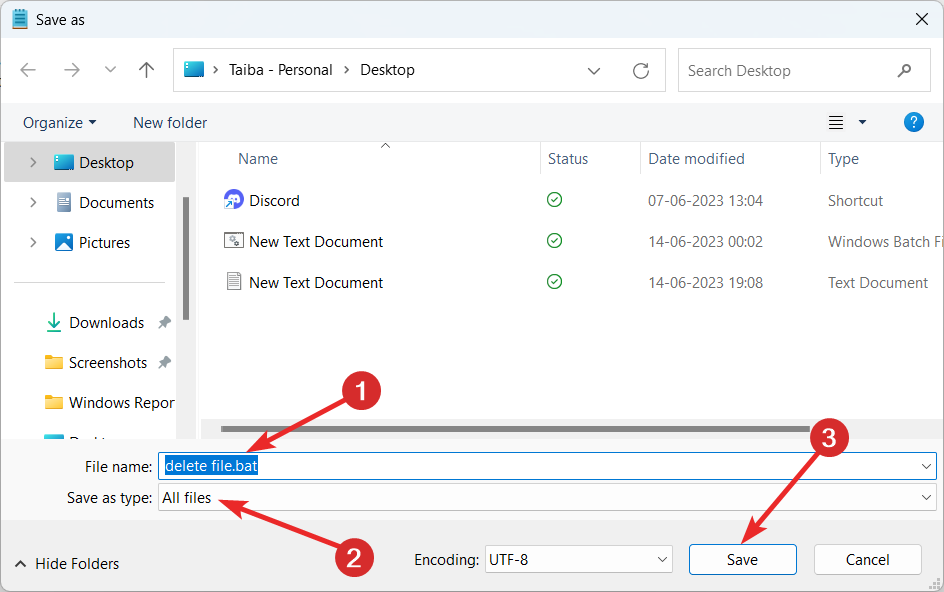
- अब नोटपैड विंडो से बाहर निकलें और इसे निष्पादित करने के लिए डेस्कटॉप पर डबल क्लिक करें।
- बैट फ़ाइल के सफलतापूर्वक चलने के बाद, अपने USB ड्राइव की जाँच करें। यूएसबी शॉर्टकट वायरस हमेशा के लिए मिटा दिया जाएगा।
BAT फ़ाइल में उपरोक्त आदेशों को निष्पादित करना आपके संग्रहीत डेटा को हटाए बिना यूएसडी ड्राइव से शॉर्टकट वायरस को हटाने का सबसे प्रभावी तरीका है।
इसके बारे में बस इतना ही! उम्मीद है, आप इस गाइड में चर्चा की गई विधियों को लागू करके शॉर्टकट वायरस को स्थायी रूप से हटा सकते हैं।
आपके जाने से पहले, आपको समस्या को ठीक करने के तरीकों की व्याख्या करने वाली मार्गदर्शिका में रुचि हो सकती है यूएसबी ड्राइव पहचाना नहीं गया मुद्दा अगर यह आपको अक्सर परेशान करता है।
यदि आपको और सहायता की आवश्यकता है, तो हम केवल एक टिप्पणी दूर हैं!
 अपने पीसी को अभी सुरक्षित करें!
अपने पीसी को अभी सुरक्षित करें!
- वेबकैम सुरक्षा
- बहु मंच समर्थन
- कम सिस्टम आवश्यकताएँ
- शीर्ष पायदान एंटी-मैलवेयर सुरक्षा


