किसी एप्लिकेशन या प्रोग्राम या फ़ाइल को सीधे डेस्कटॉप से एक्सेस करने के लिए, हम शॉर्टकट का उपयोग करते हैं। विंडोज़ प्रत्येक प्रकार के एप्लिकेशन शॉर्टकट के लिए एक डिफ़ॉल्ट आइकन के साथ आता है। हालांकि, अगर हम डिफ़ॉल्ट आइकन बदलना चाहते हैं, तो विंडोज़ में चुनने के लिए कई अंतर्निहित आइकन छवियां हैं। इसके अलावा, हम इंटरनेट से कस्टम आइकन डाउनलोड कर सकते हैं या उन्हें वैयक्तिकृत कर सकते हैं और उन्हें एक आइकन शॉर्टकट में जोड़ सकते हैं।
कस्टम चिह्न छवियाँ चुनने से पहले जानने योग्य बातें:
- सभी छवि एक्सटेंशन का उपयोग आइकन के रूप में नहीं किया जा सकता है।
- विंडोज 10 में, व्यापक रूप से इस्तेमाल किया जाने वाला आइकन प्रारूप प्रकार है ".ico", यह इसमें एक छवि संग्रहीत कर सकता है।
- आइकनों को भी एम्बेड किया जा सकता है "।प्रोग्राम फ़ाइल", ".dll" फ़ाइलें।
- उपयोग की जाने वाली छवि का अनुशंसित आकार होना चाहिए 256*256 पिक्सेल से अधिक.
कुछ विंडोज़ स्थान जहां से आइकन छवियों को उठाया जा सकता है:
- आम तौर पर उपयोग किए जाने वाले चिह्न %systemroot%\system32\imageres.dll, %systemroot%\system32\shell32.dll में पाए जा सकते हैं
- एक्सप्लोरर से संबंधित आइकॉन %systemroot%\explorer.exe में मिल सकते हैं
- मल्टी मीडिया आइकन %systemroot%\system32\wmploc.dll, %systemroot%\system32\wmploc.dll में मिल सकते हैं
- नेटवर्क संबंधित चिह्न %systemroot%\system32\netcenter.dll, %systemroot%\system32\netshell.dll, %systemroot%\system32\networkexplorer.dll में पाए जा सकते हैं
इस लेख में, आइए देखें कि विभिन्न एप्लिकेशन-प्रकारों के शॉर्टकट के लिए आइकन कैसे बदलें।
शॉर्टकट के आइकॉन को फाइल, फोल्डर, एप्लिकेशन, वेब पेज में बदलें
चरण -1: एप्लिकेशन शॉर्टकट पर राइट क्लिक करें और चुनें गुण ड्रॉप-डाउन मेनू से।
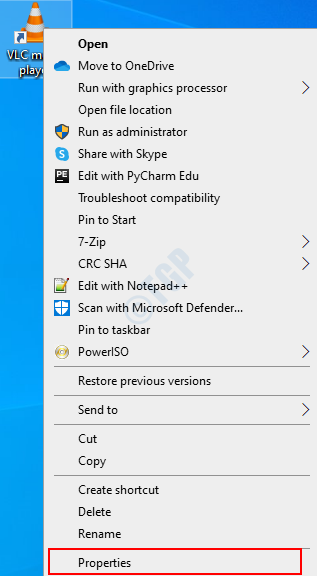
चरण -2: के तहत छोटा रास्ता टैब, दबाएं आइकॉन बदलें

चरण 3: आइकॉन बदलें खिड़की दिखाई देती है
विंडोज़ से बिल्ट-इन आइकॉन का उपयोग करने के लिए
- दबाएँ ब्राउज़ और आइकन छवियों के स्थान पर जाएं
- आप छवि फ़ाइल के स्थान को टाइप या कॉपी-पेस्ट करने का विकल्प भी चुन सकते हैं इस फ़ाइल में आइकन खोजें अनुभाग। कुछ सामान्य चिह्न छवियों के स्थान का उल्लेख ऊपर किया गया है।
- छवियों की एक सूची नीचे दिखाई देती है नीचे दी गई सूची से एक आइकन चुनें। चुनें और दबाएँ आवश्यक छवि पर।
- दबाएँ ठीक है चेंज आइकन विंडो में
- लागू करें बटन अब सक्षम हो जाएगा। दबाएँ लागू. यदि आप एक एक्सेस अस्वीकृत संकेत देखते हैं, तो दबाएं जारी रखें
- दबाएँ ठीक है परिवर्तनों को प्रतिबिंबित करने के लिए।

अब आप देख सकते हैं कि परिवर्तन परिलक्षित होते हैं।

कस्टम डिज़ाइन किए गए चिह्नों का उपयोग करने के लिए
- चेंज आइकन विंडो में, दबाएं ब्राउज़ और छवि स्थान पर जाएं -> छवि का चयन करें-> दबाएं खुला हुआ.

- उपलब्ध छवियों को नीचे प्रदर्शित किया गया है नीचे दी गई सूची में से एक आइकन चुनें अनुभाग। जो आवश्यक है उसे चुनें और OK दबाएं
- लागू करें बटन अब सक्षम हो जाएगा। दबाएँ लागू. यदि आप एक एक्सेस अस्वीकृत संकेत देखते हैं, तो दबाएं जारी रखें
- दबाएँ ठीक है परिवर्तनों को प्रतिबिंबित करने के लिए।

अब आप देख सकते हैं कि आइकन बदल गया है।

शॉर्टकट के आइकॉन को मानक विंडोज प्रोग्राम में बदलें
मानक विंडोज प्रोग्राम के उदाहरण हैं यह पीसी, कंट्रोल पैनल, रीसायकल-बिन। पूरे सिस्टम में आसान पहचान के लिए, विंडोज़ में सभी मानक अनुप्रयोगों के लिए एक डिफ़ॉल्ट आइकन सेट है। इन एप्लिकेशन के लिए आइकन बदलने के लिए, नीचे दिए गए चरणों का पालन करें।
चरण -1: दबाएं विंडोज़+आर रन विंडो खोलने के लिए एक साथ टाइप करें एमएस-सेटिंग्स: थीम और OK दबाएं press

चरण -2: सेटिंग्स विंडो खुलती है, थीम्स टैब के अंतर्गत, में संबंधित सेटिंग्स अनुभाग, पर क्लिक करें डेस्कटॉप आइकन सेटिंग्स
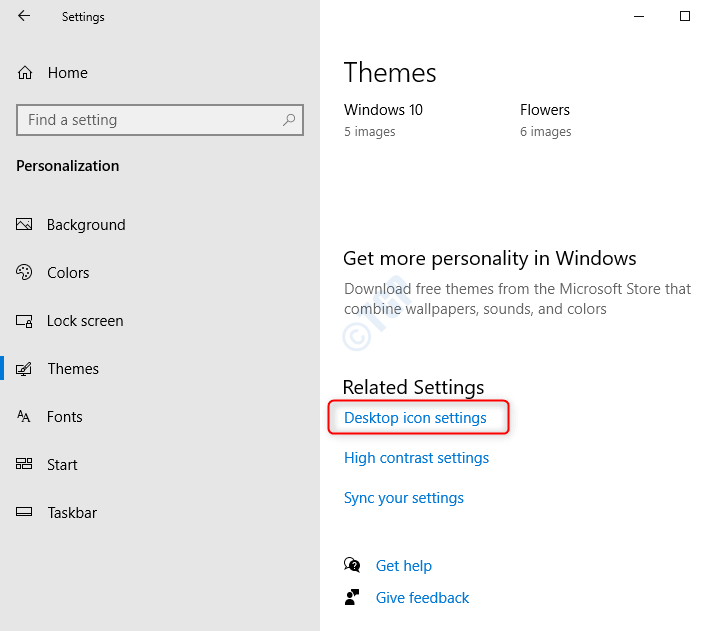
चरण -3: डेस्कटॉप आइकन सेटिंग्स खुलती हैं, क्लिक आवश्यक आइकन पर (उदाहरण के लिए यह पीसी) और दबाएं आइकॉन बदलें
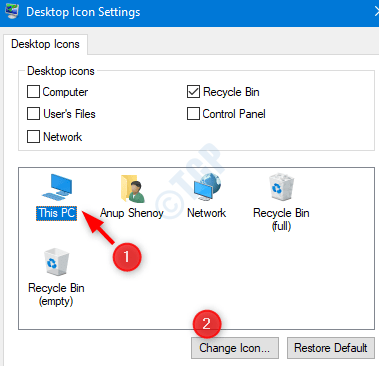
चरण -4: बदलें आइकन विंडो खुलती है
- ब्राउज़ आवश्यक छवि स्थान पर या नीचे छवि का स्थान टाइप करें इस फ़ाइल में आइकन खोजें
- के तहत आवश्यक छवि चुनें नीचे दी गई सूची में से एक आइकन चुनें
- दबाएँ ठीक है चेंज आइकन विंडो में
- दबाएँ लागू
- फिर से दबाएं ठीक है परिवर्तनों को प्रतिबिंबित करने के लिए

ध्यान दें :
हम मानक विंडोज प्रोग्राम शॉर्टकट में कस्टम इमेज भी जोड़ सकते हैं। ( को देखें शॉर्टकट के आइकॉन को फाइल, फोल्डर, एप्लिकेशन, वेब पेज में बदलें ->कस्टम डिज़ाइन किए गए चिह्न अनुभाग का उपयोग करने के लिए)
हम देख सकते हैं कि आइकन की छवि बदल गई है।

मुझे आशा है कि यह लेख उपयोगी था।

