इस महत्वपूर्ण प्रक्रिया पर आपको आवश्यक सभी जानकारी
- Winvnc.exe प्रक्रिया आपको अपने डेस्कटॉप को दूसरे कंप्यूटर से दूरस्थ रूप से नियंत्रित करने की अनुमति देती है।
- यदि यह प्रक्रिया आपके पीसी पर समस्याएँ पैदा कर रही है, तो आप इसे टास्क मैनेजर पर अक्षम कर सकते हैं।
- यदि प्रक्रिया बहुत अधिक संसाधनों का उपयोग कर रही है तो मैलवेयर स्कैन करना भी सहायक हो सकता है।
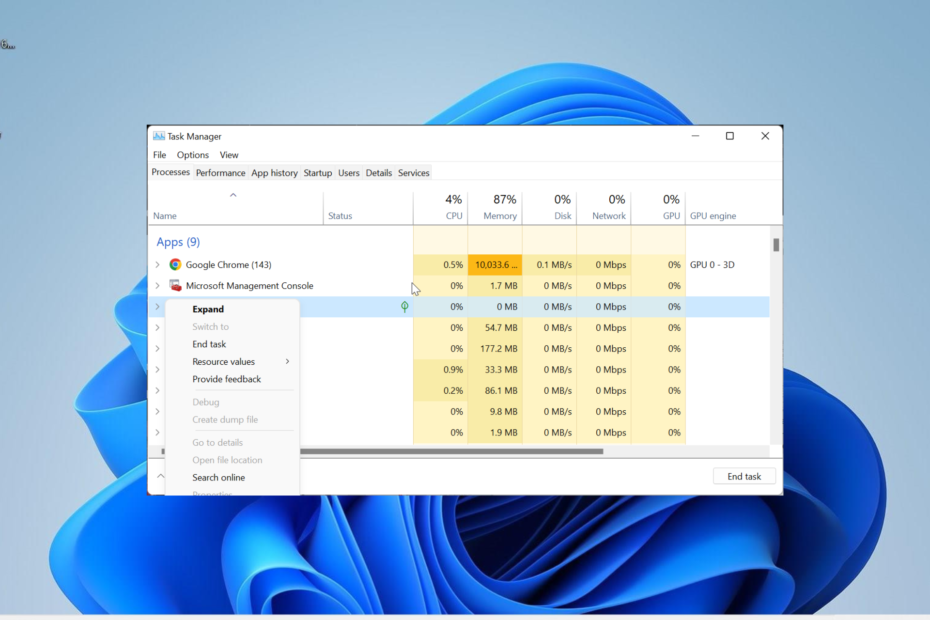
एक्सडाउनलोड फ़ाइल पर क्लिक करके इंस्टॉल करें
- फोर्टेक्ट डाउनलोड करें और इसे इंस्टॉल करें आपके पीसी पर.
- टूल की स्कैनिंग प्रक्रिया प्रारंभ करें उन भ्रष्ट फ़ाइलों की तलाश करना जो आपकी समस्या का स्रोत हैं।
- पर राइट क्लिक करें मरम्मत शुरू करें ताकि टूल फिक्सिंग एल्गोरिथम शुरू कर सके।
- फोर्टेक्ट द्वारा डाउनलोड किया गया है 0 इस महीने पाठक.
Winvnc.exe प्रक्रिया को अन्यथा Windows VNC सर्वर के रूप में जाना जाता है। यह प्रक्रिया उन उपयोगकर्ताओं के लिए विशेष रूप से महत्वपूर्ण है दूरस्थ सर्वर का उपयोग करें.
हालाँकि, कई उपयोगकर्ताओं को यह नहीं पता होता है कि टास्क मैनेजर पर पॉप अप होने पर प्रक्रिया क्या करती है। इस गाइड में, हम आपको इस प्रक्रिया और इसे रोकने के तरीके के बारे में जानने के लिए आवश्यक हर चीज़ के बारे में विस्तार से बताएंगे।
WinVNC EXE का क्या उपयोग है?
Winvnc.exe प्रक्रिया एक विंडोज़ डिफ़ॉल्ट प्रक्रिया है जो आपको इसकी अनुमति देती है अपने डेस्कटॉप को दूर से नियंत्रित करें. यह नेटवर्क या इंटरनेट पर किया जा सकता है।
यह प्रक्रिया तब सक्रिय होगी जब आप किसी वीएनसी-संबंधित सॉफ़्टवेयर का उपयोग कर रहे हों। ध्यान देने वाली बात यह है कि यह प्रक्रिया पूरी तरह से सुरक्षित है क्योंकि यह एक सिस्टम फ़ाइल है।
हालाँकि, हम इस तथ्य से इंकार नहीं कर सकते कि वायरस इस प्रक्रिया का भेष धारण कर सकते हैं। इसलिए, आपको कभी-कभी इसमें कुछ समस्याओं का सामना करना पड़ सकता है।
मैं winvnc.exe को शीघ्रता से कैसे बंद कर सकता हूँ?
- दबाओ खिड़कियाँ कुंजी + एक्स और चुनें कार्य प्रबंधक.

- किसी भी winvnc.exe पर राइट-क्लिक करें और चुनें कार्य का अंत करें.
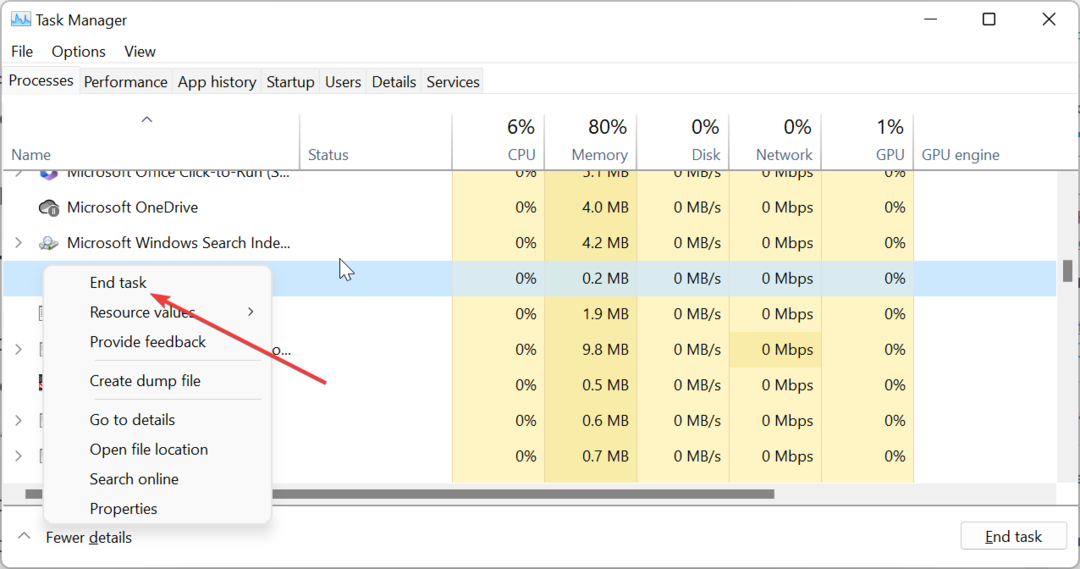
- अंत में, अपने पीसी को पुनरारंभ करें।
यदि आप कोई VNC-संबंधित सॉफ़्टवेयर नहीं चला रहे हैं और या winvnc.exe प्रक्रिया उच्च CPU उपयोग दर्ज कर रही है, तो आप कार्य प्रबंधक में प्रक्रिया को समाप्त कर सकते हैं। इसके अलावा, यदि आपके पास प्रक्रिया के कई उदाहरण चल रहे हैं, तो उन्हें बंद करना सुनिश्चित करें।
- संरक्षित: अपने वीडियो में क्रांति लाएँ: स्पष्ट सामग्री के लिए एआई डेनोइज़ और रंग सुधार!
- Nxlog.exe क्या है और इसके उच्च CPU उपयोग को कैसे ठीक करें?
- Osu.exe क्या है और क्या आपको इसे अनइंस्टॉल करना चाहिए?
- Ouc.exe क्या है और क्या आपको इसे अनइंस्टॉल करना चाहिए?
- Mbbservice.exe क्या है और क्या आपको इसे अनइंस्टॉल करना चाहिए?
2. VNC-संबंधित सॉफ़्टवेयर को अनइंस्टॉल करें
- दबाओ खिड़कियाँ कुंजी + आर, प्रकार नियंत्रण, और क्लिक करें ठीक.

- क्लिक करें किसी प्रोग्राम की स्थापना रद्द करें के अंतर्गत विकल्प कार्यक्रमों.
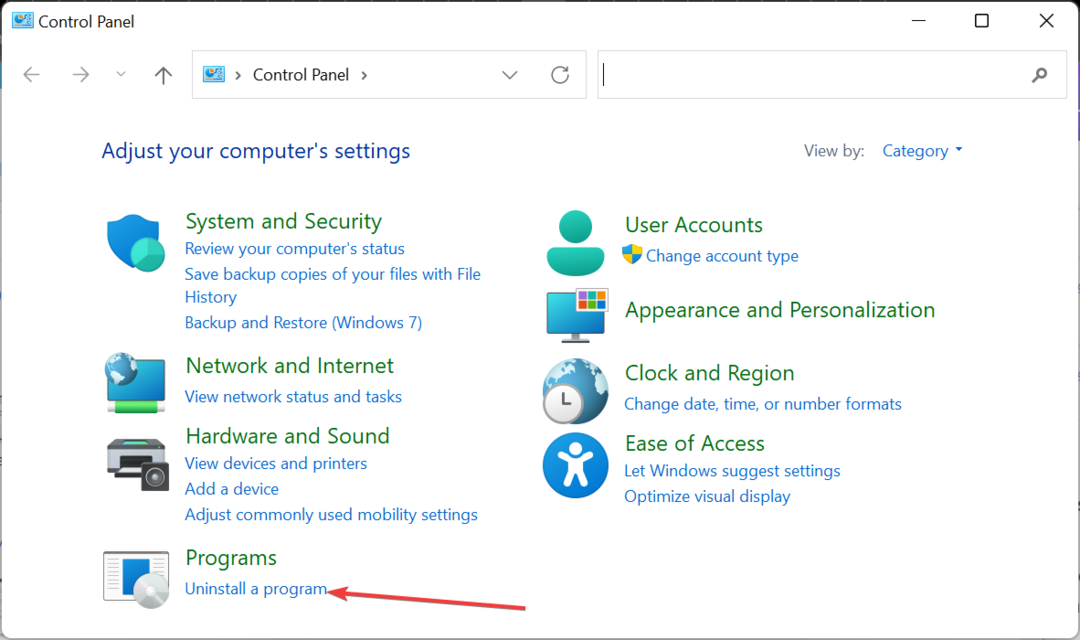
- अब, VNC-संबंधित सॉफ़्टवेयर पर राइट-क्लिक करें और चुनें स्थापना रद्द करें.
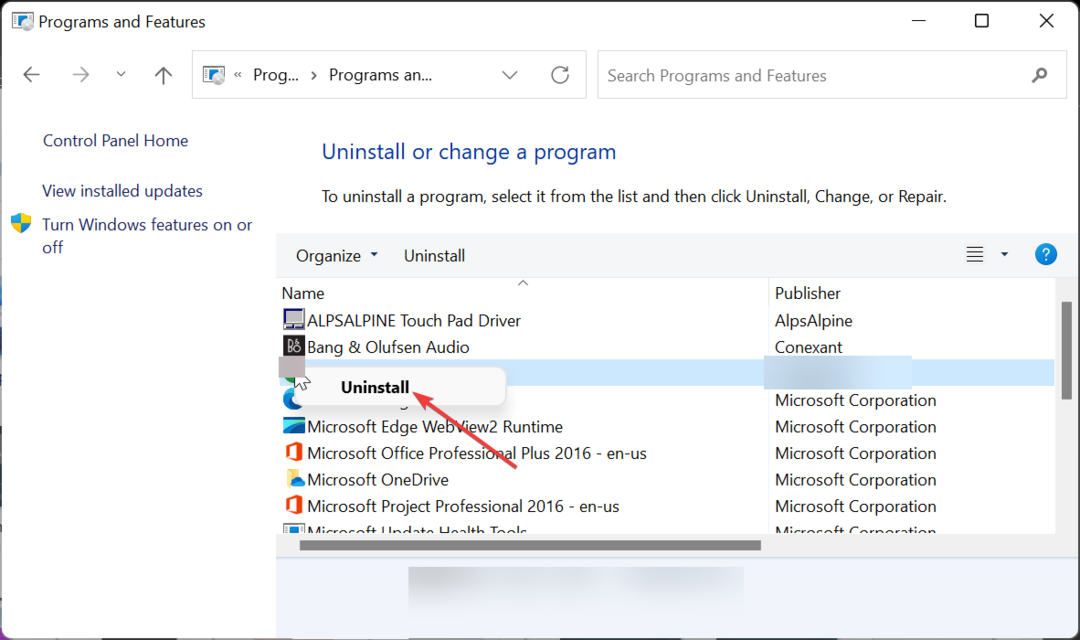
- इसके बाद, प्रक्रिया को पूरा करने के लिए ऑनस्क्रीन निर्देशों का पालन करें।
यदि आप कुछ समय के लिए winvnc.exe प्रक्रिया नहीं देखना चाहते हैं, तो आप अपने पीसी पर UltraVNC जैसे किसी भी VNC-संबंधित सॉफ़्टवेयर को अनइंस्टॉल कर सकते हैं। जब तक आप इस सॉफ़्टवेयर को नहीं चला रहे हैं, प्रक्रिया नहीं चलनी चाहिए।
3. मैलवेयर के लिए स्कैन करें
- दबाओ खिड़कियाँ कुंजी + एस, प्रकार वाइरस, और चुनें वायरस और खतरे से सुरक्षा.

- क्लिक करें स्कैन विकल्प अगले पेज पर लिंक.

- अंत में, अपना पसंदीदा स्कैन विकल्प चुनें और क्लिक करें अब स्कैन करें बटन।

आपके पीसी पर मैलवेयर गतिविधियाँ winvnc.exe से संबंधित समस्याओं का कारण हो सकती हैं, खासकर यदि यह आपके पीसी संसाधनों का बहुत अधिक उपयोग कर रहा हो। पूर्ण मैलवेयर स्कैन करने से आपको प्रक्रिया के रूप में छिपे वायरस से छुटकारा पाने में मदद मिलेगी।
4. सिस्टम पुनर्स्थापना निष्पादित करें
- दबाओ खिड़कियाँ कुंजी + आर, प्रकार rstrui.exe, और ओके बटन पर क्लिक करें।
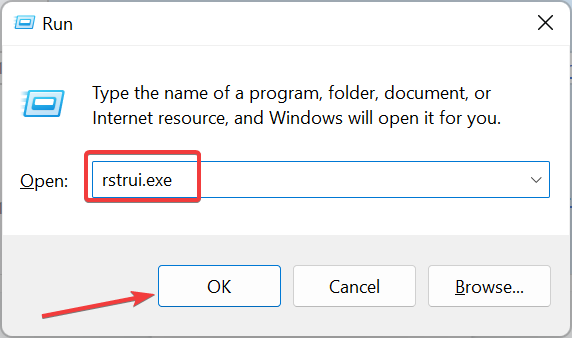
- क्लिक अगला नये पेज पर.

- अब, अपना आदर्श पुनर्स्थापना बिंदु चुनें और क्लिक करें अगला बटन।
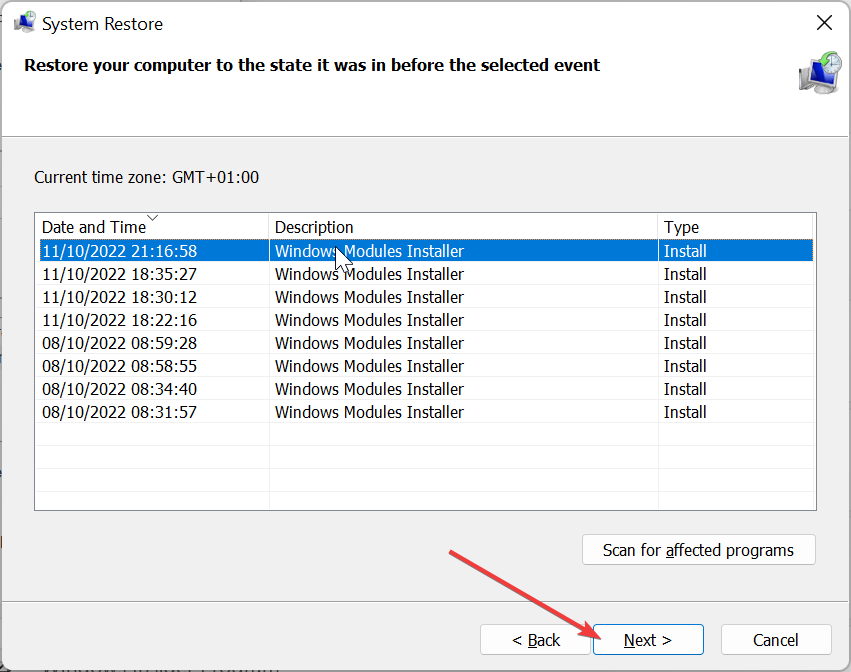
- अंत में क्लिक करें खत्म करना और प्रक्रिया को पूरा करने के लिए ऑनस्क्रीन निर्देशों का पालन करें।

यदि बाकी सब कुछ आपके पीसी पर winvnc.exe प्रक्रिया को चलने से रोकने में विफल रहता है, तो आपको सिस्टम रिस्टोर करने की आवश्यकता है। यह आपके पीसी में किए गए उन परिवर्तनों को उलटने में मदद करेगा जिनके कारण प्रक्रिया गलत हो रही है।
इसके साथ, अब हम winvnc.exe प्रक्रिया पर इस विस्तृत गाइड को समाप्त कर सकते हैं। यह प्रक्रिया आपके पीसी का अभिन्न अंग है। इसलिए, आपको इसे नहीं हटाना चाहिए.
लेकिन अगर आप इस प्रक्रिया को बंद करना चाहते हैं या यह आपके पीसी पर समस्याएं पैदा कर रही है, तो इस गाइड में दिए गए समाधान आपको इसे हल करने में मदद करेंगे।
अगर आप इसके बारे में जानना चाहते हैं makecab.exe प्रक्रिया, सभी सत्यापित जानकारी के लिए हमारी विस्तृत मार्गदर्शिका देखें।
बेझिझक हमें वह समाधान बताएं जिससे आपको नीचे दी गई टिप्पणियों में इस समस्या को हल करने में मदद मिली।
अभी भी समस्याओं का सामना करना पड़ रहा है?
प्रायोजित
यदि उपरोक्त सुझावों से आपकी समस्या का समाधान नहीं हुआ है, तो आपके कंप्यूटर को अधिक गंभीर विंडोज़ समस्याओं का अनुभव हो सकता है। हम जैसे ऑल-इन-वन समाधान चुनने का सुझाव देते हैं फोर्टेक्ट समस्याओं को कुशलतापूर्वक ठीक करना. इंस्टालेशन के बाद बस क्लिक करें देखें और ठीक करें बटन और फिर दबाएँ मरम्मत शुरू करें.


