यह समस्या BIOS से सुरक्षित बूट सुविधा के कारण है
- एक सुरक्षित बूट सुविधा या संभवतः दूषित BIOS के कारण Windows PC पर वर्तमान सुरक्षा नीति त्रुटि के कारण EFI USB डिवाइस अवरुद्ध हो सकता है।
- हमारे अधिकांश पाठकों ने BIOS से सुरक्षित बूट सुविधा को अक्षम करके इस समस्या का समाधान कर लिया है।
- कुछ उपयोगकर्ताओं को EFI USB डिवाइस अवरुद्ध होने की त्रुटि को ठीक करने के लिए BIOS के लिए सेटअप डिफ़ॉल्ट को पुनर्स्थापित करने की आवश्यकता हो सकती है।
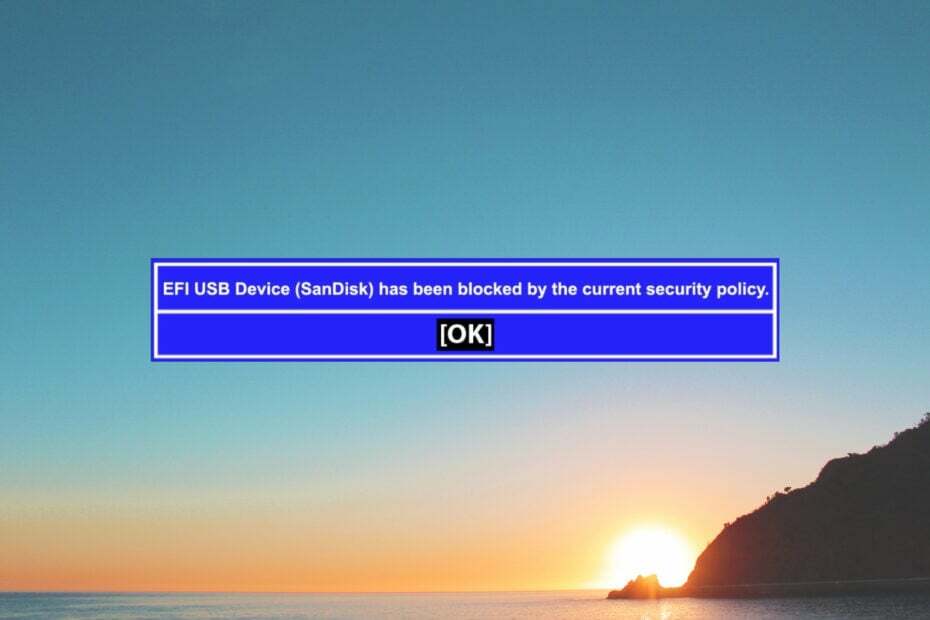
एक्सडाउनलोड फ़ाइल पर क्लिक करके इंस्टॉल करें
- फोर्टेक्ट डाउनलोड करें और इसे इंस्टॉल करें आपके पीसी पर.
- टूल की स्कैनिंग प्रक्रिया प्रारंभ करें उन भ्रष्ट फ़ाइलों की तलाश करना जो आपकी समस्या का स्रोत हैं।
- पर राइट क्लिक करें मरम्मत शुरू करें ताकि टूल फिक्सिंग एल्गोरिथम शुरू कर सके।
- फोर्टेक्ट द्वारा डाउनलोड किया गया है 0 इस महीने पाठक.
उपयोगकर्ता अपने विंडोज पीसी पर बूटेबल से वैकल्पिक प्लेटफॉर्म का उपयोग कर सकते हैं यूएसबी ड्राइव. हालाँकि, कुछ उपयोगकर्ता देखते हैं EFI USB डिवाइस को ब्लॉक कर दिया गया है जब वे EFI USB डिवाइस से बूट करने का प्रयास करते हैं तो त्रुटि होती है।
नतीजतन, उपयोगकर्ता उस त्रुटि के कारण ईएफआई यूएसबी ड्राइव डिवाइस से बूट या उपयोग नहीं कर सकते हैं। आप इसका समाधान कर सकते हैं EFI USB डिवाइस को ब्लॉक कर दिया गया है नीचे दिए गए समाधानों के साथ Windows 11/10 में त्रुटि।
EFI USB डिवाइस को ब्लॉक करने में त्रुटि कैसे उत्पन्न होती है?
ईएफआई यूएसबीडिवाइस को ब्लॉक कर दिया गया है त्रुटि संदेश कहता है कि एक सुरक्षा नीति ने ड्राइव को अवरुद्ध कर दिया है। अधिक विशिष्ट होने के लिए, एक सुरक्षित बूट सुविधा ड्राइव को ब्लॉक कर देती है।
ठीक करने के लिए EFI USB डिवाइस को ब्लॉक कर दिया गया है त्रुटि, आपको सुरक्षित बूट सुविधा को अक्षम करना होगा। आपको इसकी आवश्यकता होगी अपने पीसी का BIOS दर्ज करें (या यूईएफआई फर्मवेयर) जिससे आप उस सुविधा को अक्षम कर सकते हैं।
मैं विंडोज 11 में डिवाइस को ब्लॉक कर दिया गया है त्रुटि को कैसे ठीक कर सकता हूं?
1. सुरक्षित बूट अक्षम करें
1.1 यूईएफआई फर्मवेयर सेटिंग्स को पुनरारंभ करें
- दबाए रखें खिड़कियाँ कुंजी और दबाएँ मैं शुरू करने के लिए समायोजन.
- क्लिक करें प्रणाली टैब का वसूली नेविगेशन विकल्प. आपको चयन करना होगा अद्यतन एवं सुरक्षा और वसूली विंडोज़ 10 के सेटिंग ऐप में।

- का चयन करें अब पुनःचालू करें प्रवेश करने का विकल्प उन्नत स्टार्टअप.
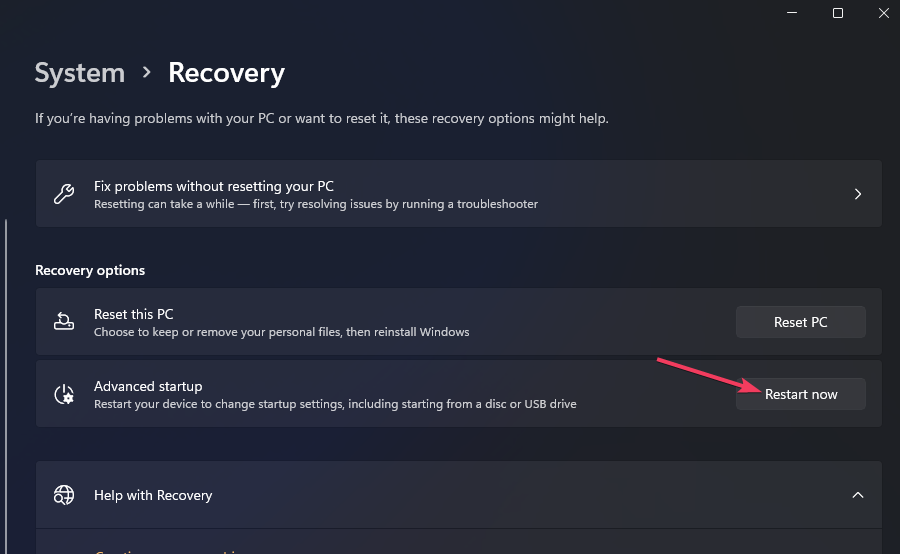
- फिर चुनें समस्याओं का निवारण विकल्प।

- चुनना विकसितविकल्प, फिर चुनें यूईएफआई फर्मवेयर सेटिंग्स.

- क्लिक करें यूईएफआई फर्मवेयर पुनरारंभ करें विकल्प।
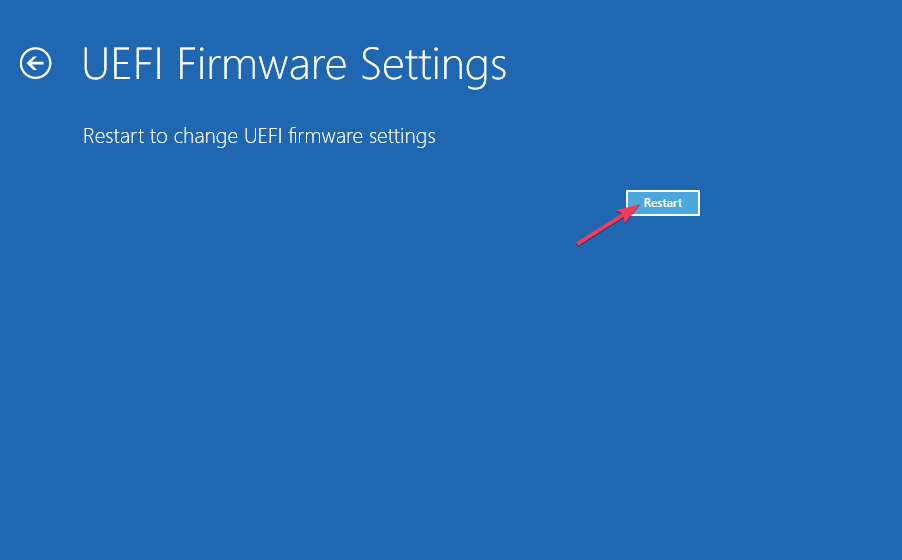
1.2 सुरक्षित बूट सेटिंग अक्षम करें
विभिन्न पीसी मॉडलों के बीच BIOS/UEFI फ़र्मवेयर लेआउट भिन्न हो सकते हैं। इसलिए, सुरक्षित बूट BIOS सेटिंग को अक्षम करने तक पहुंचने के सटीक चरण भी थोड़े भिन्न हो सकते हैं।
- का चयन करें सुरक्षा (या ए गाड़ी की डिक्की) BIOS के अंदर टैब।
- ढूंढें और चुनें सुरक्षित बूट कीबोर्ड के साथ विकल्प.
- प्रेस प्रवेश करना एक लाने के लिए अक्षम करना विकल्प चुनें और इसे चुनें.
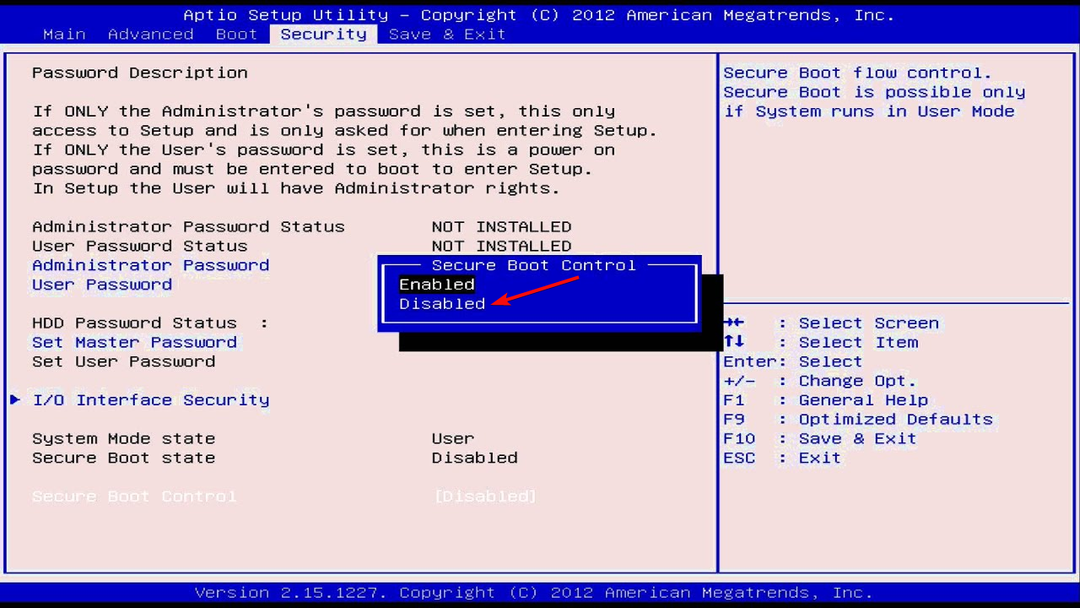
- अगला, दबाएँ F10 BIOS को सहेजने और बाहर निकलने के लिए बटन।
- चुनना हाँ पुष्टि करने के लिए।
कुछ उपयोगकर्ताओं को इसे बदलने के लिए एक व्यवस्थापक पासवर्ड सेट करने की आवश्यकता हो सकती है सुरक्षित बूट सेटिंग। यदि वह विकल्प पहुंच योग्य नहीं है, तो चयन करने का प्रयास करें व्यवस्थापक पासवर्ड सेट करें पहले BIOS के भीतर विकल्प।
- विंडोज 11 टास्कबार आइकन पर क्लिक करने से ऐप्स स्विच नहीं हो रहे हैं [फिक्स]
- I/O डिवाइस त्रुटि के कारण अनुरोध निष्पादित नहीं किया जा सका [ठीक करें]
2. BIOS को डिफ़ॉल्ट सेटिंग्स पर रीसेट करें
- पहले सुधार के लिए बताई गई सेटिंग्स के माध्यम से या किसी भिन्न विधि से अपने पीसी का BIOS दर्ज करें। हमारा BIOS गाइड कैसे दर्ज करें इसमें विंडोज पीसी पर BIOS में प्रवेश करने के लिए कई तरीके शामिल हैं।
- का चयन करें बाहर निकलना BIOS में टैब.
- दबाओ एफ9 चयन करने के लिए कुंजी डिफॉल्ट सेटिंग्स लोड करें विकल्प। या तीर कुंजी के साथ उस विकल्प का चयन करें और हिट करें प्रवेश करना.

- फिर चुनें हाँ चयनित विकल्प की पुष्टि करने के लिए।
- दबाओ F10 कुंजी और चयन करें बचाना विकल्प।
इसे ठीक करने के कई तरीके नहीं हैं EFI USB डिवाइस को ब्लॉक कर दिया गया है गलती। हालाँकि, इस गाइड में BIOS रिज़ॉल्यूशन को उन उपयोगकर्ताओं द्वारा उस समस्या को हल करने के लिए व्यापक रूप से पुष्टि की गई है जिन्होंने इसे ठीक किया है।
ध्यान में रखना है कि BIOS इंटरफ़ेस लेआउट अलग-अलग होते हैं. इसलिए, अपने विशिष्ट पीसी मॉडल के लिए निर्माता गाइड के भीतर सुरक्षित बूट को अक्षम करने और BIOS को रीसेट करने का तरीका देखना भी एक अच्छा विचार हो सकता है।
आपके पीसी मॉडल के लिए निर्माता की वेबसाइट में संभवतः ऐसे दिशानिर्देश शामिल होंगे।
चूँकि यह समस्या USB स्टिक से बूट करने का प्रयास करते समय दिखाई दी, इसलिए यहां हमारी मार्गदर्शिका दी गई है विंडोज 11 बूटेबल यूएसबी ड्राइव कैसे बनाएं.
क्या आपने इस समस्या को दूर करने का प्रबंधन किया? यदि आपके पास कोई समस्या है, तो बेझिझक नीचे टिप्पणी अनुभाग का उपयोग करें।
अभी भी समस्याओं का सामना करना पड़ रहा है?
प्रायोजित
यदि उपरोक्त सुझावों से आपकी समस्या का समाधान नहीं हुआ है, तो आपके कंप्यूटर को अधिक गंभीर विंडोज़ समस्याओं का अनुभव हो सकता है। हम जैसे ऑल-इन-वन समाधान चुनने का सुझाव देते हैं फोर्टेक्ट समस्याओं को कुशलतापूर्वक ठीक करना. इंस्टालेशन के बाद बस क्लिक करें देखें और ठीक करें बटन और फिर दबाएँ मरम्मत शुरू करें.


