रजिस्ट्री संपादक उन सभी रजिस्ट्री कुंजियों का रिकॉर्ड रखता है जिन्हें आप या तो संशोधित कर सकते हैं, नाम बदल सकते हैं या मैन्युअल रूप से हटा भी सकते हैं। लेकिन, सभी कुंजियों को उपयोगकर्ता द्वारा बदला नहीं जा सकता है, क्योंकि ये संरक्षित कुंजियाँ हैं और इन्हें संशोधित करने के लिए विशेष अनुमति की आवश्यकता होती है। इस लेख में, हम यह दिखाने जा रहे हैं कि रजिस्ट्री संपादक से संरक्षित कुंजियों की पूर्ण अनुमति कैसे प्राप्त करें।
रजिस्ट्री संपादक में संरक्षित कुंजियों की पूर्ण अनुमति कैसे प्राप्त करें
ध्यान दें –
डोमेन उपयोगकर्ताओं द्वारा आकस्मिक संशोधन से बचाने के लिए संरक्षित कुंजियाँ 'संरक्षित' हैं। ये कुंजियाँ बहुत संवेदनशील होती हैं और अक्सर इसका परिणाम आपके कंप्यूटर पर विशेष उपकरण की गैर-कार्यक्षमता के रूप में हो सकता है।
इसलिए, इससे पहले कि आप रजिस्ट्री में कोई भी बदलाव करें, हम आपको रजिस्ट्री का बैकअप बनाने का पुरजोर सुझाव देते हैं।
1. रजिस्ट्री संपादक खोलें।
2. फिर, "पर क्लिक करेंफ़ाइल“. उसके बाद, "पर क्लिक करेंनिर्यात"अपने कंप्यूटर पर बैकअप बनाने के लिए।

3. एक बार जब आप ऐसा कर लेते हैं, तो उस रजिस्ट्री कुंजी के स्थान पर जाएँ जहाँ आप इस समस्या का सामना कर रहे हैं।
4. फिर, बाएँ हाथ के फलक पर, कुंजी पर राइट-क्लिक करें और फिर “पर क्लिक करें”अनुमतियां…“.
[
उदाहरण - तरीका दिखाने के लिए हमने 'की अनुमति में बदलाव किया है'नीतियों'कुंजी स्थित है -
कंप्यूटर\HKEY_CURRENT_USER\SOFTWARE\नीतियां
अपने डिवाइस पर विवादित मान वाली कुंजी के लिए बस यही विधि लागू करें।
]

5. अनुमतियाँ विंडो में, "पर क्लिक करेंउन्नत"सेटिंग्स बदलने के लिए।

6. अब, "पर क्लिक करेंखुले पैसे“.

7. अगला, "पर क्लिक करेंउन्नत“.
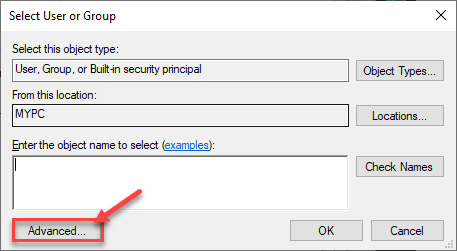
8. यहां, बस "पर क्लिक करेंअभी खोजे"समूहों की सूची देखने के लिए।
9. उसके बाद, समूहों या उपयोगकर्ताओं की सूची में नीचे स्क्रॉल करें और चुनें तो आप का उपयोगकर्ता नाम.
(इस कंप्यूटर के लिए यूजर नेम "Sambit" है।)
10. पर क्लिक करें "ठीक है"इस परिवर्तन को बचाने के लिए।
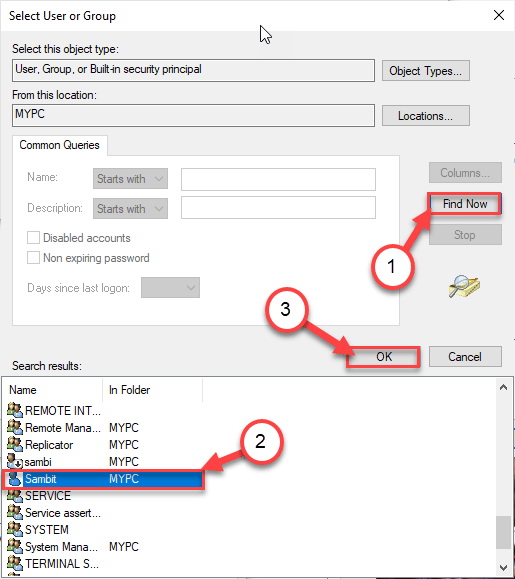
10. फिर से, "पर क्लिक करेंठीक है“.

11. उन्नत सेटिंग्स पर वापस आकर, “पर क्लिक करें”लागू" तथा "ठीक है"इस परिवर्तन को बचाने के लिए।

12. आप अनुमति पृष्ठ पर वापस आ जाएंगे।
13. बस 'समूह या उपयोगकर्ता नाम:' की सूची से अपना उपयोगकर्ता नाम चुनें।
14. फिर, चेक "अनुमति"बॉक्स"पूर्ण नियंत्रण'विकल्प।
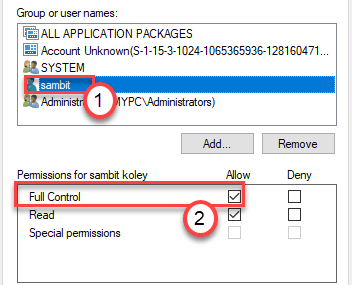
15. अंत में, "पर क्लिक करेंलागू" तथा "ठीक है"इस संशोधन को अपने कंप्यूटर पर सहेजने के लिए।

अब, उस कुंजी को संशोधित करने का प्रयास करें जिसमें आप समस्या का सामना कर रहे थे। इससे आपको समस्या को हल करने में मदद मिलनी चाहिए।


