- वर्ड एक बेहतरीन टेक्स्ट एडिटर है, लेकिन इसमें मुद्दों की अच्छी खासी हिस्सेदारी है।
- कई मैक उपयोगकर्ताओं ने मैक के लिए वर्ड में फ़ाइल अनुमति त्रुटि की सूचना दी, और इस लेख में, हम आपको दिखाएंगे कि इसे कैसे ठीक किया जाए।
- Mac के साथ अतिरिक्त समस्याएँ आ रही हैं? हमारा पढ़ें मैक समस्या निवारण मार्गदर्शिकाएँ अधिक गहन समाधानों के लिए.
- नवीनतम मैक गाइड और समाचारों से जुड़े रहने के लिए, हमारी वेबसाइट पर जाएँ समर्पित मैक हब.

एक्सडाउनलोड फ़ाइल पर क्लिक करके इंस्टॉल करें
- फोर्टेक्ट डाउनलोड करें और इसे इंस्टॉल करें आपके पीसी पर.
- टूल की स्कैनिंग प्रक्रिया प्रारंभ करें उन भ्रष्ट फ़ाइलों की तलाश करना जो आपकी समस्या का स्रोत हैं।
- पर राइट क्लिक करें मरम्मत शुरू करें ताकि उपकरण फिक्सिंग एल्गोरिथम शुरू कर सके।
- फोर्टेक्ट द्वारा डाउनलोड किया गया है 0 इस महीने पाठक.
- उन्नत एंटीवायरस और पीयूपी सुरक्षा
- असीमित एन्क्रिप्टेड ट्रैफ़िक वाला वीपीएन
- आवश्यक फ़ाइलों का स्वचालित बैकअप
- आपके मैक की गति बढ़ाने के लिए क्लीनर उपयोगिता
- अभिभावकीय नियंत्रण सुविधा
इंटेगो के साथ अपने मैक को सुरक्षित करें!
वर्ड बाज़ार में सबसे अधिक उपयोग किया जाने वाला वर्ड प्रोसेसर है, और यह मैक और पीसी दोनों पर उपलब्ध है।
मैक और वर्ड की बात करें तो कई उपयोगकर्ताओं ने रिपोर्ट किया फ़ाइल अनुमति त्रुटि मैक के लिए वर्ड में। यह त्रुटि कुछ हद तक कष्टप्रद हो सकती है, इसलिए आज हम आपको दिखाने जा रहे हैं कि इससे कैसे निपटें।
मैं Mac के लिए Word में फ़ाइल अनुमति त्रुटि कैसे ठीक करूँ?
1. नॉर्मल.dotm फ़ाइल हटाएँ
- वर्ड को पूरी तरह से बंद करें.
- प्रेस कमांड + शिफ्ट + जी कीबोर्ड पर और दर्ज करें
~/लाइब्रेरी/समूह कंटेनर/यूबीएफ8टी346जी9.कार्यालय/उपयोगकर्ता सामग्री/टेम्पलेट्स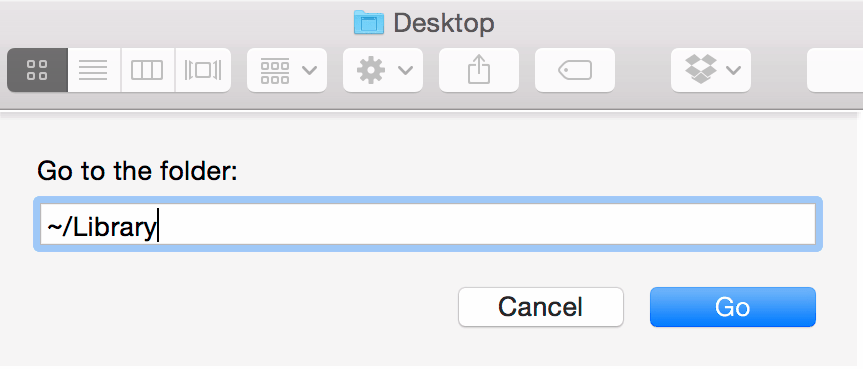
- का पता लगाने सामान्य.डॉटएम फ़ाइल करें और इसे हटा दें.
ऐसा करने के बाद, फ़ाइल अनुमति त्रुटि चला जाना चाहिए.
2. फ़ोल्डर अनुमतियाँ बदलें
- उस निर्देशिका का पता लगाएं जिसमें आप अपनी वर्ड फ़ाइल को सहेजना चाहते हैं।
- निर्देशिका पर राइट-क्लिक करें और चुनें जानकारी मिलना मेनू से.
- सबसे नीचे, लॉक आइकन पर क्लिक करें और अपना पासवर्ड दर्ज करें।
- अब से सेटिंग्स बदलें केवल पढ़ें/केवल लिखें को पढ़ें और लिखें सूची के सभी उपयोगकर्ताओं के लिए.
- परिवर्तनों को सुरक्षित करें।
आप इस पद्धति का उपयोग उस फ़ाइल पर भी कर सकते हैं जिसे आपने किसी अन्य कंप्यूटर या फ्लैश ड्राइव से कॉपी किया है यदि यह आपको यह त्रुटि दे रही है।
3. वर्ड और अपने मैक को पुनरारंभ करें
- जब आपको त्रुटि मिले, तो Word बंद करें।
- 30 सेकंड तक प्रतीक्षा करें और Word को फिर से प्रारंभ करें।
- यदि समस्या फिर से प्रकट होती है, तो अपने Mac को पुनरारंभ करें।
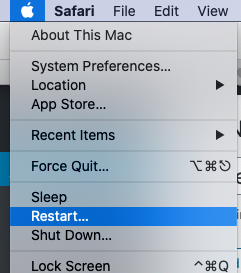
- एक बार जब आपका मैक पुनरारंभ हो जाए, तो जांचें कि क्या समस्या अभी भी है।
यह सिर्फ एक समाधान है, लेकिन कई उपयोगकर्ताओं ने बताया कि इससे उन्हें मदद मिली फ़ाइल अनुमति त्रुटि शब्द में।
4. सुनिश्चित करें कि macOS और Microsoft Office अद्यतित हैं
- खोलें सेब मेनू और पर जाएँ सिस्टम प्रेफरेंसेज.
- अब पर जाएँ सॉफ्टवेयर अपडेट अनुभाग।
- क्लिक अभी अद्यतन करें उपलब्ध macOS अपडेट इंस्टॉल करने के लिए।
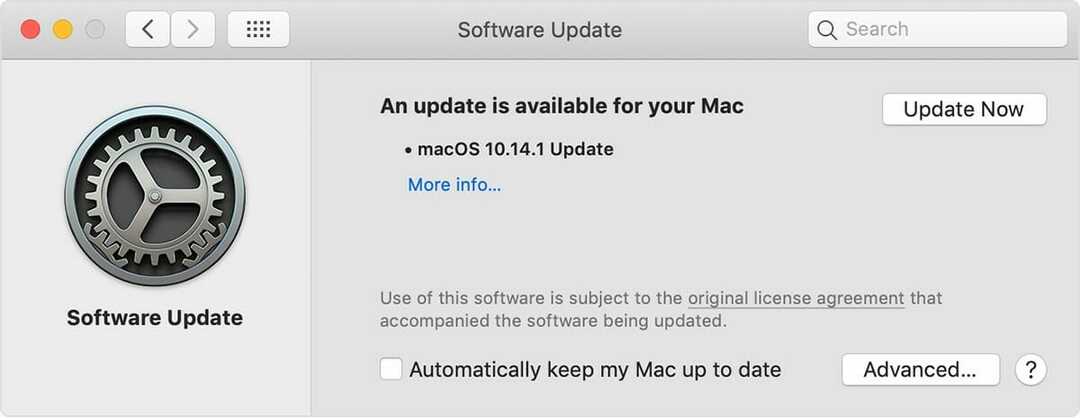
Microsoft Office को अद्यतन करने के लिए, निम्न कार्य करें:
- कोई भी Office एप्लिकेशन खोलें.
- के लिए जाओ सहायता > अद्यतनों की जाँच करें.
- चुनना ऑटोअपडेट को अपडेट की जांच करने और इंस्टॉल करने दें.
- अपने मैक को पुनः प्रारंभ करें.
अंत में, अपने ऐड-इन्स को नवीनतम संस्करण में अपडेट करना सुनिश्चित करें, या कम से कम उन्हें अक्षम करें और जांचें कि क्या इससे मदद मिलती है।
फ़ाइल अनुमति त्रुटि मैक के लिए वर्ड में एक कष्टप्रद समस्या हो सकती है, लेकिन ज्यादातर मामलों में, आप सभी उपयोगकर्ताओं को पढ़ने और लिखने का विशेषाधिकार देकर या नॉर्मल.डॉटएम फ़ाइल को हटाकर इसे ठीक कर सकते हैं।
अक्सर पूछे जाने वाले प्रश्न: Word त्रुटियों के बारे में और जानें
- मैं Mac पर फ़ाइल अनुमति त्रुटि कैसे ठीक करूँ?
अनुमति त्रुटियाँ आमतौर पर टेम्प्लेट फ़ाइलों के कारण होती हैं और आप उन्हें इसके द्वारा ठीक कर सकते हैं नॉर्मल.डॉटएम फ़ाइलें हटा रहा हूँ.
- मैं Mac के लिए Word में त्रुटि रिपोर्टिंग कैसे ठीक करूँ?
को Microsoft त्रुटि रिपोर्टिंग समस्याओं को ठीक करें, जब आप Word के लिए EndNote में फीचर लिखते हैं तो आप इस सुविधा को अक्षम कर सकते हैं या Cite को अक्षम कर सकते हैं।
- मैक पर वर्ड काम क्यों नहीं कर रहा है?
यदि मैक के लिए वर्ड काम नहीं कर रहा है, तो समस्या का कारण दूषित इंस्टॉलेशन या समस्याग्रस्त ऐड-ऑन हो सकता है।


