ड्राइवरों को अपडेट करना सबसे आसान समाधान है
- जबकि विंडोज़ 11 एक सेलुलर नेटवर्क का समर्थन करता है और इसमें समर्पित सेटिंग्स हैं, गलत कॉन्फ़िगरेशन या ड्राइवर समस्याओं के कारण विकल्प गायब हो सकता है।
- कई लोगों ने पाया कि इसमें सेल्यूलर विकल्प गायब हैं त्वरित ऐक्सेस अपग्रेड के बाद मेनू.
- हमने कई प्रकार के समाधान आज़माए और जो वास्तव में काम करते हैं उन्हें इस गाइड में सूचीबद्ध किया है।

लैपटॉप की सेलुलर क्षमताएं आमतौर पर ठीक काम करती हैं, और उपयोगकर्ता या तो एक सिम डाल सकते हैं या एक eSIM का उपयोग कर सकते हैं। लेकिन हाल ही में, कुछ लोगों ने बताया कि विंडोज़ 11 में सेल्युलर विकल्प गायब है।
इससे कोई फर्क नहीं पड़ता कि वे पीसी को पुनरारंभ करते हैं या सिम को अनप्लग करते हैं और फिर से डालते हैं, सेलुलर विकल्प विंडोज 11 में नहीं दिख रहा है। और याद रखें, कुछ विंडोज़ 10 उपयोगकर्ताओं को भी इसी समस्या का सामना करना पड़ा था।
मेरी सेल्युलर सेटिंग Windows 11 पर क्यों दिखाई नहीं दे रही है?
- पुराने, असंगत, भ्रष्ट, या ख़राब ड्राइवर
- सेल्यूलर डेटा नेटवर्क ऑपरेटर को समस्याओं का सामना करना पड़ रहा है
- नेटवर्क एडाप्टर अक्षम है
- eSIM प्रोफ़ाइल काम नहीं कर रही हैं या ख़राब हैं
मैं विंडोज़ 11 पर गुम सेल्युलर विकल्प को फिर से कैसे सक्षम करूँ?
इससे पहले कि हम थोड़े जटिल समाधानों के साथ शुरुआत करें, पहले इन त्वरित समाधानों को आज़माएँ:
- सुनिश्चित करें कि आपका डिवाइस सेलुलर नेटवर्क क्षमता का समर्थन करता है। केवल सिम कार्ड स्लॉट होने से अनुकूलता की पुष्टि नहीं होती है। इसे सत्यापित करने के लिए डिवाइस निर्माता से संपर्क करें।
- नेटवर्क ऑपरेटर से संपर्क करें और उनकी ओर से किसी भी समस्या की जांच करें। यदि विंडोज़ 11 में इसका पता नहीं चल रहा है तो आपको भौतिक सिम कार्ड को बदलना पड़ सकता है।
- सत्यापित करें कि आपने Windows 11 में सेल्युलर को सक्षम किया है नेटवर्क और इंटरनेट समायोजन।
- चालू करो विमान मोड कम से कम 30 सेकंड के लिए और फिर इसे अक्षम कर दें इंटरनेट कनेक्शन सीमित है.
यदि कोई भी काम नहीं करता है, तो आगे सूचीबद्ध सुधारों पर जाएँ।
1. सेल्यूलर एडॉप्टर ड्राइवरों को पुनः स्थापित करें
- प्रेस खिड़कियाँ + एक्स खोलने के लिए पॉवर उपयोगकर्ता मेनू, और चयन करें डिवाइस मैनेजर सूची से।
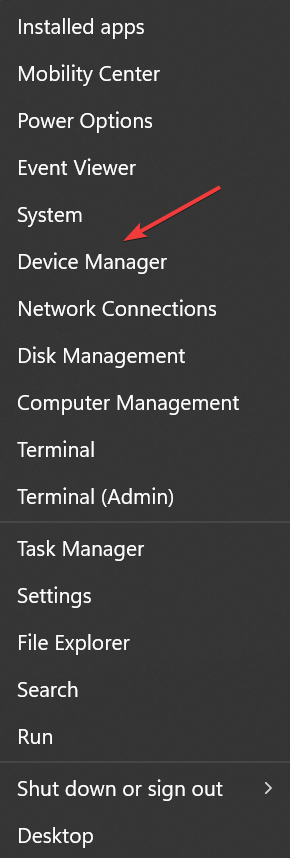
- इसका विस्तार करें संचार अनुकूलक प्रविष्टि, पर राइट-क्लिक करें मोबाइल ब्रॉडबैंड डिवाइस या एक समान नाम वाला, और चयन करें डिवाइस अनइंस्टॉल करें.
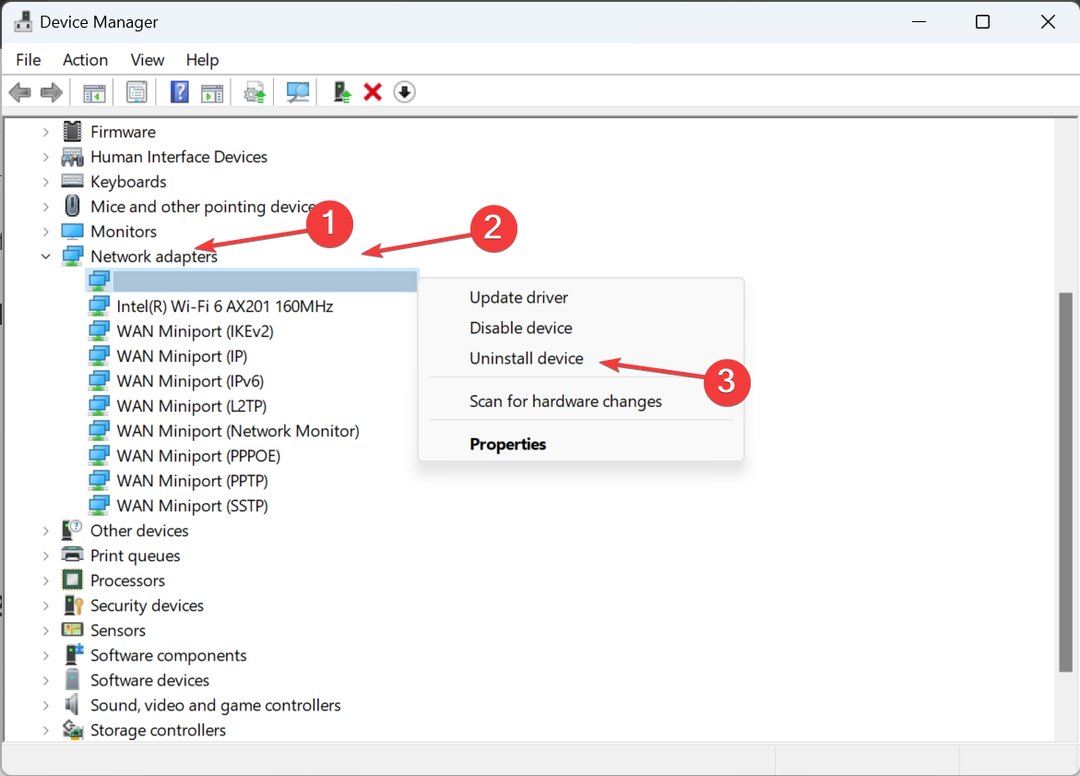
- के लिए चेकबॉक्स पर निशान लगाएं इस डिवाइस के लिए ड्राइवरों को हटाने का प्रयास करें, और क्लिक करें स्थापना रद्द करें.
- एक बार हो जाने पर, कंप्यूटर को पुनरारंभ करें, और विंडोज़ स्वचालित रूप से ड्राइवर की एक नई प्रति स्थापित कर देगा।
2. ड्राइवरों को वापस रोल करें
- प्रेस खिड़कियाँ + एस को खोलने के लिए खोज, प्रकार डिवाइस मैनेजर, और प्रासंगिक खोज परिणाम पर क्लिक करें।
- पर डबल क्लिक करें संचार अनुकूलक, ब्रॉडबैंड डिवाइस पर राइट-क्लिक करें और चुनें गुण.
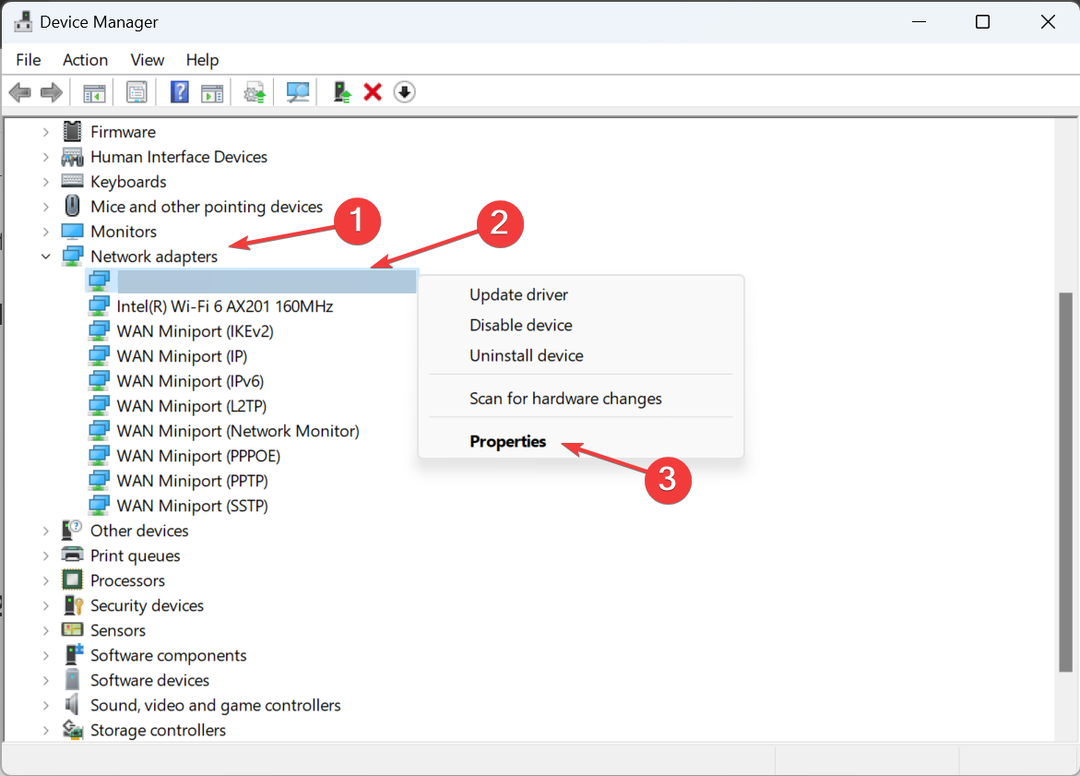
- के पास जाओ चालक टैब, और क्लिक करें चालक वापस लें बटन।
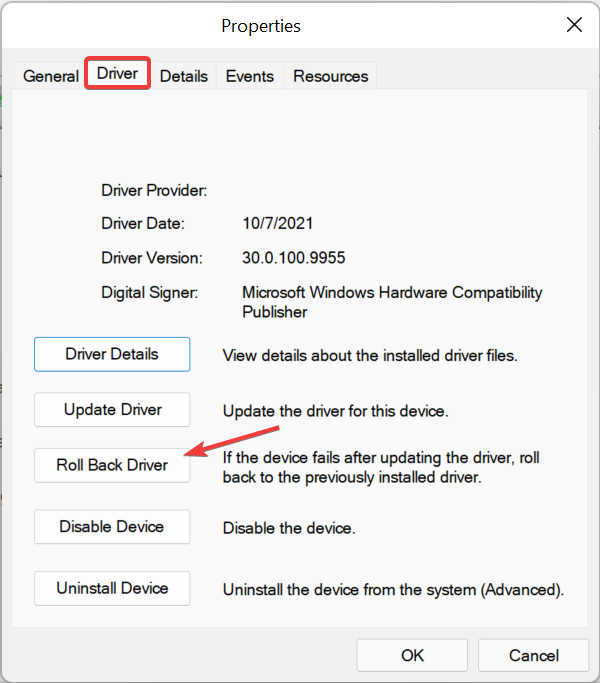
- पिछले ड्राइवर संस्करण पर वापस लौटने का कारण चुनें और क्लिक करें हाँ पुष्टि करने के लिए।
उपयोगकर्ताओं को अक्सर विंडोज 11 में गायब सेल्यूलर विकल्प के लिए जिम्मेदार स्थापित ड्राइवर संस्करण में एक बग मिलता है। और इस मामले में, ड्राइवर को वापस घुमाना चाल चली.
यदि चालक वापस लें विकल्प धूसर हो गया है, या तो ड्राइवर अद्यतन नहीं था, या विंडोज़ ने आवश्यक फ़ाइलें संग्रहीत नहीं कीं। यहां, बस निर्माता की वेबसाइट पर जाएं, पिछले स्थिर संस्करण का पता लगाएं, और ड्राइवर को मैन्युअल रूप से इंस्टॉल करें.
3. ड्राइवरों को अद्यतन करें
- प्रेस खिड़कियाँ + आर को खोलने के लिए दौड़ना, प्रकार devmgmt.msc टेक्स्ट फ़ील्ड में, और हिट करें प्रवेश करना.
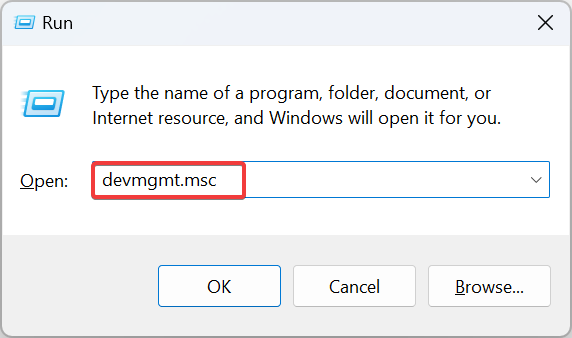
- बढ़ाना संचार अनुकूलक, पर राइट-क्लिक करें मोबाइल ब्रॉडबैंड डिवाइस या प्रासंगिक सेलुलर एडाप्टर, और चयन करें ड्राइवर अपडेट करें.

- पर क्लिक करें ड्राइवरों के लिए स्वचालित रूप से खोजें और विंडोज़ के नवीनतम संस्करण के लिए पीसी को स्कैन करने और इसे इंस्टॉल करने की प्रतीक्षा करें।

- अंत में, कंप्यूटर को पुनरारंभ करें।
एक समस्याग्रस्त नेटवर्क डिवाइस को इसके द्वारा ठीक किया जा सकता है ड्राइवरों को अद्यतन करना.
यदि विंडोज़ को नवीनतम संस्करण नहीं मिल रहा है, तो निर्माता की वेबसाइट पर ड्राइवर डाउनलोड पृष्ठ पर जाएं, अपना पीसी चुनें, चुनें मॉडेम/संचार (या समान प्रविष्टि) ड्राइवर श्रेणी के रूप में, और अद्यतन डाउनलोड करें।

LTE, WWAN, या मोबाइल ब्रॉडबैंड जैसे शब्दों वाले किसी भी ड्राइवर को ढूंढें और उन्हें इंस्टॉल करें।
लेनोवो उपकरणों के लिए:
- सिएरा वायरलेस EM7345 4G LTE
एचपी उपकरणों के लिए:
- HP LT4120 क्वालकॉम® स्नैपड्रैगन X5 LTE मोबाइल ब्रॉडबैंड मॉड्यूल
- HP HS3110 HSPA+ Intel® मोबाइल ब्रॉडबैंड मॉड्यूल
4. एडॉप्टर सेटिंग्स को पुन: कॉन्फ़िगर करें
- प्रेस खिड़कियाँ + आर को खोलने के लिए दौड़ना, प्रकार Ncpa.cpl पर टेक्स्ट फ़ील्ड में, और क्लिक करें ठीक है.
- सेल्यूलर नेटवर्क एडॉप्टर पर राइट-क्लिक करें और चुनें गुण.

- क्लिक करें कॉन्फ़िगर बटन।
- के पास जाओ विकसित टैब, चुनें चयनात्मक निलंबन अंतर्गत गुण, और फिर चुनें सक्रिय से कीमत ड्रॉप डाउन मेनू।

- अंत में क्लिक करें ठीक है परिवर्तनों को सहेजने के लिए, फिर कंप्यूटर को पुनरारंभ करें और सुधारों की जाँच करें।
- विंडोज़ 11 को इतना अधिक डेटा उपयोग करने से कैसे रोकें
- फ़ाइल एक्सप्लोरर विंडोज़ अग्रभूमि में खुलती रहें [विंडोज़ 11 फिक्स]
- ठीक करें: विंडोज़ 11 पर फ़ाइल सिस्टम त्रुटि (-2147163901)।
- कंट्रोल पैनल बनाम सेटिंग्स ऐप: किसका उपयोग करें?
5. सिस्टम पुनर्स्थापना निष्पादित करें
- प्रेस खिड़कियाँ + एस खोलने के लिए खोज मेनू, टाइप करें पुनर्स्थापन स्थल बनाएं, और प्रासंगिक खोज परिणाम पर क्लिक करें।
- क्लिक करें सिस्टम रेस्टोर बटन।
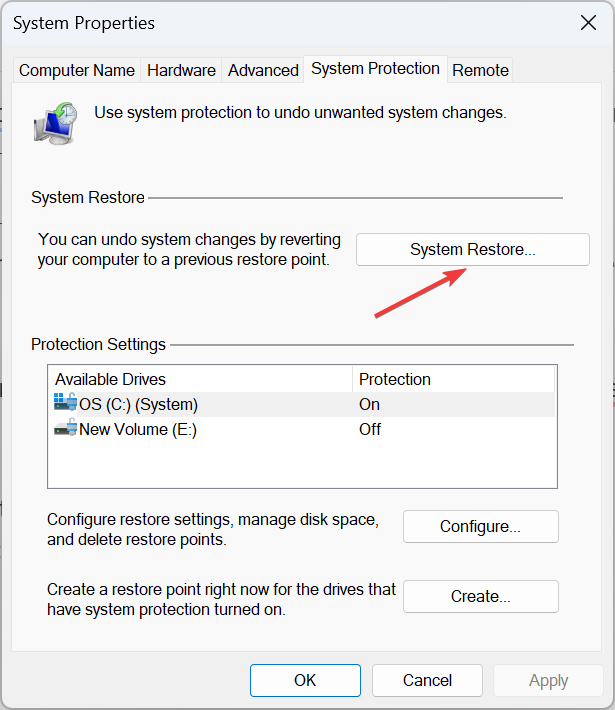
- चुनना कोई भिन्न पुनर्स्थापना बिंदु चुनें यदि विकल्प उपलब्ध है, या डिफ़ॉल्ट सेटिंग्स के साथ जाएं, और फिर क्लिक करें अगला.
- सूची से सबसे पुराना पुनर्स्थापना बिंदु चुनें, और क्लिक करें अगला.

- विवरण सत्यापित करें, और क्लिक करें खत्म करना पुनर्स्थापना प्रक्रिया प्रारंभ करने के लिए.
- एक बार हो जाने के बाद, जांचें कि क्या आप विंडोज 11 पर इंटरनेट एक्सेस के लिए सेलुलर प्लान का उपयोग कर सकते हैं।
6. विंडोज़ को वापस रोल करें
यदि समस्या समस्या आपके बाद प्रकट हुई विंडोज़ 11 में अपग्रेड किया गया, इसके लिए संभवतः डिवाइस और नवीनतम पुनरावृत्ति के बीच असंगतता को जिम्मेदार ठहराया जा सकता है।
और इस मामले में, विंडोज़ 10 पर वापस जा रहा हूँ समाधान के रूप में काम कर सकता है। लेकिन डेटा हानि से बचने के लिए संग्रहीत फ़ाइलों का बैकअप लेना न भूलें।
मैं विंडोज़ 11 पर सेल्यूलर ड्राइवर कैसे डाउनलोड और इंस्टॉल करूँ?
विंडोज 11 सेल्युलर ड्राइवर डाउनलोड के लिए, डिवाइस मैनेजर का उपयोग करना सबसे आसान विकल्प है। या आप यहां से नवीनतम ड्राइवर संस्करण डाउनलोड कर सकते हैं वैकल्पिक अद्यतन.
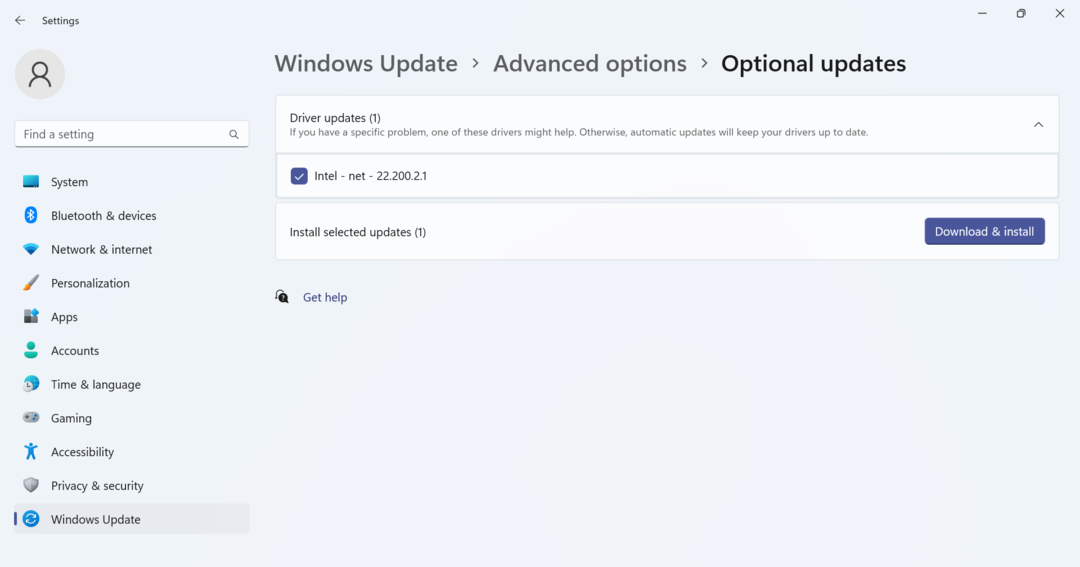
इसके अलावा, कुछ लोग निर्माता की वेबसाइट से ड्राइवर को मैन्युअल रूप से इंस्टॉल करना पसंद करते हैं, लेकिन यह अक्सर जोखिम भरा होता है। गलत ड्राइवर लेने से डिवाइस में खराबी आ सकती है। इसीलिए हम इसे डाउनलोड करने की सलाह देते हैं प्रभावी ड्राइवर अद्यतनकर्ता उपयोगिता.
जब विंडोज 11 में सेल्युलर विकल्प गायब है, तो इसके लिए हार्डवेयर और सॉफ्टवेयर दोनों जिम्मेदार हो सकते हैं। जाँचें नेटवर्क कनेक्शन विवरण, किसी भी समस्या को देखें, और त्वरित समस्या निवारण के लिए उन्हें सुधारें।
इसके अलावा, एक बार जब आप चीजें तैयार कर लें, तो पता लगाएं कि कैसे करना है विंडोज़ 11 पर हॉटस्पॉट सेट करें और अन्य डिवाइस को इससे कनेक्ट करें। आईएसपी के साथ कोई समस्या होने पर इससे मदद मिलेगी।
यदि आप कोई अन्य समाधान जानते हैं जो काम करता है, तो नीचे एक टिप्पणी छोड़ें।


