क्या आप व्यवस्थापकीय विशेषाधिकारों के बावजूद अपने Windows 10 PC में WindowsApp फ़ोल्डर तक पहुँचने में असमर्थ हैं? तो आपको सबसे पहले यह जानना होगा कि WindowsApps फोल्डर क्या है। WindowsApps विंडोज़ में एक छिपा हुआ फ़ोल्डर है जिसमें स्टोर से डाउनलोड किए गए सभी ऐप्स और फ़ाइलें शामिल हैं। आपके सिस्टम में प्रोग्राम को किसी अन्य पार्टीशन में ले जाने पर, उस विशिष्ट ड्राइव में एक और WindowsApps फ़ोल्डर बन जाता है।
लेकिन समस्या तब उत्पन्न होती है जब आप ऐप्स को वापस मुख्य ड्राइव पर ले जाने का प्रयास करते हैं। ऐसा इसलिए है क्योंकि, विंडोज़ फ़ोल्डर को रखना चाहता है और आपको उन्हें हटाने की अनुमति नहीं देता है। आपको इस फ़ोल्डर तक पहुँचने की अनुमति नहीं देने का कारण यह है कि यह Trustedinstaller से संबंधित है और इसकी अनुमति केवल सिस्टम उपयोगकर्ताओं के लिए है और किसी के लिए नहीं।
इसलिए, यह अनुशंसा की जाती है कि फ़ोल्डर अनुमति को संशोधित न करें और फ़ोल्डर के लिए स्वामी को बदलें, यहां कोई भी ऐप इंस्टॉल है। आप उस फ़ोल्डर को भी नहीं हटा सकते जो विंडोज पार्टीशन के अंदर है और आप एक त्रुटि के बजाय आएंगे। फिर, आप WindowsApps फ़ोल्डर तक कैसे पहुँचते हैं और उसकी सामग्री को कैसे हटाते हैं? आइए देखें कैसे।
समाधान: फ़ोल्डर का स्वामित्व करके और फिर हटाएं
चरण 1: दबाएँ विन + ई हॉटकी को खोलने के लिए अपने कीबोर्ड पर एक साथ फाइल ढूँढने वाला खिड़की।
चरण दो: बाईं ओर जाएं और पर क्लिक करें यह पीसी छोटा रास्ता। अब, फलक के दाईं ओर, पर क्लिक करें सी ड्राइव.
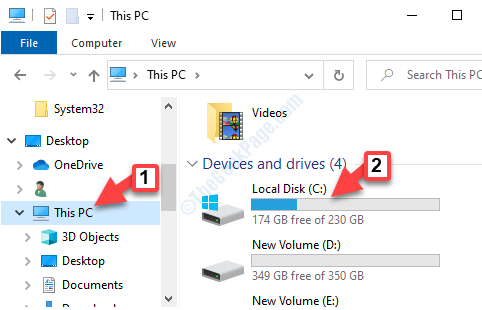
चरण 3: तक पहुँचने के लिए नीचे के रास्ते पर नेविगेट करें विंडोज़ ऐप्स फ़ोल्डर:
सी:\प्रोग्राम फ़ाइलें

*ध्यान दें - जबसे विंडोज़ ऐप्स एक हिडन फोल्डर है, आपको पर क्लिक करना होगा राय विंडो के शीर्ष पर टैब करें और फिर विस्तार करने के लिए क्लिक करें छुपा हुआ देखना विकल्प। अब, के बगल में स्थित बॉक्स को चेक करें छिपी हुई वस्तुएं किसी भी छिपी हुई फाइल या फ़ोल्डर को उजागर करने के लिए।
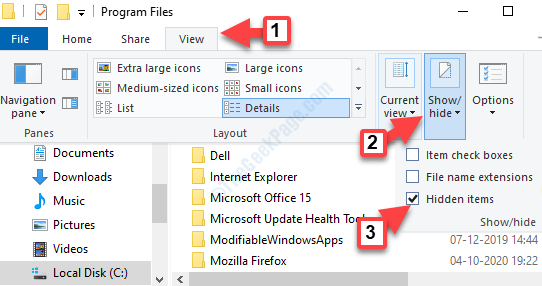
चरण 4: पर राइट-क्लिक करें विंडोज़ ऐप्स फ़ोल्डर और चुनें गुण राइट-क्लिक मेनू से।

चरण 5: में गुण विंडो, चुनें सुरक्षा टैब और click पर क्लिक करें उन्नत टैब।
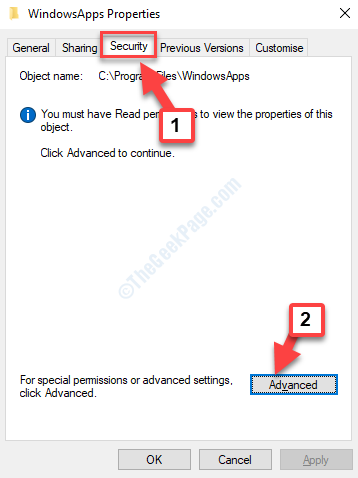
चरण 6: में उन्नत सुरक्षा सेटिंग्स खिड़की, के नीचे अनुमतियां टैब, पर क्लिक करें जारी रखें.
चरण 7: इसके बाद, पर जाएँ मालिक अनुभाग और दबाएं खुले पैसे संपर्क।

चरण 8: में उपयोगकर्ता या समूह का चयन करें खिड़की, के पास जाओ चुनने के लिए वस्तु का नाम दर्ज करें फ़ील्ड और आपको उपयोगकर्ता नाम जोड़ें।
दबाओ नाम जांचें बटन और क्लिक ठीक है पुष्टि करने के लिए।
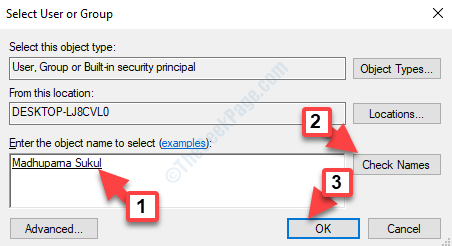
चरण 9: आप में वापस आ जाएंगे उन्नत सुरक्षा सेटिंग्स खिड़की। यहां जाएं मालिक अनुभाग फिर से और बगल में स्थित बॉक्स को चेक करें उप-कंटेनरों और वस्तुओं पर स्वामी को बदलें.
दबाएँ लागू और फिर ठीक है परिवर्तनों को सहेजने के लिए।

चरण 10: अब, में उन्नत सुरक्षा सेटिंग्स खिड़की, आप देखेंगे मालिक आपने अभी जो जोड़ा है उसका नाम बदल गया है।
जोड़ना बटन भी हाइलाइट हो जाता है। यह आपको अनुमतियां जोड़ने की अनुमति देगा।

चरण 11: अगला, में अनुमतियाँ प्रविष्टिWindowsApps के लिए पेज, क्लिक करें एक प्रिंसिपल का चयन करें के आगे लिंक प्रधान अध्यापक.
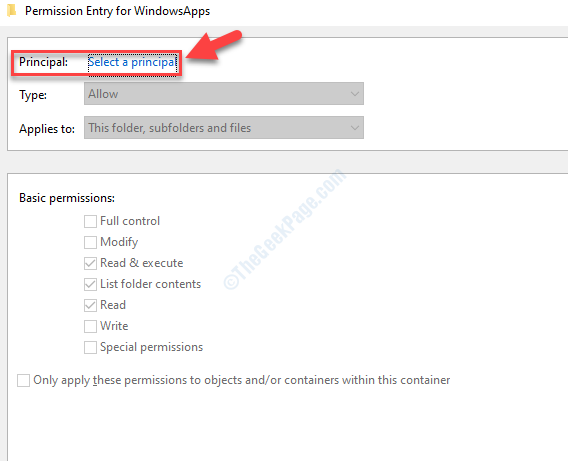
चरण 12: में उपयोगकर्ता या समूह का चयन करें विंडो, पर क्लिक करें उन्नत.
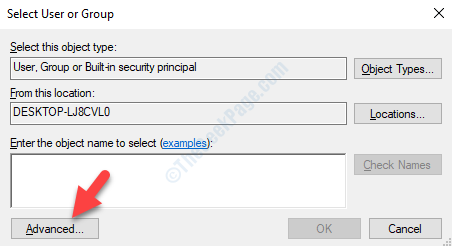
चरण 13: अगला, के तहत सामान्य प्रश्न, पर क्लिक करें अभी खोजे.

चरण 14: सूची नाम के तहत ऑटो-पॉप्युलेट किया जाएगा खोज परिणाम. आपके द्वारा जोड़ा गया उपयोगकर्ता नाम चुनें।
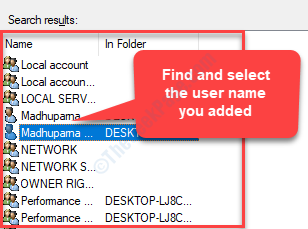
चरण 15: आप में वापस आ जाएगा अनुमति प्रविष्टिWindowsApps के लिए पृष्ठ। यहां ही मूल अनुमतियां खंड पर प्रकाश डाला जाएगा।
के बगल में स्थित बॉक्स को चेक करें पूर्ण नियंत्रण और दबाएं ठीक है परिवर्तनों को सहेजने के लिए।
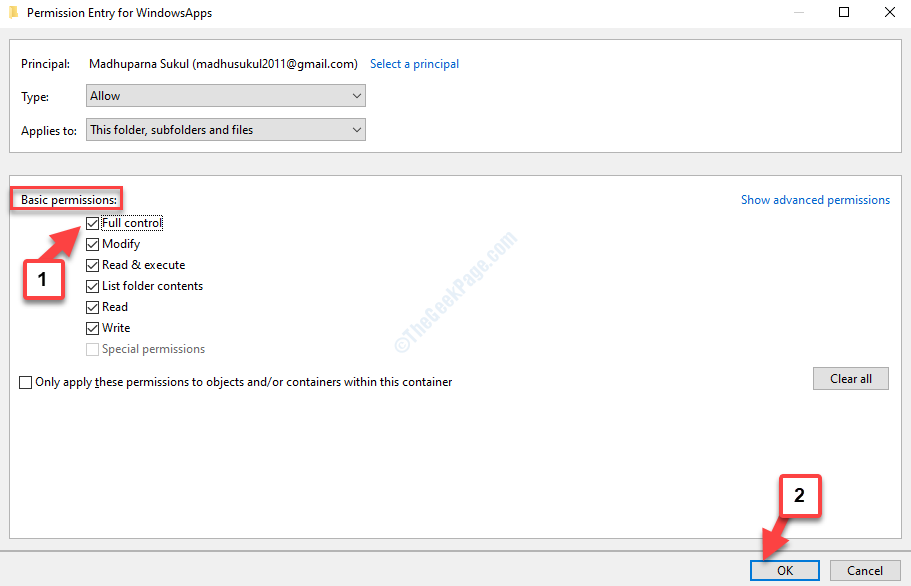
बस इतना ही। अब आपके पास WindowsApps फ़ोल्डर तक पहुंच होगी और अब आप ऐप्स और फ़ाइलों को हटा सकते हैं।


