कई उपयोगकर्ताओं ने रिपोर्ट किया है कि विंडोज डिफेंडर एक अधिसूचना ध्वनि के साथ एक संवाद दिखाता रहता है जिसमें उल्लेख किया गया है कि सिस्टम में एक पीयूपी का पता चला है। उस पॉप-अप डायलॉग पर क्लिक करने पर यह एक संदेश दिखाता है कि प्रभावित प्रोग्राम को क्वारंटाइन कर हटा दिया गया है। कुछ समय बाद वही पॉप-अप डायलॉग फिर से दिखाई देता है। ऐसा बार-बार होता है। जब ऐसा व्यवहार देखा जाता है, तो चिंता की कोई बात नहीं है क्योंकि ये सबसे अधिक संभावना झूठी सकारात्मक हैं; मैलवेयर नहीं जो सिस्टम को कोई समस्या पैदा करता है।
इस समस्या के संभावित कारण हो सकते हैं:
- विंडोज डिफेंडर फ़ायरवॉल लॉग, क्वारंटाइन और हटाए गए आइटम को स्टोर करता है। जब सिस्टम का पूरा स्कैन किया जाता है, तो संभावना है कि यह खुद को स्कैन करता है और लॉग को सिस्टम के लिए खतरे के रूप में पहचानता है।
- जब एक संदिग्ध ब्राउज़र एक्सटेंशन से पता चला मैलवेयर हटा दिया जाता है, लेकिन ब्राउज़र की सेटिंग नहीं बदली गई है।
यदि आपने इस मुद्दे का सामना किया है और इसे हल करने के तरीकों की तलाश कर रहे हैं, तो साथ में पढ़ें। इस लेख में, हम विभिन्न सुधारों पर चर्चा करेंगे जो इस समस्या को हल करने में आपकी सहायता कर सकते हैं।
फिक्स 1: स्कैन इतिहास हटाएं
चरण 1: कुंजी दबाकर विंडोज एक्सप्लोरर खोलें खिड़कियाँ तथा इ एक ही समय में।
चरण 2: बाईं ओर के मेनू से, चुनें यह पीसी
चरण 3: के तहत डिवाइस और ड्राइव अनुभाग में, उस ड्राइव पर डबल-क्लिक करें जिस पर Windows OS स्थापित है। ड्राइव पर एक विंडोज सिंबल मौजूद होगा अधिक विवरण के लिए नीचे दिए गए स्क्रीनशॉट को देखें

चरण 4: अब, पर क्लिक करें click राय शीर्ष मेनू से टैब
चरण 5: पर टिक करें छिपी हुई वस्तुएं विकल्प जैसा कि नीचे दिखाया गया है।

चरण 6: अब, निम्न स्थान पर नेविगेट करें
C:\ProgramData\Microsoft\Windows Defender\Scans\History\Service
नोट: आप एड्रेस बार में एड्रेस को कॉपी-पेस्ट नहीं कर सकते। इसलिए सुनिश्चित करें कि आपने पहली बार मैन्युअल रूप से स्थान पर नेविगेट किया है।
चरण 7: यदि आप नीचे दिखाए अनुसार एक संकेत देखते हैं, तो पर क्लिक करें जारी रखें बटन।

चरण 8: हटाएं पता लगाने का इतिहास फ़ोल्डर।

चरण 9: पुनः आरंभ करें प्रणाली।
फिक्स 2: इवेंट व्यूअर के साथ लॉग साफ़ करें
चरण 1: टास्कबार प्रकार में स्थित खोज बॉक्स में घटना दर्शी।
चरण 2: दाईं ओर से, पर क्लिक करें व्यवस्थापक के रूप में चलाएं। यह इवेंट व्यूअर एप्लिकेशन को व्यवस्थापक अधिकारों के साथ खोलेगा
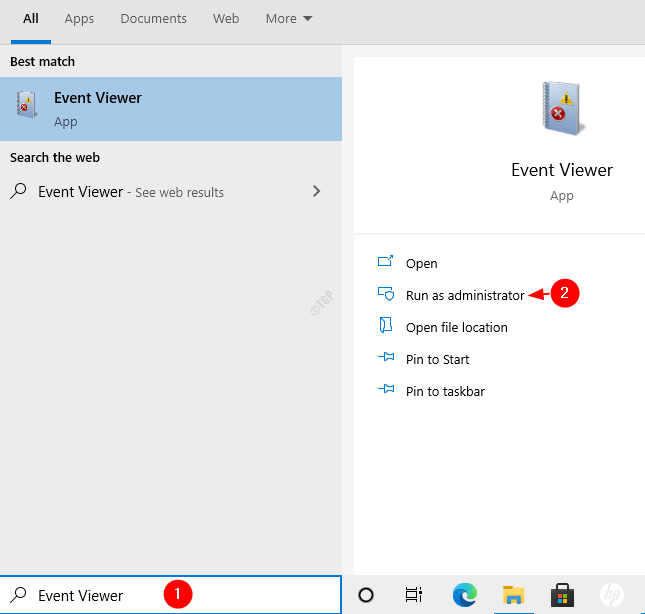
चरण 3: इवेंट व्यूअर विंडो में, बाईं ओर के मेनू से, पर क्लिक करना चुनें अनुप्रयोग और सेवा लॉग और फिर चुनें माइक्रोसॉफ्ट और इसके अंदर पर क्लिक करें खिड़कियाँ

चरण 4: नीचे स्क्रॉल करें और खोजें विंडोज़ रक्षक और फिर पर क्लिक करें आपरेशनल
चरण 5: सबसे दाएँ मेनू (क्रियाएँ) से, पर क्लिक करें अभिलेख साफ करो जैसा कि नीचे दिया गया है

चरण 6: पर क्लिक करें सहेजें और साफ़ करें या स्पष्ट
फिक्स 3: ब्राउज़र कैश साफ़ करना
यहां हमने Google क्रोम पर ब्राउज़र के कैशे को साफ़ करने का प्रदर्शन किया है। यह किसी भी अन्य ब्राउज़र में समान होना चाहिए।
चरण 1: क्रोम ब्राउज़र खोलें और विंडो के ऊपरी दाएं कोने में मेनू बटन दबाएं जैसा कि नीचे दिखाया गया है
चरण 2: चुनें समायोजन

चरण 3: दिखाई देने वाली विंडो में, का पता लगाने के लिए नीचे स्क्रॉल करें गोपनीयता और सुरक्षा अनुभाग और क्लिक करें समस्त ब्राउज़िंग डेटा साफ़ करें

चरण 4: ब्राउज़िंग डेटा साफ़ करें विंडो में, पर जाएँ उन्नत टैब
चरण 5: से समय सीमा ड्रॉप-डाउन, चुनें पूरे समय
चरण 6: पर क्लिक करें शुद्ध आंकड़े

फिक्स 4: विंडोज डिफेंडर फ़ायरवॉल को उसके स्कैन इतिहास को स्कैन करने से रोकना
चरण 1: रन डायलॉग खोलें। शॉर्टकट का उपयोग करने के लिए स्वतंत्र महसूस करें विंडोज़+आर
चरण 2: टाइप करें एमएस-सेटिंग्स: windowsdefender और हिट दर्ज

चरण 2: पर क्लिक करें वायरस और खतरे से सुरक्षा
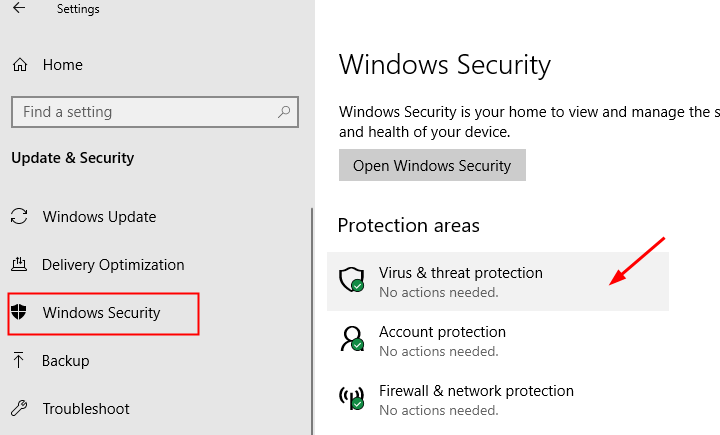
चरण 3: के तहत वायरस और खतरे से सुरक्षा सेटिंग्स, पर क्लिक करें सेटिंग्स प्रबंधित करें

चरण 4: नीचे स्क्रॉल करें और खोजें बहिष्कार अनुभाग
चरण 5: पर क्लिक करें बहिष्करण जोड़ें या निकालें
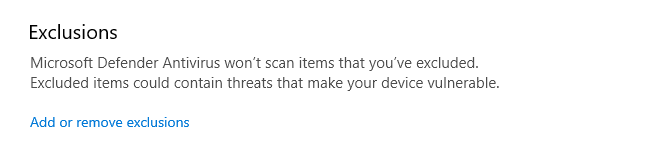
चरण 6: पर क्लिक करें एक बहिष्करण जोड़ें
चरण 7: चुनें फ़ोल्डर ड्रॉप-डाउन मेनू से

चरण 8: नीचे दिए गए स्थान पर नेविगेट करें
C:\ProgramData\Microsoft\Windows Defender\Scans\History\Service
चरण 9: पर क्लिक करें पता लगाने का इतिहास और फिर. दबाएं फोल्डर का चयन करें बटन

बस इतना ही।
हमें उम्मीद है कि यह लेख जानकारीपूर्ण रहा है। पढ़ने के लिए धन्यवाद
कृपया टिप्पणी करें और हमें बताएं कि उपरोक्त में से किस तरीके से मदद मिली।

![क्या आपको QR कोड द्वारा हैक किया जा सकता है? [रोकथाम गाइड]](/f/67281e591af022db3345bf9bdf137753.jpg?width=300&height=460)
