जीयूआई विधियों के अभाव में चीजें थोड़ी जटिल हैं
- Windows 11 में किसी फ़ोल्डर में टिप्पणियाँ जोड़ने के लिए, आप फ़ोल्डर-विशिष्ट डेस्कटॉप.ini फ़ाइल को संशोधित कर सकते हैं।
- एकाधिक फ़ोल्डरों में टिप्पणियाँ जोड़ते समय तृतीय-पक्ष टूल का उपयोग करने का विकल्प भी होता है।
- विस्तृत चरण जानने के लिए इस गाइड को पढ़ें।
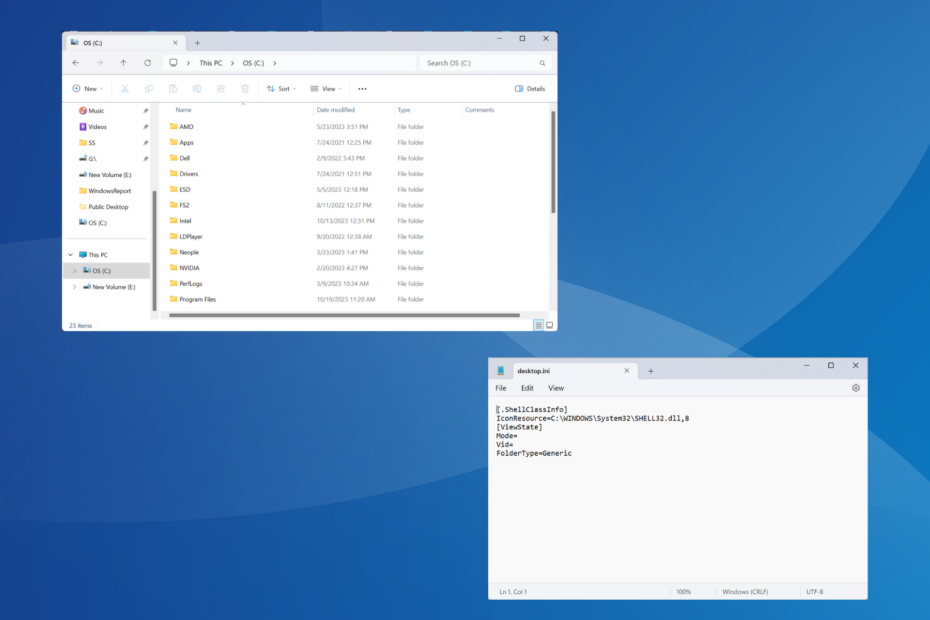
चीजों को सरल बनाने या उनके उद्देश्य को उजागर करने के लिए, हम विंडोज 11 में फ़ोल्डरों में टिप्पणियाँ जोड़ सकते हैं। हालाँकि, आपको इसके लिए संदर्भ मेनू या में कोई विकल्प नहीं मिलेगा गुण खिड़की।
साथ ही, कुछ फ़ाइल प्रकारों/प्रारूपों को छोड़कर, जो मेटाडेटा का समर्थन नहीं करते हैं या जिनमें टिप्पणी फ़ील्ड है, लेकिन फ़ोल्डर नहीं हैं, विंडोज़ में फ़ाइलों में मूल रूप से टिप्पणियाँ जोड़ना संभव है।
क्या आप Windows 11 में फ़ोल्डरों में टैग जोड़ सकते हैं?
हाँ, आप फ़ोल्डरों में टैग जोड़ सकते हैं। जो कोई भी यह सोच रहा है कि विंडोज 11 में फ़ोल्डरों में टैग कैसे जोड़ें, उसे डेस्कटॉप.इनी फ़ाइल को संशोधित करने या बैच (.बैट) फ़ाइल बनाने के बाद रजिस्ट्री संपादक में बदलाव करने की आवश्यकता है। प्रक्रिया थोड़ी जटिल है लेकिन साध्य है!
साथ ही, चूंकि कार्यक्षमता किसी भी उपलब्ध फ़ोल्डर विकल्प के माध्यम से उपलब्ध नहीं है, इसलिए परिवर्तनों को प्रतिबिंबित करने के लिए आपको फ़ाइल एक्सप्लोरर को फिर से लॉन्च करना होगा या पीसी को रीबूट करना होगा।
हम कैसे परीक्षण, समीक्षा और मूल्यांकन करते हैं?
हम पिछले 6 महीनों से एक नई समीक्षा प्रणाली बनाने पर काम कर रहे हैं कि हम सामग्री कैसे तैयार करते हैं। इसका उपयोग करते हुए, हमने अपने द्वारा बनाए गए गाइडों पर वास्तविक व्यावहारिक विशेषज्ञता प्रदान करने के लिए अपने अधिकांश लेखों को फिर से तैयार किया है।
अधिक जानकारी के लिए आप पढ़ सकते हैं हम WindowsReport पर कैसे परीक्षण, समीक्षा और मूल्यांकन करते हैं.
मैं Windows 11 में किसी फ़ोल्डर में टिप्पणियाँ कैसे जोड़ूँ?
1. डेस्कटॉप.इनी फ़ाइल का उपयोग करना
यह एक बहु-चरणीय प्रक्रिया है. इसलिए, चीजों को सरल बनाने के लिए, हमने इसे उप-वर्गों में तोड़ दिया है।
1.1 फ़ाइल एक्सप्लोरर में कॉलम टैब जोड़ें
- वह फ़ोल्डर खोलें जहां आप टिप्पणी जोड़ना चाहते हैं, किसी भी कॉलम के शीर्ष पर राइट-क्लिक करें और चयन करें अधिक.

- के लिए चेकबॉक्स पर निशान लगाएं टिप्पणियाँ और क्लिक करें ठीक है.

1.2 फ़ोल्डर आइकन बदलें
- उस फ़ोल्डर पर राइट-क्लिक करें जिसमें आप टिप्पणी जोड़ना चाहते हैं और चयन करें गुण.
- के पास जाओ अनुकूलित करें टैब, और पर क्लिक करें आइकॉन बदलें नीचे बटन फ़ोल्डर चिह्न.

- विकल्पों की सूची से किसी अन्य आइकन का चयन करें या एक कस्टम आइकन अपलोड करें, और क्लिक करें ठीक है.
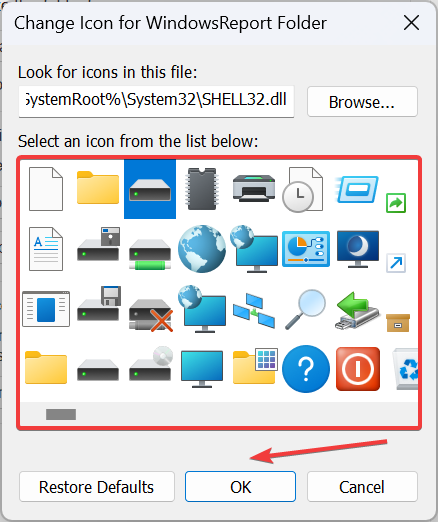
- फिर से क्लिक करें आवेदन करना और ठीक है परिवर्तनों को सहेजने के लिए.
- उसी फ़ोल्डर में, शीर्ष के निकट दीर्घवृत्त पर क्लिक करें और चयन करें विकल्प.
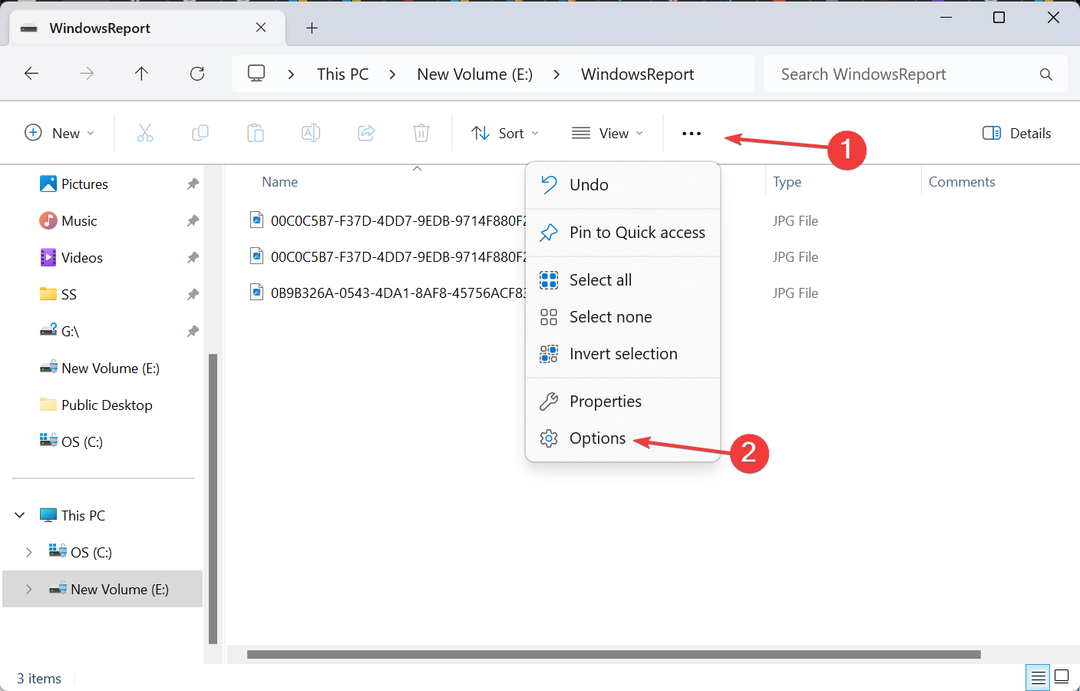
- के पास जाओ देखना टैब, के लिए चेकबॉक्स को अनचेक करें सुरक्षित ऑपरेटिंग सिस्टम फ़ाइलें छिपाएँ, और क्लिक करें ठीक है.
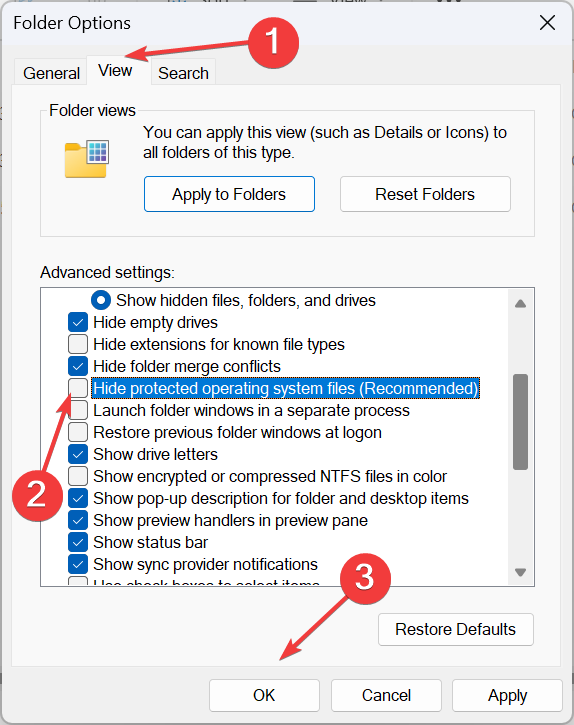
- डेस्कटॉप.आईएनआई फ़ाइल अब फ़ोल्डर में दिखाई देगी.
1.4 डेस्कटॉप.आईएनआई फ़ाइल को संशोधित करें
- पर राइट क्लिक करें डेस्कटॉप.आईएनआई फ़ाइल, चुनें के साथ खोलें, और चुनें नोटपैड यदि ऐप प्राथमिक संदर्भ मेनू में दिखाई नहीं देता है।
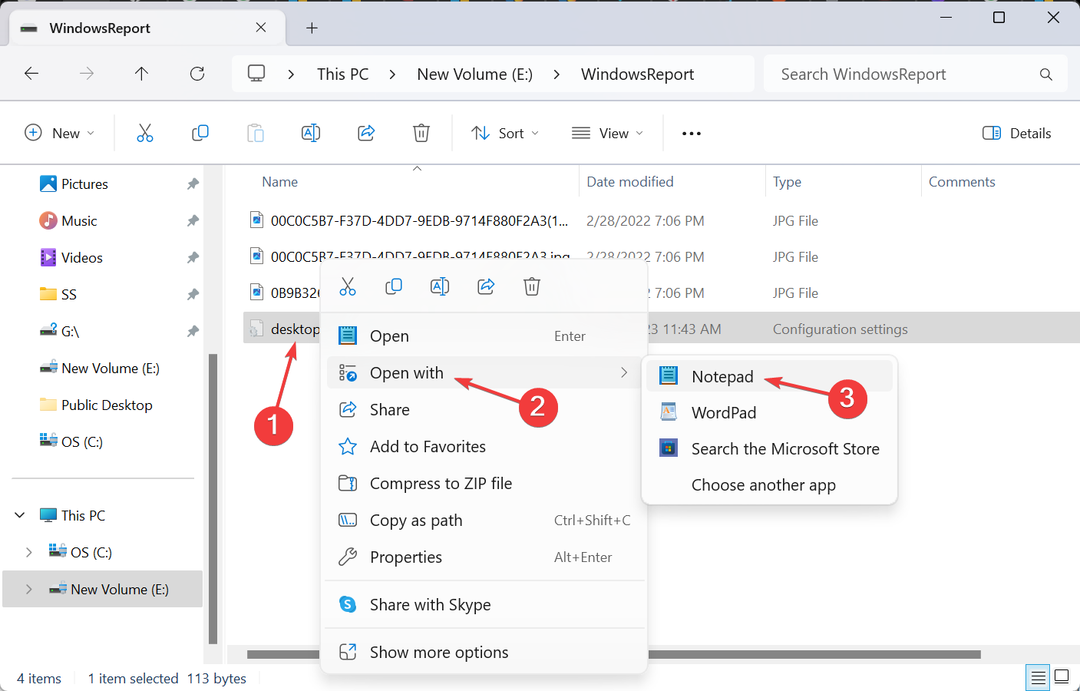
- अब, निम्नलिखित को सीधे नीचे चिपकाएँ [.शेलक्लासइन्फो], प्रतिस्थापित करते समय यह आपकी टिप्पणी है उस वास्तविक टिप्पणी के साथ जिसे आप जोड़ना चाहते हैं:
InfoTip=This is your comment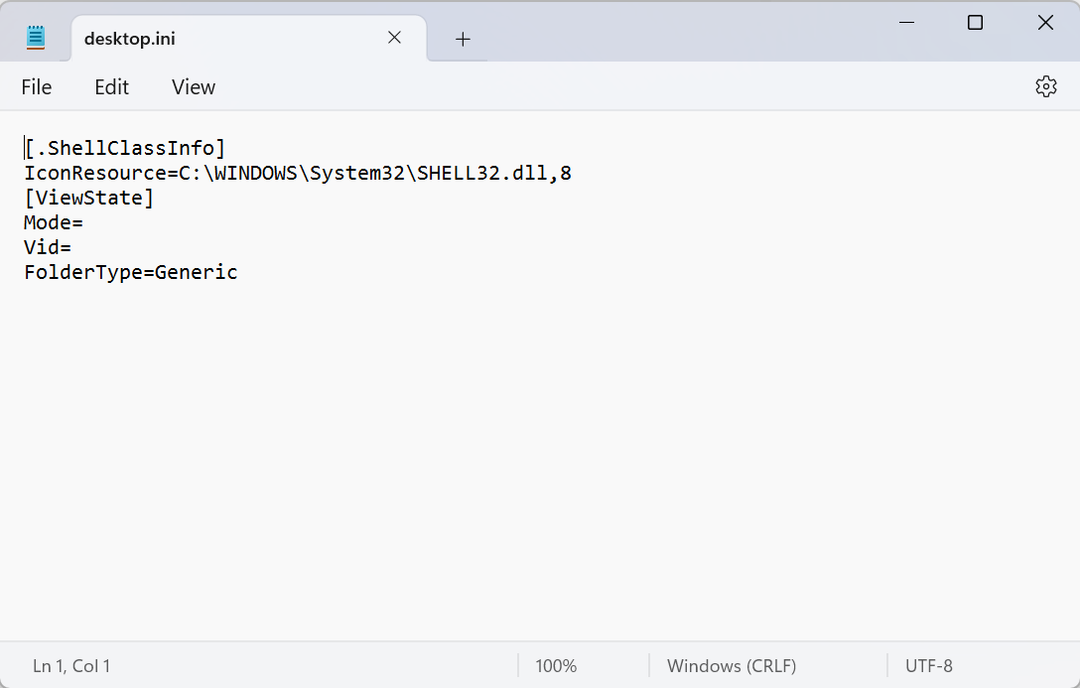
- प्रेस Ctrl + एस परिवर्तनों को सहेजने के लिए डेस्कटॉप.आईएनआई फ़ाइल।
1.5 फ़ाइल एक्सप्लोरर को पुनः लॉन्च करें
- प्रेस Ctrl + बदलाव + ईएससी खोलने के लिए कार्य प्रबंधक.
- चुनना विंडोज़ एक्सप्लोरर ऐप्स की सूची से, और पर क्लिक करें कार्य पुनः प्रारंभ करें.
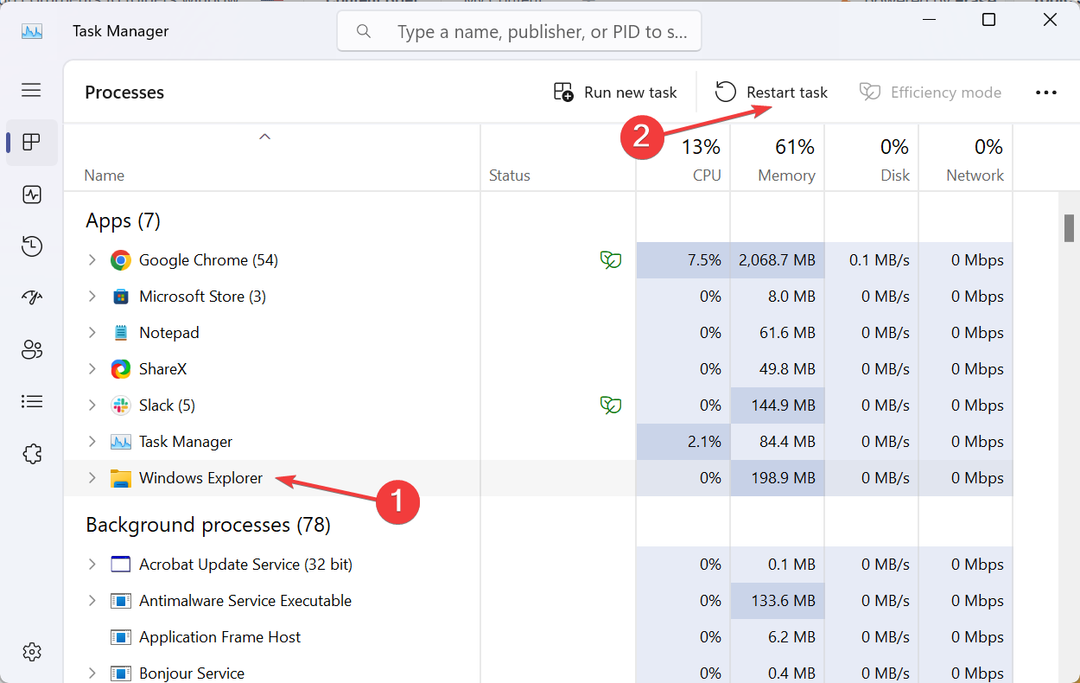
- अंत में, अतिरिक्त टिप्पणी समर्पित कॉलम के अंतर्गत दिखाई देगी।
जबकि यह आमतौर पर आसान है विंडोज़ 11 में फ़ाइल एक्सप्लोरर को कस्टमाइज़ करें, कुछ कार्यात्मकताएँ, जैसे टिप्पणियाँ जोड़ना, समय लेने वाली बनी रहती हैं। लेकिन यह पूरी तरह से असंभव नहीं है. डेस्कटॉप.आईएनआई फ़ाइल आपको परिवर्तन करने की अनुमति देगा!
इसके अलावा, एक बार हो जाने के बाद, संरक्षित ऑपरेटिंग सिस्टम फ़ाइलों को छिपाना सुनिश्चित करें और फ़ोल्डर आइकन को डिफ़ॉल्ट पर वापस लाएं (यदि आवश्यक हो)।
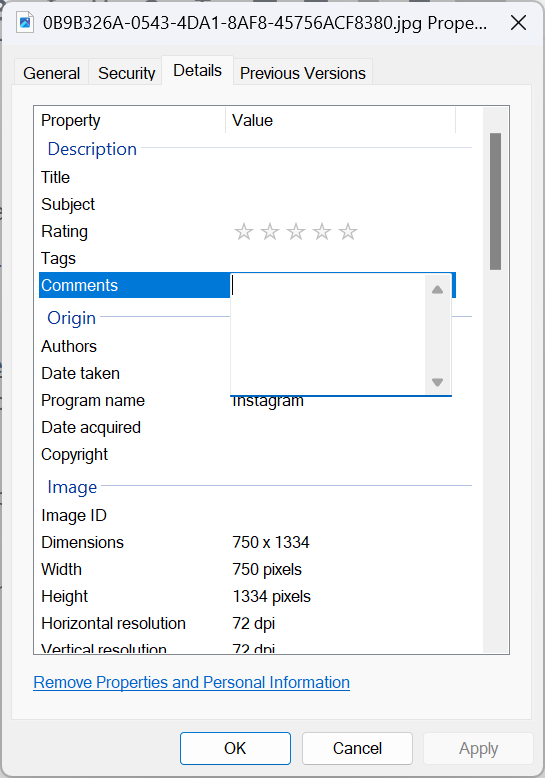
इसके अलावा, फ़ाइलों में टिप्पणियाँ जोड़ने के लिए, बस यहाँ जाएँ विवरण टैब, और समर्पित अनुभाग में अपनी टिप्पणी दर्ज करें। याद रखें, पीडीएफ या पीएनजी फ़ाइलों और कई अन्य फ़ाइल एक्सटेंशनों के लिए टिप्पणी फ़ील्ड गायब होगी जो इसका समर्थन नहीं करते हैं।
- Excel में SQL .BAK फ़ाइलें कैसे खोलें
- कैसे जांचें कि विंडोज 11 यूईएफआई है या लीगेसी
- विंडोज़ 11 पर बाहरी हार्ड ड्राइव का नाम कैसे बदलें
- आप कितनी बार Windows 11 कुंजी का उपयोग कर सकते हैं?
- विंडोज 11 के लिए PS4 हार्ड ड्राइव को कैसे फॉर्मेट करें
एक साथ कई फ़ोल्डरों में टिप्पणियाँ जोड़ते समय, तृतीय-पक्ष टूल का उपयोग करना अक्सर बुद्धिमानी होती है। और स्टाइलफ़ोल्डर काम बहुत अच्छा करता है! हम किसी भी तरह से इससे संबद्ध नहीं हैं और अनुशंसा करते हैं कि आप इसका उपयोग करके मैलवेयर स्कैन चलाएं प्रभावी एंटीवायरस समाधान उपकरण चलाने से पहले.
StyleFolder को होस्ट करने वाली कई वेबसाइटें हैं। टूल डाउनलोड करने से पहले वेबसाइट की प्रामाणिकता सत्यापित करना सुनिश्चित करें। हमने सॉफ्टपीडिया का उपयोग किया।
StyleFolder का उपयोग करके टिप्पणियाँ जोड़ने के लिए, संबंधित फ़ोल्डर पर राइट-क्लिक करें > चयन करें और विकल्प दिखाएँ > चुनें StyleFolder के साथ अनुकूलित करें > टेक्स्ट फ़ील्ड में टिप्पणी जोड़ें > क्लिक करें आवेदन करना और तब ठीक है > पुनः लॉन्च फाइल ढूँढने वाला.
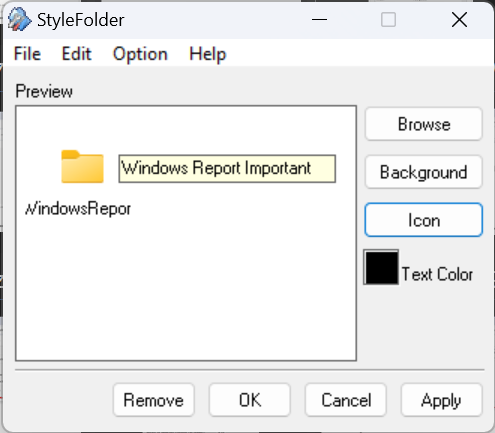
याद रखें, StyleFolder भी, डेस्कटॉप.ini फ़ाइल को संशोधित करता है लेकिन ऐसा करने के लिए एक आसान इंटरफ़ेस प्रदान करता है। इसके अलावा, टूल टेक्स्ट का रंग और फ़ोल्डर आइकन बदलने की अनुमति देता है।
जो कोई भी यह जानना चाहता है कि किसी फ़ोल्डर में स्टिकी नोट्स कैसे डालें, आप नोटज़िला डाउनलोड कर सकते हैं माइक्रोसॉफ्ट स्टोर. हालाँकि, यह मुफ़्त सॉफ़्टवेयर नहीं है और इसकी कीमत $1.69 है!
- आप Desktop.ini फ़ाइल के माध्यम से टिप्पणी को संपादित या हटा भी सकते हैं।
- यदि आप फ़ोल्डर-विशिष्ट सिस्टम फ़ाइल को देखने या संपादित करने में असमर्थ हैं, तो सुनिश्चित करें फ़ोल्डर का स्वामित्व लें.
- इसके बजाय आप टिप्पणियों का उपयोग कर सकते हैं फ़ाइलों में टैग जोड़ें और फ़ोल्डर्स.
अब आप जानते हैं कि विंडोज़ 11 में फ़ोल्डर्स में विवरण या टिप्पणियाँ कैसे जोड़ें। अंतर्निहित विकल्प फ़ोल्डरों के लिए ठीक काम करता है, लेकिन विशिष्ट फ़ाइल प्रकारों के लिए, जैसे कि विंडोज़ एक्सप्लोरर में पीडीएफ फाइलों में टिप्पणियां जोड़ने के लिए, तृतीय-पक्ष उपकरण एक व्यवहार्य विकल्प हैं।
और यदि आप पाते हैं कि फ़ोल्डर केवल-पढ़ने के लिए वापस आ जाता है या अनुमतियाँ ग़लत कॉन्फ़िगर की गई हैं, पूर्ण नियंत्रण लेने से मदद मिलेगी!
किसी भी प्रश्न के लिए या यह साझा करने के लिए कि आप विंडोज़ 11 में फ़ोल्डरों में टिप्पणियाँ कैसे जोड़ते हैं, नीचे टिप्पणी अनुभाग का उपयोग करें।
![विंडोज़ 11 में फ़ाइलों और फ़ोल्डरों को कैसे स्थानांतरित करें [सबसे आसान तरीके]](/f/040eeceb06cd8bda7075a1cf20b86195.jpg?width=300&height=460)

