सेटिंग्स के बिना विंडोज 10 को रीसेट करने के लिए इन आसान चरणों को आज़माएं
- यदि आप अपने सेटिंग्स ऐप तक नहीं पहुंच पा रहे हैं तो विंडोज 10 को फ़ैक्टरी रीसेट करने के कई तरीके हैं। उपयोगकर्ता बूट करने योग्य पुनर्प्राप्ति ड्राइव के माध्यम से अपने पीसी को रीसेट कर सकते हैं।
- फ़ैक्टरी रीसेट करते समय पीसी को बंद होने से बचाने के लिए अपने पीसी को प्लग इन करना अभिन्न अंग है।
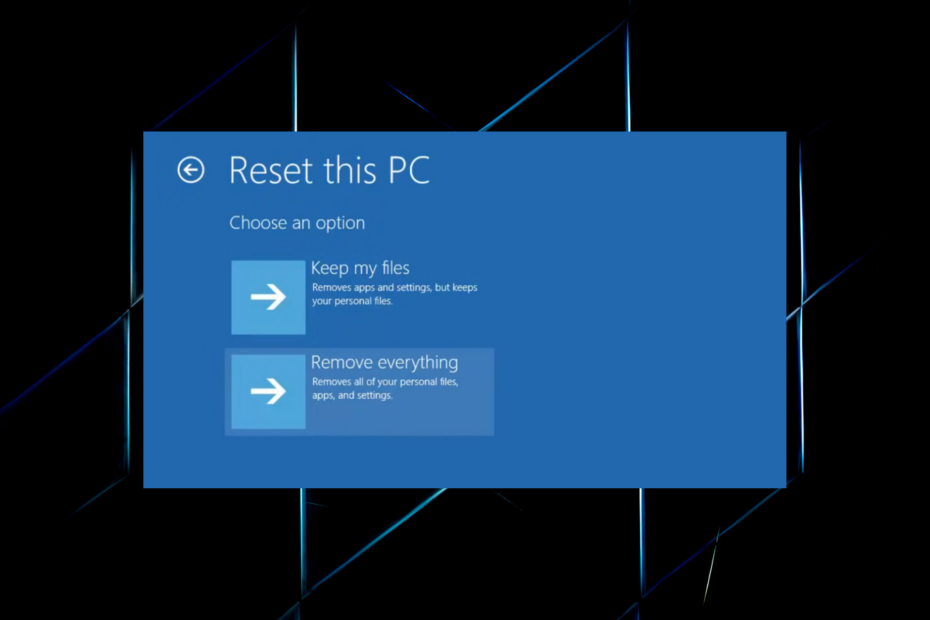
बिना सेटिंग्स के विंडोज 10 को फ़ैक्टरी रीसेट करने का ज्ञान होना अधिक प्रभावी और व्यापक हो सकता है। मोरेसो, आप अपने पीसी को उसकी पहली स्थिति में वापस लाने के लिए अपने विंडोज 10 पर फ़ैक्टरी रीसेट कर सकते हैं। तो इसका ज्ञान होना अति आवश्यक है विंडोज़ 10 को फ़ैक्टरी रीसेट कैसे करें इसमें जाने से पहले.
क्या आपके पीसी को फ़ैक्टरी रीसेट करना एक अच्छा विचार है?
पहला सवाल जो आपके मन में आना चाहिए वह यह है कि क्या मुझे अपने पीसी को फ़ैक्टरी रीसेट करना चाहिए? फ़ैक्टरी आपके पीसी को रीसेट कर रही है आपको ऐप्स, सेटिंग्स और ड्राइवरों को हटाने और उन्हें बिना किसी समस्या के साफ-सुथरे तरीके से इंस्टॉल करने की अनुमति देता है।
यह विंडोज़ को उसकी मूल स्थिति में रखता है और खरीदारी के समय आपके पीसी में पहले से इंस्टॉल की गई फ़ाइलें आपके रीसेट करने पर भी बरकरार रहेंगी।
हालाँकि, आपके लैपटॉप को फ़ैक्टरी रीसेट करने से कुछ उल्लेखनीय लाभ मिलते हैं। इसी तरह, इसके कुछ नुकसान भी हैं जो एक उपयोगकर्ता के रूप में आपके लिए और आपके लैपटॉप के लिए भी हैं।
हम कैसे परीक्षण, समीक्षा और मूल्यांकन करते हैं?
हम पिछले 6 महीनों से एक नई समीक्षा प्रणाली बनाने पर काम कर रहे हैं कि हम सामग्री कैसे तैयार करते हैं। इसका उपयोग करते हुए, हमने अपने द्वारा बनाए गए गाइडों पर वास्तविक व्यावहारिक विशेषज्ञता प्रदान करने के लिए अपने अधिकांश लेखों को फिर से तैयार किया है।
अधिक जानकारी के लिए आप पढ़ सकते हैं हम WindowsReport पर कैसे परीक्षण, समीक्षा और मूल्यांकन करते हैं.
फ़ैक्टरी रीसेटिंग के क्या फ़ायदे हैं?
- आपके पीसी को फ़ैक्टरी रीसेट करने से उन समस्याओं को ठीक करने में मदद मिलेगी जो सिस्टम में गहरी जड़ें जमा चुकी हैं, जिसके कारण यह उस तरह काम नहीं कर पा रहा है जैसा उसे करना चाहिए।
- यह सब हटा देता है दूषित सिस्टम फ़ाइलें आपके कंप्युटर पर। साथ ही, यह आपके द्वारा सिस्टम खरीदते समय कॉन्फ़िगर की गई सिस्टम सेटिंग्स को पुनर्स्थापित करता है।
- यह सबसे कारगर तरीका है अपने कंप्यूटर से कचरा और कबाड़ हटाएँ एक ही स्वीप में.
- यह जंक और अन्य अनावश्यक वस्तुओं को हटाकर बहुत सारे सिस्टम स्थान को खाली कर देता है और आपके सिस्टम के प्रदर्शन में सुधार करता है।
- साथ ही, यह आपके पीसी को स्टार्टअप के लिए संकेत देकर अनुत्तरदायी सिस्टम समस्याओं को ठीक करने में मदद करता है जैसा कि उसकी पहली खरीदारी के दौरान था।
बहरहाल, विंडोज़ 10 को फ़ैक्टरी रीसेट करना तब काम आ सकता है जब यह अनिवार्य या महत्वपूर्ण हो, लेकिन उपयोगकर्ताओं को पता होना चाहिए कि इसे सही तरीके से कैसे किया जाए।
मैं सेटिंग्स के बिना विंडोज़ 10 को फ़ैक्टरी रीसेट कैसे करूँ?
अपने पीसी को फ़ैक्टरी रीसेट करने के लिए किसी भी चरण पर आगे बढ़ने से पहले, नीचे दिए गए चरणों का पालन करके देखें कि आपको अपने पीसी को रीसेट करने से पहले क्या करना है:
- एक सिस्टम छवि बैकअप बनाएँ महत्वपूर्ण डेटा के नुकसान से बचने के लिए अपने कंप्यूटर पर।
- सुनिश्चित करें कि आपने अपने पीसी को एक स्थिर पावर स्रोत में प्लग किया है।
- अपने पीसी पर किसी भी रिमोट कनेक्शन को डिस्कनेक्ट करें।
- अपने कंप्यूटर से जुड़े USB उपकरणों और बाह्य उपकरणों को अनप्लग करें।
उपरोक्त चरण आपके पीसी को फ़ैक्टरी रीसेट प्रक्रिया के लिए तैयार करने में मदद करेंगे और सुनिश्चित करेंगे कि यह सफल हो। फिर, आप अपने विंडोज 10 को फ़ैक्टरी रीसेट करने के लिए निम्नलिखित चरणों के साथ आगे बढ़ सकते हैं।
1. उन्नत स्टार्टअप विकल्पों के माध्यम से फ़ैक्टरी रीसेट
- क्लिक करें शुरू बटन और क्लिक करें शक्ति विकल्प, दबाएँ बदलाव कुंजी और क्लिक करें पुनः आरंभ करें से पॉवर विकल्प।

- चुनना समस्याओं का निवारण नई विंडो पर उपलब्ध विकल्पों में से।

- पर क्लिक करें अपने पीसी को रीसेट करें विकल्प।

- पर रीसेट पृष्ठ, या तो चुनें मेरी फाइल रख या सब हटा दो पूर्ण रीसेट करने का विकल्प।

- क्लिक करें रीसेट रीसेट के साथ आगे बढ़ने के लिए बटन दबाएं, फिर प्रक्रिया पूरी होने तक प्रतीक्षा करें।
यदि आपको इसका पता लगाने में कोई समस्या आती है उन्नत स्टार्टअप मेनू, इस गाइड का पालन करें विंडोज़ 10 पर एक उन्नत स्टार्टअप विकल्प जोड़ें.
उन्नत स्टार्टअप स्क्रीन का उपयोग करके पीसी को रीसेट करना सबसे आसान तरीका है Windows 11 पर केवल C ड्राइव को रीसेट करें; अधिक समाधान जानने के लिए इस मार्गदर्शिका को पढ़ें।
- विंडोज़ 10 पर कोपायलट हो रहा है: लेकिन क्या यह एक अच्छा विचार है?
- संरक्षित: आईफोन से सैमसंग फोन में संपर्क कैसे स्थानांतरित करें
- एक्सेल में #NAME त्रुटि को कैसे ठीक करें
- वीडियो से बैकग्राउंड हटाने के 3 तरीके
- सीएलआर त्रुटि 80004005: इसे कैसे ठीक करें
2. फ्रेश स्टार्ट विकल्प का उपयोग करें
- पर बायाँ-क्लिक करें शुरू बटन, खोजें विंडोज़ सुरक्षा, और इसे लॉन्च करें.

- चुनना डिवाइस का प्रदर्शन और स्वास्थ्य और क्लिक करें अतिरिक्त जानकारी अंतर्गत नयी शुरुआत।

- क्लिक शुरू हो जाओ और चुनें हाँ पुष्टि करने के लिए।

- चुनना अगला पर ताज़ा शुरुआत संवाद पृष्ठ।
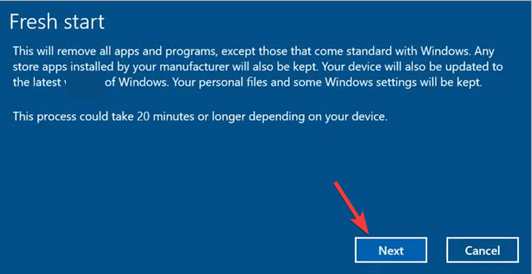
- क्लिक अगला हटाए जाने वाले ऐप्स की जानकारी और इसमें शामिल प्रक्रियाओं की संक्षिप्त जानकारी के लिए।
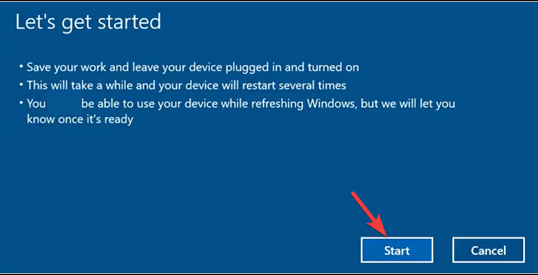
- प्रक्रिया पूरी होने और आपके पीसी के पुनरारंभ होने तक प्रतीक्षा करें।

इस रीसेट विकल्प का लाभ यह है कि उपयोगकर्ता अपनी मुख्य फ़ाइलें रख सकते हैं। यह पीसी पर सभी ऐप्स और प्रोग्रामों की पूर्ण सफाई का समर्थन नहीं करता है।
3. रिकवरी ड्राइव के माध्यम से विंडोज 10 को फ़ैक्टरी रीसेट करें
- दबाओ खिड़कियाँ खोलने के लिए कुंजी खोज मेनू, टाइप करेंएक पुनर्प्राप्ति ड्राइव बनाएं, और प्रासंगिक खोज परिणाम पर क्लिक करें।
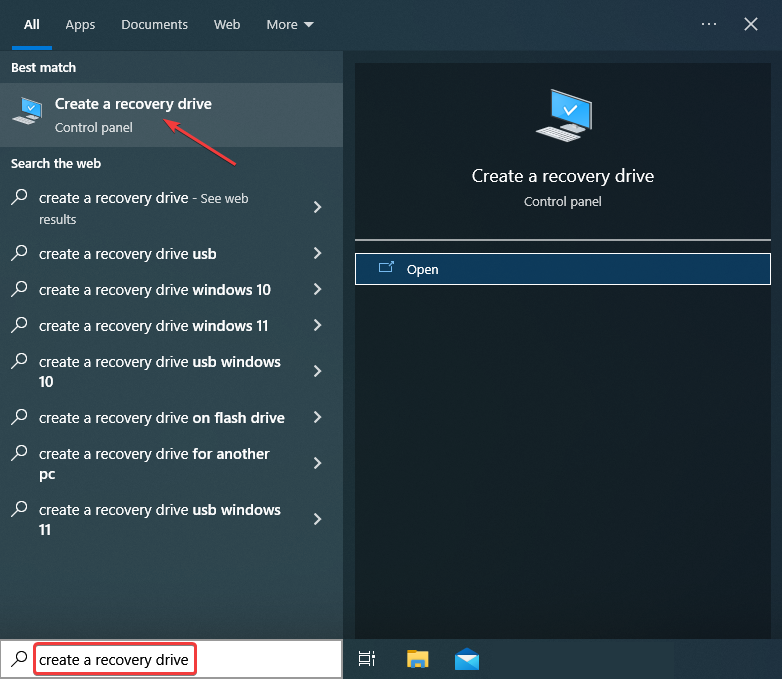
- के लिए बॉक्स को चेक करें पुनर्प्राप्ति ड्राइव पर बैकअप सिस्टम फ़ाइलें और क्लिक करें अगला.

- का चयन करें उ स बी फ्लैश ड्राइव सूची से अपने पीसी से कनेक्ट करें और क्लिक करें अगला।

- क्लिक बनाएं, और आपकी ड्राइव का नाम बदल दिया जाएगा वसूली.

- पकड़े रखो बदलाव कुंजी और क्लिक करें पुनः आरंभ करें खोलने के लिए पावर विकल्पों में से विंडोज़ पुनर्प्राप्ति वातावरण.
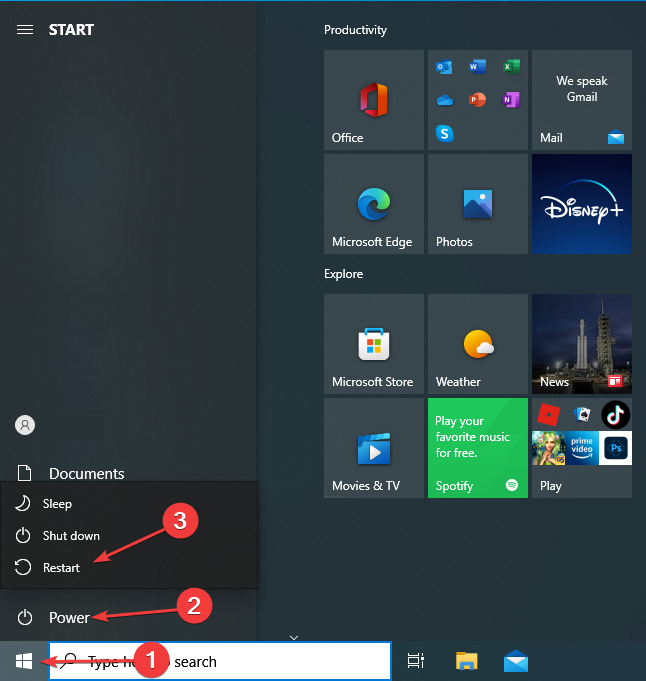
- चुनना एक उपकरण का प्रयोग करें से एक विकल्प चुनें मेन्यू।
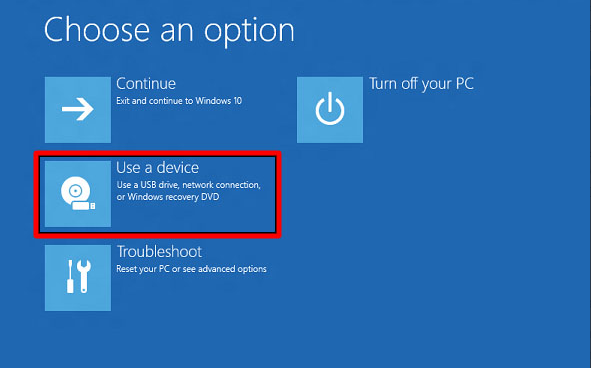
- आपका चुना जाना गाड़ी चलाना, और विंडोज़ ड्राइव को मुख्य बूट डिवाइस के रूप में उपयोग करेगा।
यदि आपके पास है तो हमारी मार्गदर्शिका पढ़ें पुनर्प्राप्ति ड्राइव बनाने में समस्याएँ. वैकल्पिक रूप से, आप सीख सकते हैं अपने पीसी को फ़ैक्टरी रीसेट कैसे करें सरल तरीके से.
इसी तरह, उपयोगकर्ताओं के लिए विंडोज़ रीसेट करते समय समस्याएँ होने की शिकायत करना आम बात है। तो, हमारे गाइड की जाँच करें फंसे हुए फ़ैक्टरी रीसेट को कैसे ठीक करें विंडोज़ 10 और 11 दोनों पर।
कृपया अपने प्रश्न और सुझाव नीचे टिप्पणी अनुभाग में छोड़ें।

