यदि आप सिस्टम में साइन-इन करते समय उपयोगकर्ताओं को एक संदेश प्रदर्शित करना चाहते हैं। विंडोज ऐसा करने का विकल्प प्रदान करता है। संदेश में आपकी पसंद का शीर्षक हो सकता है जिसके बाद संदेश पाठ हो सकता है। आम तौर पर, जब आप लॉक स्क्रीन पर प्रेस करते हैं तो साइन-इन विकल्प आता है (जहां आप अपना पासवर्ड/पिन दर्ज करते हैं)। यह संदेश लॉक स्क्रीन पर क्लिक करने के ठीक बाद और स्क्रीन पर साइन-इन विकल्पों के संकेत मिलने से पहले दिखाई देता है।
कुछ महत्वपूर्ण बातें जो पहले जान लें:
- आप की जरूरत है प्रशासनिक विशेषाधिकार यह परिवर्तन करने के लिए।
- संदेश देखा जा सकता है जबकि स्टार्ट-अप में साइन-इन करना तथा प्रस्थान करें
इस लेख में, हम देखेंगे कि रजिस्ट्री संपादक का उपयोग करके विंडोज 10 में साइन-इन संदेशों को कैसे सक्षम किया जाए।
साइन इन संदेश को अनुकूलित करने के चरण
चरण 1: रन विंडो खोलें (विंडोज़+आर), प्रकार regedit , और हिट दर्ज

चरण 2: रजिस्ट्री संपादक विंडो में, टाइप करें या कॉपी/पेस्ट करें या नेविगेट करें HKEY_LOCAL_MACHINE\SOFTWARE\Microsoft\Windows\CurrentVersion\Policies\System स्थान
दाईं ओर स्थित खोजें कानूनी नोटिस कैप्शन
, कानूनी नोटिस पाठ. यदि वे मौजूद नहीं हैं, तो कुंजी बनाएं (राइट-क्लिक करें -> नया -> स्ट्रिंग मान -> नाम टाइप करें और एंटर दबाएं)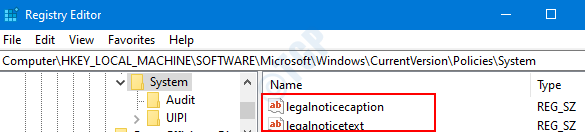
चरण 3: Right पर राइट-क्लिक करें कानूनी नोटिस कैप्शन, का चयन करें संशोधित

चरण 4: संपादित स्ट्रिंग विंडो खुलती है मूल्यवान जानकारी अनुभाग प्रकार संदेश का शीर्षक आप प्रदर्शित करना चाहते हैं। यदि आप नहीं चाहते कि कोई शीर्षक दिया जाए, तो आप उसे खाली भी छोड़ सकते हैं।
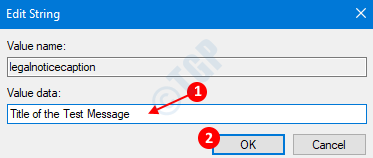
चरण 5: अब पर राइट-क्लिक करें कानूनी नोटिस पाठ, चुनें संशोधित करें। प्रदर्शित होने वाली विंडो में, के अंतर्गत मूल्यवान जानकारी अनुभाग, संदेश दर्ज करें जो आप चाहते हैं और दबाएं ठीक है।
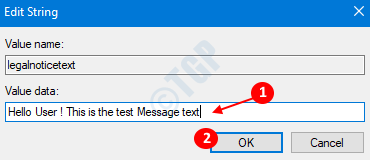
अब, रजिस्ट्री संपादक को बंद करें और साइन-इन संदेश देखने के लिए सिस्टम को पुनरारंभ करें।
ध्यान दें:
यदि आप नहीं चाहते कि कोई साइन-इन संदेश प्रदर्शित हो, तो कुंजियाँ रखें कानूनी नोटिस टेक्स्ट और कानूनी नोटिस कैप्शन रिक्त। (मान डेटा अनुभाग खाली होना चाहिए)
आशा है कि यह जानकारीपूर्ण रहा होगा। पढ़ने के लिए धन्यवाद।


