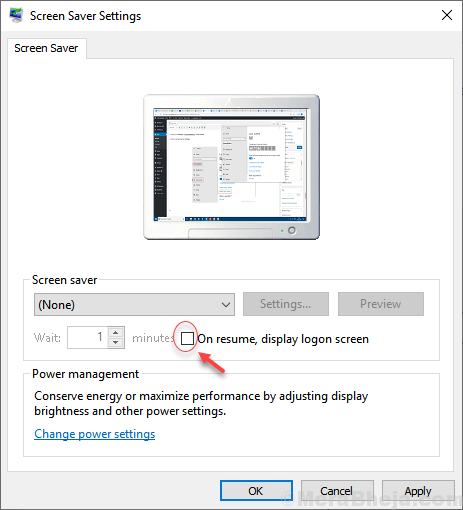कई उपयोगकर्ता एक बग के बारे में शिकायत कर रहे हैं कि जब स्क्रीनसेवर 15 मिनट पर सेट होता है, तब भी विंडोज़ 10 2 से 3 मिनट की निष्क्रियता के बाद भी स्वचालित रूप से सो जाता है। इसने कई विंडोज़ 10 उपयोगकर्ताओं को हैरान कर दिया है। अगर आप भी इस समस्या का सामना कर रहे हैं और आप नहीं चाहते कि विंडोज़ 10 अपने आप चालू हो जाए स्लीप मोड निष्क्रिय होने के कुछ ही मिनटों के भीतर, हमने इस समस्या को ठीक करने के लिए कार्य समाधान प्रदान किए हैं।
फिक्स १ - रजिस्ट्री संपादक को संपादित करके
नोट: रजिस्ट्री संपादक का उपयोग करने से पहले रजिस्ट्री संपादक में फ़ाइल > निर्यात करके अपनी रजिस्ट्री सेटिंग्स का बैकअप लें।
1. दबाएँ विंडो कुंजी + आर कुंजी एक साथ खोलने के लिए Daud कमांड बॉक्स।
2. प्रकार regedit इसमें और क्लिक करें ठीक है.

3. रजिस्ट्री संपादक में निम्न स्थान पर जाएँ।
HKEY_LOCAL_MACHINE\SYSTEM\CurrentControlSet\Control\Power\PowerSettings8C9FA8-0AAD-41ED-83F4-97BE242C8F20bc4a2f9-d8fc-4469-b07b-33eb785aaca0
4. जब आप चुनते हैं 7bc4a2f9-d8fc-4469-b07b-33eb785aaca0 बाएँ फलक में फ़ोल्डर, ढूँढें गुण दाईं ओर कुंजी।
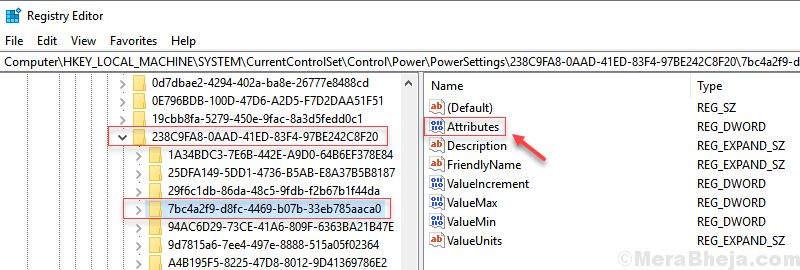
5. पर राइट क्लिक करें गुण कुंजी और चुनें संशोधित.
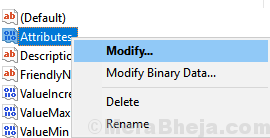
6. अब, मान डेटा को बदलें change 2 और क्लिक करें ठीक है.
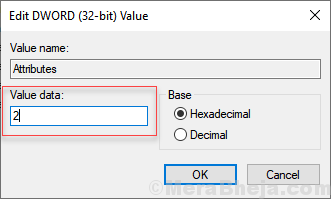
7. दबाएँ विंडोज कुंजी + आर रन कमांड बॉक्स खोलने के लिए एक साथ कुंजी।
8. लिखना Powercfg.cpl पर इसमें और क्लिक करें ठीक है.

9. पर क्लिक करें योजना सेटिंग बदलें अपनी चुनी हुई योजना से।

10. पर क्लिक करें अग्रिम पावर सेटिंग्स बदलें अगली विंडो में।

11. अब, पर क्लिक करें नींद इसका विस्तार करने के लिए, फिर विस्तार करें सोने के बाद इसे क्लिक करके और फिर लंबी अवधि जैसे 30 में सेटिंग्स (मिनट).
इसी तरह हाइबरनेट आफ्टर को बदलें और बड़ा समय चुनें जैसे कि 30 या 60 मिनट।
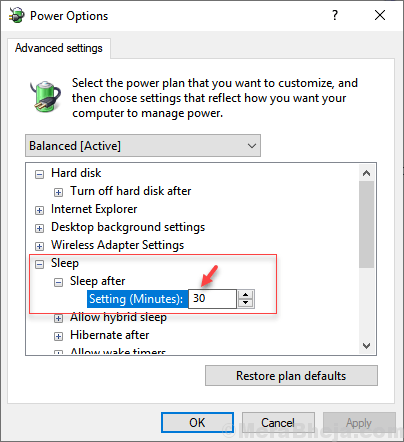
12. क्लिक लागू तथा ठीक है.
फिक्स 2 - कमांड प्रॉम्प्ट का उपयोग करना
1. खोज अध्यक्ष एवं प्रबंध निदेशक विंडोज़ 10 खोज में।
2. कमांड प्रॉम्प्ट आइकन पर राइट क्लिक करें और चुनें व्यवस्थापक के रूप में चलाएं.
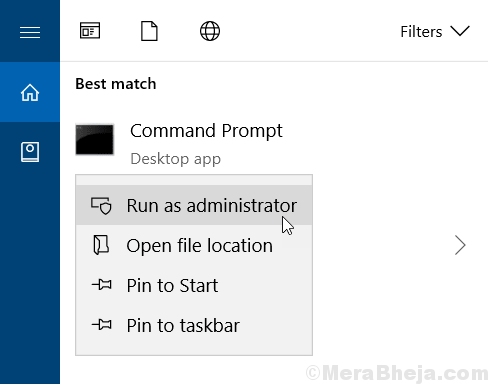
3. अब, कमांड प्रॉम्प्ट विंडो में नीचे दिए गए कमांड को कॉपी और पेस्ट करें।
powercfg -विशेषताएँ SUB_SLEEP 7bc4a2f9-d8fc-4469-b07b-33eb785aaca0 -ATTRIB_HIDE
यह पावर विकल्पों में सिस्टम अनअटेंडेड टाइमआउट फीचर को जोड़ देगा।
4. दबाएँ विंडोज कुंजी + आर रन कमांड बॉक्स खोलने के लिए एक साथ कुंजी।
5. लिखना Powercfg.cpl पर इसमें और क्लिक करें ठीक है.

6. पर क्लिक करें योजना सेटिंग बदलें अपनी चुनी हुई योजना से।

7. पर क्लिक करें अग्रिम पावर सेटिंग्स बदलें अगली विंडो में।

8. अब, सिस्टम अनअटेंडेड स्लीप टाइमआउट सेटिंग्स को 60 सेकंड में बदलें।
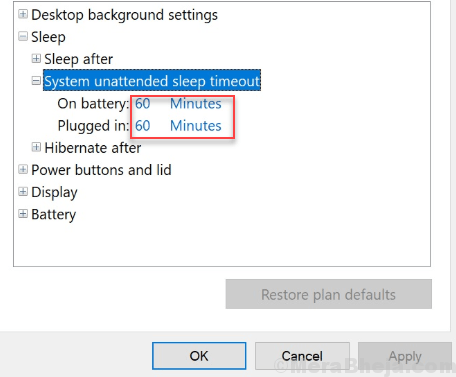
9. पर क्लिक करें लागू तथा ठीक है.
फिक्स 3 - स्लाइड शो सेटिंग्स का उपयोग करना
1. दबाएँ विंडोज की + आई खोलने के लिए अपने कीबोर्ड से एक साथ कुंजी समायोजन.
2. पर क्लिक करें वैयक्तिकरण.
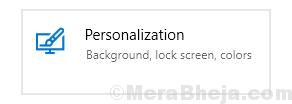
3. पर क्लिक करें लॉक स्क्रीन बाएं मेनू से।
4. पर क्लिक करें उन्नत स्लाइड शो सेटिंग्स दाईं ओर से।
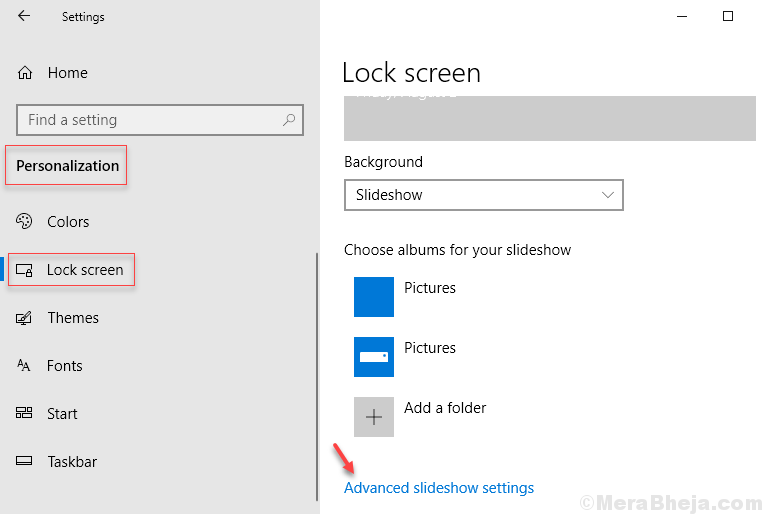
5. सेटिंग बंद करें जब मेरा पीसी निष्क्रिय हो, तो लॉक स्क्रीन दिखाएं…

फिक्स 4 - स्लाइड शो सेटिंग्स बदलें
1. दबाएँ विंडोज की + आई खोलने के लिए अपने कीबोर्ड से एक साथ कुंजी समायोजन.
2. पर क्लिक करें वैयक्तिकरण.
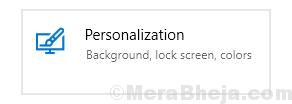
3. पर क्लिक करें लॉक स्क्रीन बाएं मेनू से।
4. पर क्लिक करें स्क्रीन टाइमआउट सेटिंग्स दाईं ओर से।
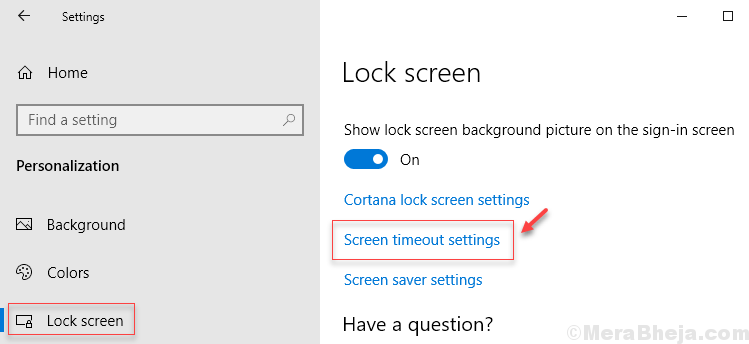
5. को बदलें स्क्रीन तथा नींद उच्च समय के लिए सेटिंग्स।
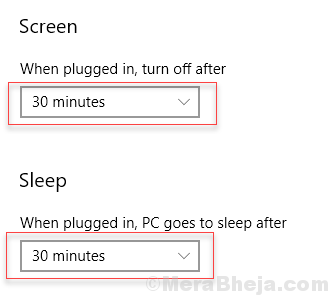
6. अब, दबाएं विंडोज कुंजी + आर रन कमांड बॉक्स खोलने के लिए एक साथ कुंजी।
7. लिखना Powercfg.cpl पर इसमें और क्लिक करें ठीक है.

8. पर क्लिक करें योजना सेटिंग बदलें अपनी चुनी हुई योजना से।

9. पर क्लिक करें अग्रिम पावर सेटिंग्स बदलें अगली विंडो में।

10. अब, विस्तार करें हार्ड डिस्क और फिर से क्लिक करें के बाद हार्ड डिस्क बंद करें. अब, सेटिंग्स को उच्च मान में बदलें जैसे 30 मिनट
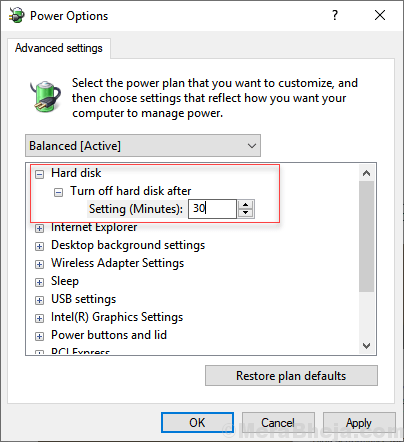
11. फिर से जाएं सेटिंग्स> वैयक्तिकरण> लॉक स्क्रीन
12. पर क्लिक करें स्क्रीन सेवर सेटिंग्स.
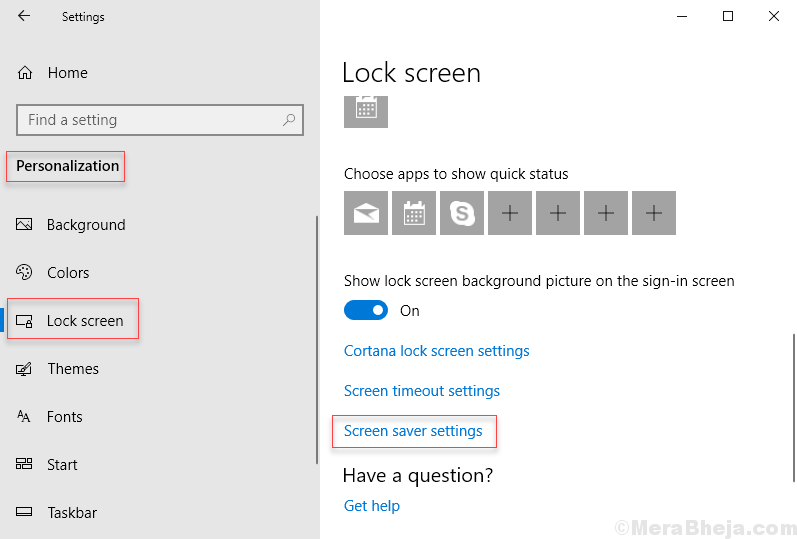
13. सुनिश्चित करें दोबारा आरम्भ होने पर लॉग अॉन पटल दिखाएं सेटिंग अनियंत्रित है। यह भी चुनें कोई नहीं ड्रॉप-डाउन से।