अगर आप YouTube पर वीडियो स्ट्रीम करना चाहते हैं तो बहुत निराशा होती है लेकिन YouTube पर कोई आवाज़ नहीं होती है। अगर आप इस समस्या का सामना कर रहे हैं तो आप अकेले नहीं हैं। विंडोज 10 के कई यूजर्स इसी तरह की समस्या की शिकायत कर रहे हैं। 'यूट्यूब पर कोई आवाज नहीं' की यह समस्या एक दोषपूर्ण ध्वनि चालक के कारण हो सकती है या केवल पुराने एडोब फ्लैश प्लेयर के कारण हो सकती है। तो, आइए कारणों को अलग रखें और सुधारों के लिए जाएं-
प्रारंभिक उपाय-
सुधारों के लिए आगे बढ़ने से पहले सुनिश्चित करें कि आप अपने सिस्टम पर नीचे दी गई जाँचों का प्रयास करें-
1. जिस ब्राउज़र पर आपने YouTube खोला है, उसे बंद कर दें। कुछ सेकंड प्रतीक्षा करें, फिर ब्राउज़र विंडो फिर से खोलें। YouTube खोलें और जांचें कि ध्वनि है या नहीं।
2. जांचें कि क्या आपका साउंड सिस्टम आपके कंप्यूटर के किसी अन्य स्थान पर काम कर रहा है (जैसे कि जब आप ग्रूव संगीत के साथ कोई गाना बजाने की कोशिश कर रहे हों)। यदि यह अन्य अनुप्रयोगों के लिए ठीक काम कर रहा है, तो सुधारों के लिए जाएं।
3. यदि आप बाहरी स्पीकर का उपयोग कर रहे हैं, तो स्पीकर के कनेक्शन की जांच करें।
अगर यह समस्या पहली बार हो रही है तो आपको करना चाहिए पुनः आरंभ करें अपने कंप्यूटर और जांचें कि समस्या हल हो गई है या नहीं। अगर अभी भी कोई आवाज नहीं है यूट्यूब तो इन सुधारों के लिए जाएं-
फिक्स-1 अपना साउंड कार्ड ड्राइवर अपडेट करें
अगर आपको YouTube पर कोई आवाज नहीं आ रही है तो शायद आपके कंप्यूटर पर एक पुराना साउंड कार्ड ड्राइवर स्थापित है। साउंड कार्ड ड्राइवर को अपडेट करने से आपकी समस्या ठीक हो सकती है। अपने साउंड कार्ड ड्राइवर को अपडेट करने के लिए इन चरणों का पालन करें-
1. दबाएँ विंडोज की + एस और टाइप करना शुरू करें "देवएमजीएमटीm“.
2. जब 'डिवाइस मैनेजर'खोज परिणाम पर दिखाई देता है, उस पर क्लिक करें।

3. अब, खोजें "ध्वनि, वीडियो और गेम नियंत्रक"उपकरणों की सूची में। इस पर क्लिक करके इसे बड़ा करें।
4. अब क, दाएँ क्लिक करें उस ड्राइवर पर जिसे आप अपने वर्तमान साउंड सिस्टम के रूप में उपयोग कर रहे हैं और “पर क्लिक करेंड्राइवर अपडेट करें“.
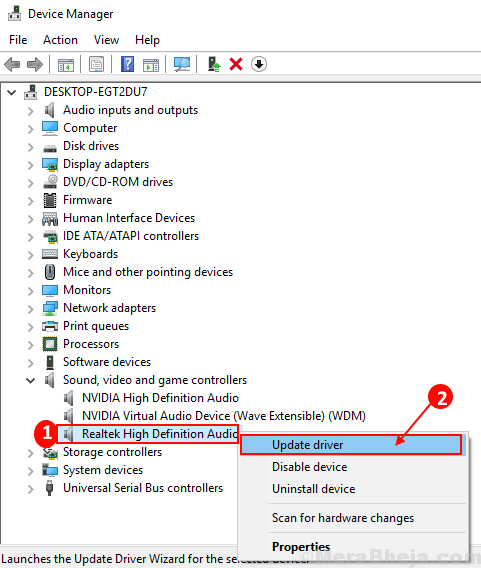
5. आपको संकेत दिया जाएगा "आप ड्राइवरों की खोज कैसे करना चाहते हैं?“.
6. आपको बस इतना करना है कि विकल्प पर क्लिक करना है "अद्यतन ड्राइवर सॉफ़्टवेयर के लिए स्वचालित रूप से खोजें“.
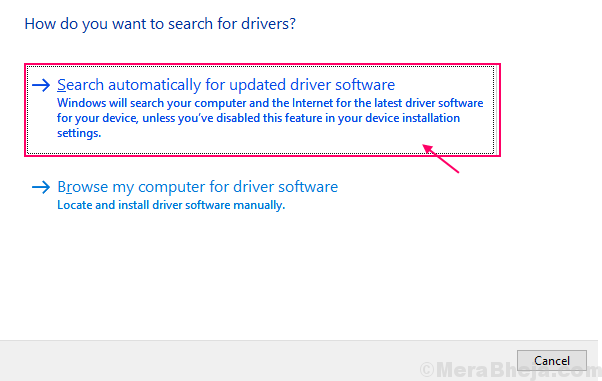
तब तक प्रतीक्षा करें जब तक विंडोज आपके साउंड कार्ड के लिए संगत ड्राइवर की खोज न करे, इसे डाउनलोड और इंस्टॉल करे।
रीबूट आपका कंप्यूटर।
जांचें कि क्या साउंड ड्राइवर को अपडेट करने से आपकी समस्या हल हो गई है। अगर अभी भी Youtube में कोई आवाज नहीं है तो अगले फिक्स के लिए जाता है।
फिक्स-2 वॉल्यूम मिक्सर में वॉल्यूम बदलें
विंडोज़ में एक विशेष सुविधा है जहां आप विभिन्न अनुप्रयोगों के लिए अलग-अलग वॉल्यूम स्तर रख सकते हैं। शायद यह त्रुटि इसलिए हो रही है क्योंकि आपका ब्राउज़र वॉल्यूम मिक्सर में म्यूट है। वॉल्यूम सेटिंग जांचने के लिए इन चरणों का पालन करें-
1. दाएँ क्लिक करें स्पीकर आइकन पर और फिर “पर क्लिक करेंवॉल्यूम मिक्सर“.
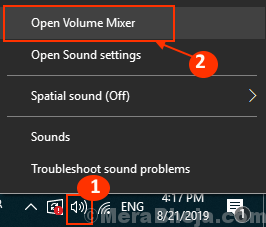
2. वॉल्यूम मिक्सर पॉप-अप में, आपको अपने ब्राउज़र के साथ एक टैब मिलेगा जिस पर आपने YouTube खोला है।
3. उस टैब के नीले स्लाइडर को ऊपर या नीचे खिसका कर उस टैब का वॉल्यूम एडजस्ट करें।

जांचें कि YouTube पर ध्वनि है या नहीं।
यदि समस्या अभी भी है तो अगले समाधान का प्रयास करें।
फिक्स-3 अपने एडोब फ्लैश प्लेयर को अपडेट करें
Adobe Flash Player आपके ब्राउज़र को वीडियो चलाने में सक्षम बनाता है, कई वेब-आधारित एप्लिकेशन बहुत आसानी से। हालांकि एडोब फ्लैश प्लेयर का पुराना संस्करण आपके सामने आने वाली समस्या पैदा कर सकता है, फ्लैश प्लेयर को अपडेट करने से आपकी समस्या का समाधान हो सकता है।
1. एक ब्राउज़र टैब खोलें और "टाइप करें"एडोब फ्लैश प्लेयर"और हिट दर्ज.

2. पर क्लिक करें "फ़्लैश प्लेयर-एडोब“.

3. पर क्लिक करें "अब स्थापित करें“. संस्थापन पैकेज में डाउनलोड करने के लिए उपयुक्त स्थान चुनें।

3. पैकेज के डाउनलोड स्थान पर जाएं और डबल क्लिक करें उस पर चलाने के लिए।
Adobe Flash Player को पहले डाउनलोड किया जाएगा और फिर इसे इंस्टॉल किया जाएगा।
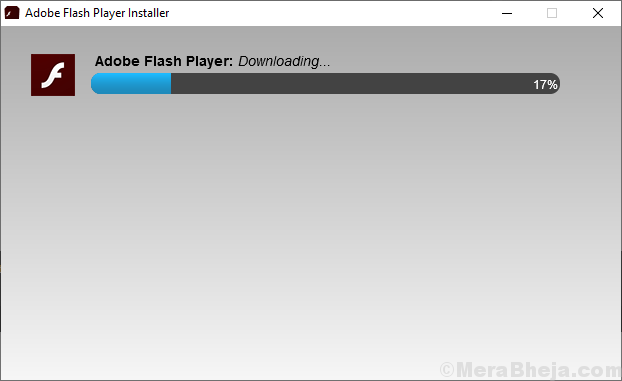
4. पुनः आरंभ करें प्रक्रिया समाप्त करने के लिए आपका ब्राउज़र।
जांचें कि क्या आपके पास YouTube पर ध्वनि है। फिर भी, यदि समस्या बनी रहती है, तो अगले समाधान के लिए जाएं।
फिक्स- 4 जांचें कि क्या आपने YouTube में ध्वनि म्यूट कर दी है
यह संभव है कि आपके पास एक मौन YouTube संगीत प्लेयर हो। आप इस सरल चरण का पालन करके अपनी ब्राउज़र विंडो पर YouTube संगीत प्लेयर को अनम्यूट कर सकते हैं-
1. उस टैब पर जाएं जहां आपने YouTube खोला है। अब, प्लेयर के बाएँ निचले हिस्से में. पर क्लिक करें वॉल्यूम आइकन (यदि म्यूट किया गया है तो वॉल्यूम चिह्न के ऊपर एक क्रॉस चिह्न होगा)। (आप इसे ऊपर की ओर तीर कुंजी और नीचे की ओर तीर कुंजी दबाकर भी कर सकते हैं)।

जांचें कि क्या आपको YouTube पर ध्वनि मिल रही है।
ध्यान दें:
यदि ये सभी सुधार आपके लिए काम नहीं कर रहे हैं तो किसी अन्य ब्राउज़र का उपयोग करने का प्रयास करें। कभी-कभी ऐसा हो सकता है कि आपके वर्तमान ब्राउज़र में कोई प्लग-इन त्रुटि उत्पन्न कर रहा हो। कोई दूसरा ब्राउज़र आज़माने से आपकी समस्या का समाधान हो जाएगा.

