ब्लूटूथ माउस, कीबोर्ड हमारे जीवन को आसान बनाते हैं क्योंकि ये विंडोज 10 के लिए वायरलेस, टेंगल कनेक्टिविटी की अनुमति देते हैं। लेकिन कभी-कभी आप जिस ब्लूटूथ माउस का उपयोग कर रहे हैं, वह आपको बार-बार सिस्टम से डिस्कनेक्ट करके परेशानी का कारण बन सकता है। अगर आप अपने कंप्यूटर पर इस तरह की स्थिति का सामना कर रहे हैं। बस अपने कंप्यूटर पर इन आसान सुधारों का पालन करें और समस्या कुछ ही समय में हल हो जाएगी।
समाधान –
1. यदि यह USB माउस है तो माउस को किसी अन्य USB स्लॉट में प्लग करने का प्रयास करें या यह जांचने के लिए किसी अन्य पीसी का प्रयास करें कि क्या यह आपके पीसी या माउस में कोई समस्या है।
जांचें कि यह काम कर रहा है या नहीं।
2. बस, एक बार ब्लूटूथ बंद कर दें। फिर, इसे वापस चालू करें और माउस को फिर से कनेक्ट करने का प्रयास करें।
फिक्स 1 - बिजली प्रबंधन को अक्षम करें
कभी-कभी विंडोज़ बिजली बचाने के लिए बिजली प्रबंधन को नियंत्रित करता है। यह, बदले में, इस समस्या का कारण बन सकता है।
1. दबाओ विंडोज की + आर एक साथ चाबियां।
2. एक बार जब रन आपकी स्क्रीन पर दिखाई दे, तो इसे टाइप करें और “पर क्लिक करें”ठीक है“.
देवएमजीएमटी.एमएससी

3. जब डिवाइस मैनेजर प्रकट होता है, तो समस्याग्रस्त डिवाइस को "में देखें।ब्लूटूथ"क्षेत्र।
यदि आपको "डिवाइस" में नहीं मिल रहा हैब्लूटूथ"अनुभाग, उन्हें" में खोजेंमानव इंटरफ़ेस उपकरण“.
4. अब क, डबल क्लिक करें किसी भी ब्लूटूथ एचआईडी डिवाइस, ब्लूटूथ लो एनर्जी गैट कंप्लेंट एचआईडी डिवाइस, या किसी अन्य डिवाइस पर आप इस समस्या का सामना कर रहे हैं।
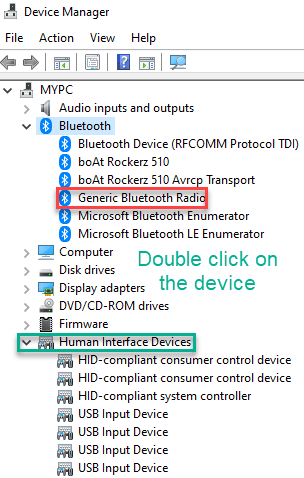
5. एक बार विशेष विंडो के गुण, पर जाएँ "ऊर्जा प्रबंधन"टैब।
6. फिर, अचिह्नित "बिजली बचाने के लिए कंप्यूटर को इस डिवाइस को बंद करने दें“.
7. अंत में, "पर क्लिक करेंठीक है“.
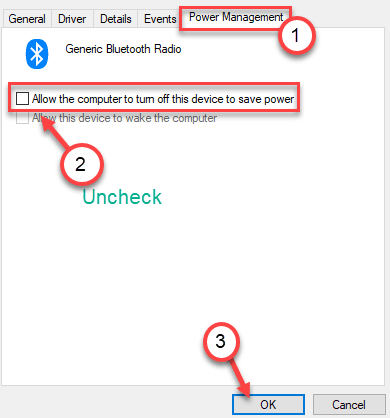
डिवाइस मैनेजर स्क्रीन बंद करें।
पुनः आरंभ करें इन सेटिंग्स को काम करने देने के लिए आपका कंप्यूटर एक बार। ब्लूटूथ माउस फिर से डिस्कनेक्ट नहीं होगा।
फिक्स 2 - ब्लूटूथ समर्थन सेवा को स्वचालित करें
आप अपने कंप्यूटर पर ब्लूटूथ समर्थन सेवा को स्वचालित कर सकते हैं।
1. सबसे पहले विंडोज की पर राइट क्लिक करें और फिर "Daud“.
2. यहाँ, लिखें "सेवाएं"और" पर क्लिक करेंठीक है“.
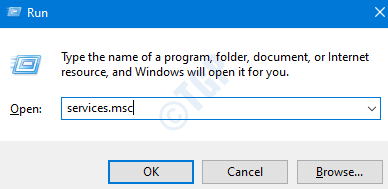
3. एक बार सेवा स्क्रीन दिखाई देने के बाद, "खोजें"ब्लूटूथ समर्थन सेवा“.
4. आपको करना होगा डबल क्लिक करें इसे एक्सेस करने के लिए सेवा पर।

5. फिर, 'स्टार्टअप प्रकार:' पर क्लिक करें और इसे "पर सेट करें"स्वचालित“.
6. पर क्लिक करें "लागू" तथा "ठीक है“.
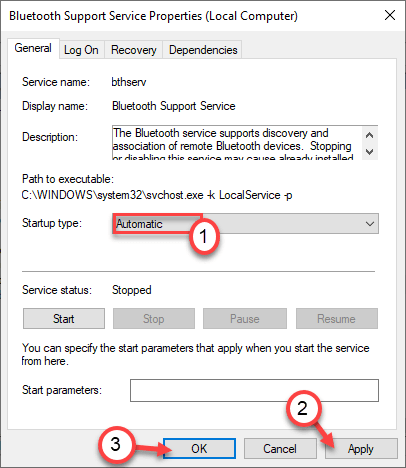
सेवाएँ स्क्रीन बंद करें। ब्लूटूथ माउस को सिस्टम से कनेक्ट करें। जांचें कि यह अभी भी डिस्कनेक्ट हो रहा है या नहीं।
फिक्स 3 - लॉजिटेक विकल्प अनइंस्टॉल करें
कुछ उपयोगकर्ताओं के अनुसार, इस मुद्दे के पीछे लॉजिटेक विकल्प अपराधी है।
1. सबसे पहले, दबाएं विंडोज की + आर एक साथ चाबियां।
2. फिर, टाइप करें "एक ppwiz.cpl"और" पर क्लिक करेंठीक है“.
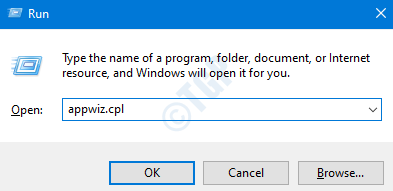
3. एक बार जब आप नियंत्रण कक्ष खोल लेते हैं, तो देखें "लॉजिटेक विकल्प"आवेदन।
4. उस पर राइट-क्लिक करें और "पर क्लिक करें"स्थापना रद्द करें“.

5. अंत में, "पर क्लिक करेंस्थापना रद्द करें"इसे पूरी तरह से अनइंस्टॉल करने के लिए।

यह आपके कंप्यूटर पर रैंडम डिस्कनेक्ट के कष्टप्रद मुद्दे को ठीक करना चाहिए।
फिक्स 4 - ब्लूटूथ माउस को अनइंस्टॉल करें
ब्लूटूथ माउस के दूषित ड्राइवर को अनइंस्टॉल करना,
1. विंडोज आइकन पर राइट-क्लिक करें और "पर क्लिक करें"डिवाइस मैनेजर“.

2. उस ब्लूटूथ माउस डिवाइस की तलाश करें जिसमें आप कठिनाई का सामना कर रहे हैं।
3. उस पर राइट-क्लिक करें और "पर क्लिक करें"स्थापना रद्द करेंयुक्ति"अपने सिस्टम से डिवाइस को अनइंस्टॉल करने के लिए।

एक बार जब आप डिवाइस को अनइंस्टॉल कर दें, तो डिवाइस मैनेजर को बंद कर दें।
अब, आपको ब्लूटूथ माउस ड्राइवर स्थापित करना होगा।
केस 1 - बस सिस्टम को रीस्टार्ट करने से आपके कंप्यूटर पर लापता ड्राइवर इंस्टॉल हो जाना चाहिए। सिस्टम को पुनरारंभ करने के बाद, ब्लूटूथ माउस को अपने सिस्टम से कनेक्ट करने का प्रयास करें।
केस 2 - ब्लूटूथ माउस ड्राइवर के लिए नवीनतम अपडेट निर्माता की वेबसाइट से डाउनलोड करें। इसे अपने कंप्यूटर पर स्थापित करें।
इससे आपको जिस समस्या का सामना करना पड़ रहा है उसे ठीक करना चाहिए।

![क्या एलडीएसी विंडोज 11 पर काम करता है? [कोडेक समर्थन]](/f/60d108e068a4079819481d68ea581259.png?width=300&height=460)
