माइक्रोसॉफ्ट ने विंडोज 10 प्लेटफॉर्म के साथ कुछ बहुत ही दिलचस्प ऑफ-लेट पेश किया और इसे विंगेट कहा जाता है। यह विंडोज पैकेज मैनेजर (लिनक्स स्टाइल) है जो आपको केवल एक कमांड निष्पादित करके प्रोग्राम इंस्टॉल करने में मदद करता है। आपको बस टर्मिनल विंडो खोलने की जरूरत है (जो सामान्य कमांड प्रॉम्प्ट/पावरशेल जैसा दिखता है), उदाहरण के लिए टाइप करें, "विंगेट नोटपैड ++ स्थापित करें” और यह स्वचालित रूप से प्रोग्राम नोटपैड++ की तलाश करता है और इसे आपके द्वारा और अधिक प्रयासों के बिना स्थापित करता है।
यह दिलचस्प लगता है ना? बेशक, जब प्रोग्राम डाउनलोड और इंस्टॉल करने की बात आती है तो यह आपके जीवन को बहुत आसान बना देता है। इसके अलावा, यह मजेदार है। तो, आइए देखें कि प्रोग्राम स्थापित करने के लिए WINGET का उपयोग कैसे करें।
एप्लिकेशन इंस्टॉल करने के लिए माइक्रोसॉफ्ट 10 के विंगेट का उपयोग कैसे करें
चरण 1: के लिए जाओ गूगल और नीचे वेब पता दर्ज करें:
https://github.com/microsoft/winget-cli/releases
यह खुल जाएगा Github पेज के लिए विंगेट. नीचे स्क्रॉल करें और क्लिक करें माइक्रोसॉफ्ट। DesktopAppInstaller_8wekyb3d8bbwe.appxbundle पैकेज मैनेजर को डाउनलोड करना शुरू करने के लिए।

चरण दो: इंस्टॉलर विंडो खुल जाएगी। पर क्लिक करें अपडेट करें यहाँ स्थापना प्रक्रिया शुरू करने के लिए।

चरण 3: अब, एक बार विंगेट स्थापित है, पर क्लिक करें शुरू अपने डेस्कटॉप पर बटन, टाइप करें सही कमाण्ड खोज बॉक्स में, और हिट दर्ज. अब रिजल्ट पर राइट क्लिक करें और पर क्लिक करें व्यवस्थापक के रूप में चलाएं को खोलने के लिए सही कमाण्ड व्यवस्थापक मोड में।
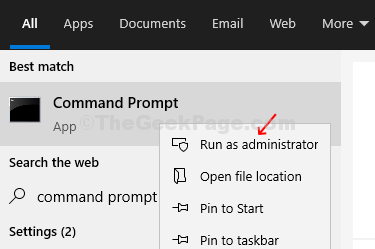
चरण 3: में सही कमाण्ड विंडो, नीचे दिए गए कमांड को निष्पादित करें और हिट करें दर्ज:
विंगेट इंस्टाल

यह उन सभी प्रोग्रामों की एक लंबी सूची प्रदर्शित करेगा जिन्हें वह स्थापित कर सकता है।
चरण 4: अब, आप एक प्रोग्राम स्थापित करने का प्रयास कर सकते हैं। उदाहरण के लिए, हमने स्थापित करने का प्रयास किया प्रज्वलित करना. तो, उसके लिए हमने नीचे कमांड चलाया और हिट किया दर्ज:
विंगेट किंडल स्थापित करें
अब, डाउनलोड समाप्त होने की प्रतीक्षा करें।

चरण 5: एक बार स्थापित होने के बाद, यह प्रदर्शित होगा "सफलतापूर्वक स्थापित" संदेश।
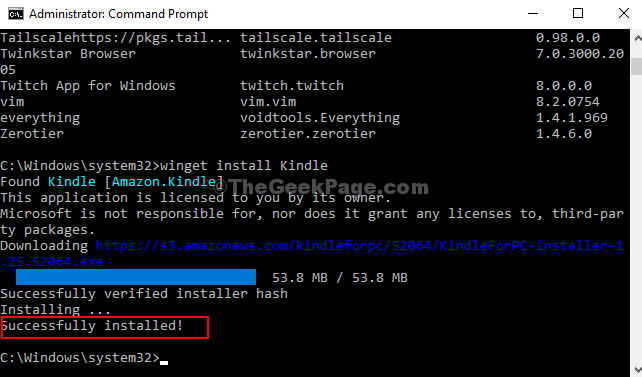
आपके कार्यक्रम (यहां प्रज्वलित करना) अब आपके विंडोज 10 पीसी पर सफलतापूर्वक इंस्टॉल हो गया है।

