हमें अपने सिस्टम विवरण जैसे सिस्टम विंडोज संस्करण, विंडोज संस्करण, स्थापित रैम, प्रोसेसर, सिस्टम प्रकार और विभिन्न उद्देश्यों के लिए और अधिक देखने की आवश्यकता हो सकती है। हार्डवेयर और ड्राइवर की जानकारी, डोमेन विवरण, या कंप्यूटर का नाम कुछ अन्य महत्वपूर्ण सूचनाओं में से हैं जिनकी आपको अक्सर किसी प्रकार की सिस्टम कॉन्फ़िगरेशन में मदद करने की आवश्यकता हो सकती है।
तो, बिना किसी और हलचल के, आइए देखें कि विंडोज 10 पर अपने सिस्टम की जानकारी कैसे जांचें।
विधि 2: सिस्टम सूचना के माध्यम से
सिस्टम सूचना विंडो आपको विस्तृत सिस्टम जानकारी प्रदान करती है और इसे दो तरीकों से खोला जा सकता है।
समाधान 1: विंडोज सर्च का उपयोग करना
चरण 1: के लिए जाओ शुरू और टाइप करें व्यवस्था जानकारी खोज बॉक्स में।
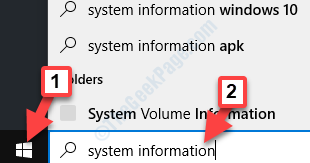
चरण दो: खोलने के लिए परिणाम पर बायाँ-क्लिक करें व्यवस्था जानकारी खिड़की।
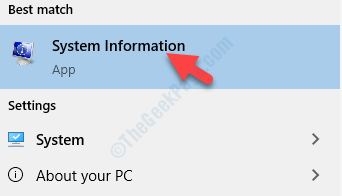
चरण 3: यह खुल जाएगा व्यवस्था जानकारी विंडो, जहां आप विस्तृत सिस्टम जानकारी की जांच कर सकते हैं।

आप इस विंडो को दूसरे तरीके से भी खोल सकते हैं।
समाधान 2: रन कमांड का उपयोग करना
चरण 1: पर राइट-क्लिक करें शुरू और चुनें Daud राइट-क्लिक मेनू से।

चरण दो: के रूप में चलाने के आदेश खुलता है, टाइप करें msinfo32 सर्च बॉक्स में और हिट करें दर्ज:
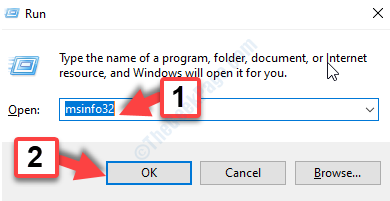
चरण 3: वही खुल जाएगा व्यवस्था जानकारी विंडो, आपके पीसी से संबंधित विस्तृत सिस्टम जानकारी के साथ।

बस इतना ही। जब भी आप विंडोज 10 पर अपने सिस्टम की जानकारी जांचना चाहते हैं, तो इन तरीकों का पालन करें।
विधि 2: सेटिंग ऐप के माध्यम से
चरण 1: पर राइट-क्लिक करें शुरू और चुनें प्रणाली राइट-क्लिक मेनू से।

चरण दो: यह खुल जाएगा प्रणाली सेटिंग्स विंडो में समायोजन ऐप. दाईं ओर, नीचे तकरीबन अनुभाग, आप नीचे स्क्रॉल कर सकते हैं और विस्तृत देख सकते हैं डिवाइस विनिर्देश तथा विंडोज़ विनिर्देश.

चरण 3: वैकल्पिक रूप से, आप नीचे स्क्रॉल भी कर सकते हैं और पर क्लिक कर सकते हैं व्यवस्था की सूचना के अंतर्गत संबंधित सेटिंग्स.

चरण 4: खुल जाएगा नियंत्रण कक्ष - प्रणाली खिड़की, कहाँ, नीचे अपने कंप्यूटर के बारे में बुनियादी जानकारी देखें आप अपने सिस्टम से संबंधित सभी बुनियादी विवरणों की जांच कर सकते हैं।
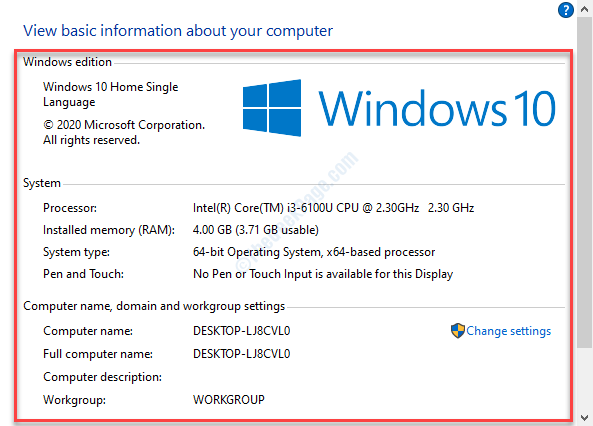
वैकल्पिक रूप से, आप अन्य शॉर्टकट आज़मा सकते हैं जैसा कि अगली विधि में दिखाया गया है।
विधि 3: इस पीसी गुणों के माध्यम से
चरण 1: के लिए जाओ यह पीसी अपने डेस्कटॉप पर और उस पर राइट-क्लिक करें। चुनते हैं गुण राइट-क्लिक मेनू से।

चरण दो: वही खुल जाएगा नियंत्रण कक्ष - प्रणाली विंडो और आप अपने सिस्टम से संबंधित सभी बुनियादी जानकारी पा सकते हैं।
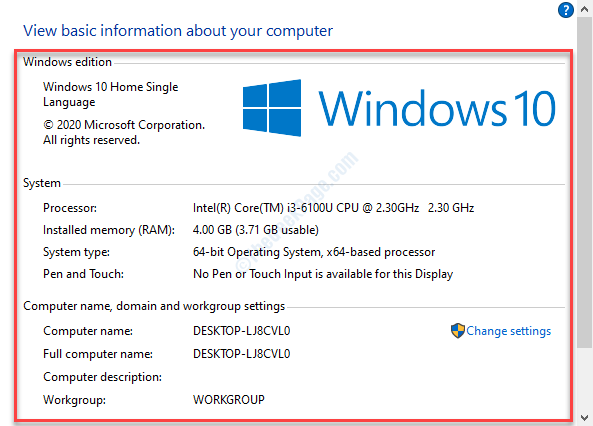
आप विंडोज 10 में अपने सिस्टम की जानकारी की जांच करने के लिए विधि 3 भी आजमा सकते हैं।


