सूचनाएं कष्टप्रद होती हैं, और भी अधिक कष्टप्रद होती हैं जब वे दोहराई जाती हैं और आपके कंप्यूटर स्क्रीन पर हर मिनट पॉप अप होती हैं। अगर आप की समस्या से तंग आ चुके हैं एक उपकरण जोड़ें आपकी स्क्रीन पर बार-बार दिखने वाली ब्लूटूथ सूचना, इसे ठीक करने के लिए नीचे सूचीबद्ध विधियों को आज़माएं।
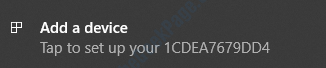
विधि 1: ब्लूटूथ उपयोगकर्ता सहायता सेवा को पुनरारंभ करें
से सेवाएं विंडो, ब्लूटूथ सेवा को पुनरारंभ करने का प्रयास करें। ऐसा करने के लिए नीचे दिए गए चरणों का पालन करें:
1. सबसे पहले हमें खोलना होगा सेवाएं खिड़की। उसके लिए या तो आप स्टार्ट मेन्यू का इस्तेमाल कर सकते हैं या फिर रन विंडो का इस्तेमाल कर सकते हैं। मैं यहां रन विंडो का उपयोग कर रहा हूं। पीएक साथ विन + आर कुंजी दबाएं रन विंडो खोलने के लिए और फिर टाइप करें services.msc और खोलने के लिए एंटर की दबाएं key सेवाएं खिड़की।
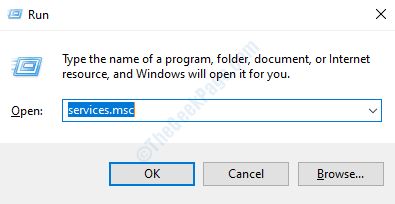
2. जब सेवाएं खिड़की खुलती है, स्क्रॉल सेवाओं की सूची के माध्यम से और पता लगाएँ ब्लूटूथ उपयोगकर्ता सहायता सेवा. एक बार जब आप कर लेते हैं, तो उस पर राइट क्लिक करें और फिर पर क्लिक करें पुनः आरंभ करें विकल्प।
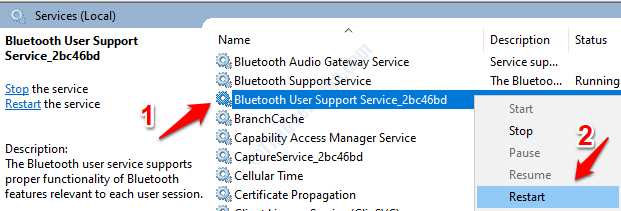
3. एक बार हो जाने के बाद, राइट क्लिक करें ब्लूटूथ उपयोगकर्ता सहायता सेवा फिर से और फिर क्लिक करें गुण विकल्प।

4. एक बार ब्लूटूथ उपयोगकर्ता सहायता सेवा गुण विंडो खुलती है, सेट करें चालू होनाप्रकार: सेवा मेरे स्वचालित ड्रॉप डाउन मेनू से। मारो लागू और फिर ठीक है बटन।
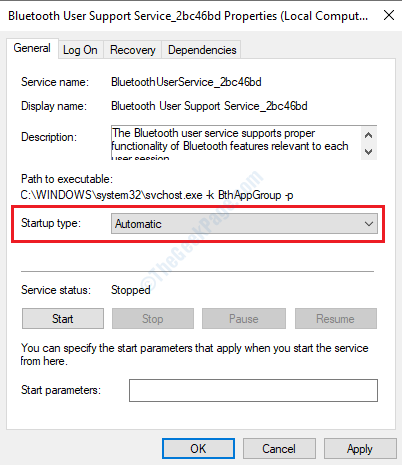
विधि 2: ब्लूटूथ सेटिंग्स के माध्यम से ब्लूटूथ कनेक्शन अलर्ट अक्षम करें
1. सबसे पहले, राइट क्लिक करें शुरू मेनू और फिर पर क्लिक करें समायोजन विकल्प।

2. एक बार समायोजन विंडो खुलती है, पर क्लिक करें उपकरण टैब।

3. अगले के रूप में, पर क्लिक करें ब्लूटूथ और अन्य डिवाइस बाएँ विंडो फलक से विकल्प। दाईं ओर, अब आप देख पाएंगे संबंधित सेटिंग्स श्रेणी और इसके अंतर्गत, अधिक ब्लूटूथ विकल्प संपर्क। इस लिंक पर क्लिक करें।

4. जब ब्लूटूथ सेटिंग्स खिड़की खुलती है, नीचे विकल्प टैब, नाम से एक खंड है सूचनाएं। इस अनुभाग के अंतर्गत, चेकबॉक्स को अनचेक करना सुनिश्चित करें जब कोई नया ब्लूटूथ डिवाइस कनेक्ट करना चाहे तो मुझे सचेत करें। एक बार हो गया, हिट लागू और फिर ठीक है बटन। परिवर्तनों को लेने के लिए अपने पीसी को पुनरारंभ करें।

विधि 3: डिवाइस मैनेजर के माध्यम से ब्लूटूथ ड्राइवर को अपडेट / रीइंस्टॉल करें
कभी-कभी, दूषित ब्लूटूथ ड्राइवर के कारण समस्या हो सकती है। यदि उपरोक्त विधियां आपके लिए काम नहीं करती हैं, तो दूषित ब्लूटूथ ड्राइवर को अद्यतन/पुनः स्थापित करने का प्रयास करें।
1. खुला हुआ Daud विंडो दबाकर विन + आर कुंजी एक साथ. जब यह खुल जाए, तो टाइप करें देवएमजीएमटी.एमएससी और खोलने के लिए एंटर की दबाएं key डिवाइस मैनेजर खिड़की।
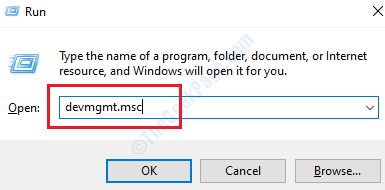
2. जब डिवाइस मैनेजर विंडो खुलती है, नाम वाले सेक्शन को देखें ब्लूटूथ। इस सेक्शन पर डबल क्लिक करके इसे बड़ा करें। अब आप अपने ब्लूटूथ ड्राइवर/एडाप्टर को देख पाएंगे। डबल क्लिक करें उस पर ड्राइवर गुण विंडो खोलने के लिए।
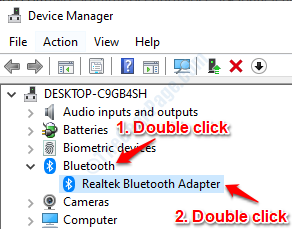
3. सबसे पहले, आइए कोशिश करते हैं अपडेट करें तो आप का ब्लूटूथ ड्राइवर. केवल अगर यह काम नहीं करता है, तो ड्राइवर को अनइंस्टॉल और पुनर्स्थापित करने की आवश्यकता है। के ऊपर डबल क्लिक ब्लूटूथ ड्राइवर ब्लूटूथ अनुभाग से जैसा कि बिंदु 2 में बताया गया है, आप देख पाएंगे गुण आपके ब्लूटूथ ड्राइवर की विंडो। पर क्लिक करें ड्राइवर टैब जैसा कि नीचे दिखाया गया है और फिर पर क्लिक करें ड्राइवर अपडेट करें बटन।

4. उपरोक्त चरण आपको निम्न विंडो देगा, जहां आपको चुनना है अद्यतन ड्राइवर सॉफ़्टवेयर के लिए स्वचालित रूप से खोजें विकल्प।

5. एक बार जब आप ऊपर बताए गए विकल्प को चुनते हैं, तो विंडोज़ आपके पीसी के लिए एक अपडेटेड ब्लूटूथ ड्राइवर की खोज करेगी और अपडेट होने के बाद आपको सूचित करेगी। जांचें कि आपकी समस्या हल हो गई है या नहीं। यदि नहीं, तो अपने पीसी को पुनरारंभ करने का प्रयास करें। यदि समस्या अभी भी हल नहीं हुई है, तो चरण 6 पर आगे बढ़ें। नहीं तो आप इस स्टेप पर रुक सकते हैं.
6. यदि समस्या अभी भी हल नहीं हुई है, तो अपने ब्लूटूथ ड्राइवर को अनइंस्टॉल करने और पुनः इंस्टॉल करने का प्रयास करें। उस के लिए दाएँ क्लिक करें तुम्हारे ऊपर ब्लूटूथ ड्राइवर जैसा कि नीचे दिखाया गया है और फिर पर क्लिक करें डिवाइस अनइंस्टॉल करें विकल्प।
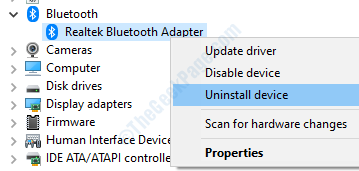
7. एक बार उपरोक्त चरण को पूरा करने के बाद, अपने पीसी को पुनरारंभ करें. पुनरारंभ करने पर, विंडोज़ स्वचालित रूप से लापता ड्राइवरों को स्थापित कर देगा। जांचें कि क्या आपकी समस्या हल हो गई है।


