अपने सिस्टम तक पहुँचने के दौरान, आप देखते हैं कि आपके पीसी पर एक तृतीय पक्ष सॉफ़्टवेयर स्थापित है और आप जानते हैं कि आपने इसे स्थापित नहीं किया है। चूंकि आपने स्थापना को अधिकृत नहीं किया था, आप स्वाभाविक रूप से सतर्क हैं। जबकि यह एक गंभीर गोपनीयता समस्या है, कई बार आपके बच्चे भी गलती से आपके सिस्टम पर सॉफ़्टवेयर स्थापित कर सकते हैं।
अच्छी बात यह है कि विंडोज़ बहुत सारे विकल्पों के साथ आता है जो आपकी ज़रूरत के अनुसार कुछ सेटिंग्स को बदलने में आपकी मदद कर सकता है। इस मुद्दे का भी यही हाल है। कुछ सेटिंग्स में बदलाव करके, आप उपयोगकर्ताओं को विंडोज 10 में प्रोग्राम इंस्टॉल करने से प्रतिबंधित कर सकते हैं। आइए देखें कैसे।
समाधान: रजिस्ट्री संपादक का उपयोग करना
चरण 1: दबाओ विंडोज कुंजी + आर खोलने के लिए अपने कीबोर्ड पर एक साथ चलाने के आदेश. फिर टाइप करें regedit सर्च बॉक्स में और हिट करें दर्ज खोलने के लिए रजिस्ट्री संपादक खिड़की।

चरण दो: अब, इससे पहले कि आप इसमें कोई बदलाव करें रजिस्ट्री संपादक, सुनिश्चित करें कि आप अपना बैकअप बना लें create रजिस्ट्री डेटा।
में रजिस्ट्री संपादक खिड़की, के पास जाओ फ़ाइल ऊपरी बाईं ओर टैब करें और चुनें निर्यात संदर्भ मेनू से।
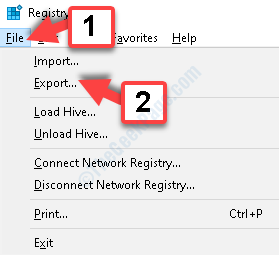
चरण 3: में निर्यात रजिस्ट्री फ़ाइल खिड़की, एक बनाएँ बैकअप अपने पसंदीदा स्थान पर फ़ोल्डर। यहां, हमने एक बैकअप फ़ोल्डर बनाया है दस्तावेज़ और इसे नाम दिया बैकअप. आप इसे कुछ भी नाम दे सकते हैं।
का चयन करें बैकअप फ़ोल्डर और पर क्लिक करें सहेजें बचाने के लिए बटन रजिस्ट्री डेटा।

चरण 4: अब, अगर भविष्य में कुछ भी गलत होता है रजिस्ट्री डेटा, आप आसानी से डेटा पर क्लिक करके आसानी से डेटा वापस प्राप्त कर सकते हैं आयात के तहत विकल्प फ़ाइल टैब।
फिर आप पुराने डेटा को उसी से पुनर्स्थापित कर सकते हैं बैकअप आपके द्वारा पिछली बार बनाया गया फ़ोल्डर।

चरण 5: में रजिस्ट्री संपादक विंडो, नीचे दिए गए पथ पर नेविगेट करें:
HKEY_LOCAL_MACHINE\SOFTWARE\Classes\Msi. पैकेज\DefaultIcon
अब, विंडो के दायीं ओर जाएं और पर डबल-क्लिक करें चूक स्ट्रिंग।

चरण 6: यह खोलता है स्ट्रिंग संपादित करें संवाद बॉक्स। अब, पर जाएँ मूल्यवान जानकारी फ़ील्ड और बस बदलें 0 डेटा के अंत में 1.
इसे बदल रहा है 1 उपयोगकर्ताओं को आपके पीसी पर प्रोग्राम इंस्टॉल करने से रोकेगा। दबाएँ ठीक है परिवर्तनों को सहेजने के लिए।
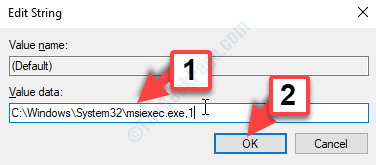
बंद करो रजिस्ट्री संपादक और परिवर्तनों के प्रभावी होने के लिए अपने पीसी को पुनरारंभ करें।
बस, आपने अब उपयोगकर्ताओं को अपने विंडोज 10 पीसी पर प्रोग्राम इंस्टॉल करने से सफलतापूर्वक प्रतिबंधित कर दिया है।


