विंडोज डिफेंडर विंडोज 10 के लिए एक इन-बिल्ट एंटीवायरस है जो किसी भी खतरे के लिए डिफ़ॉल्ट रूप से आपके सिस्टम को बैकग्राउंड में स्कैन करता है। यह आपके द्वारा किए जाने वाले सभी डाउनलोड का विश्लेषण करता है, क्रोम, एज आदि जैसे वेब ब्राउज़र का उपयोग करके। इस प्रक्रिया की ओर जाता है उच्च CPU उपयोग. तो, आप विंडोज डिफेंडर को बहुत अधिक सीपीयू का उपयोग करने से कैसे रोकते हैं? हमने नीचे दो तरीके सूचीबद्ध किए हैं जिनके द्वारा आप विंडोज 10 पर विंडोज डिफेंडर द्वारा सीपीयू के उपयोग को सीमित कर सकते हैं।
विधि 1 - पावरशेल का उपयोग करके विंडोज डिफेंडर सीपीयू उपयोग के लिए एक सीमा निर्धारित करना
चरण 1: दबाएँ विंडोज की + एक्स संदर्भ मेनू खोलने के लिए कीबोर्ड पर एक साथ। पर क्लिक करें विंडोज पावरशेल (व्यवस्थापक) खोलने के लिए पावरशेल कमांड विंडो।

चरण दो: पावरशेल कमांड विंडो पर नीचे दी गई कमांड चलाएँ। यह विंडोज डिफेंडर के लिए सीपीयू उपयोग की वर्तमान अधिकतम सीमा दिखाएगा।
Get-MPPreference | ScanAvgCPUलोडफैक्टर का चयन करें
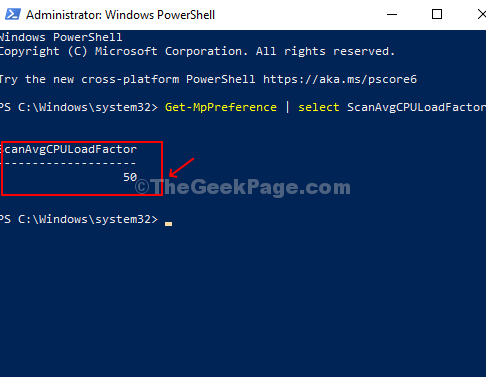
इस मामले में, यह 50 दिखाता है, जिसका अर्थ है कि यह डिफ़ॉल्ट रूप से 50% पर सेट है।
चरण 3: विंडोज डिफेंडर के लिए सीपीयू उपयोग की सीमा को कम करने के लिए, नीचे दिए गए आदेश को निष्पादित करें। इस मामले में, हमने इसे 30 में बदल दिया है, जिसका अर्थ है कि विंडोज डिफेंडर आपके सीपीयू के 30% से अधिक का उपयोग नहीं करेगा।
सेट-एमपी वरीयता -स्कैनएवीजीसीपीयूलोडफैक्टर 30
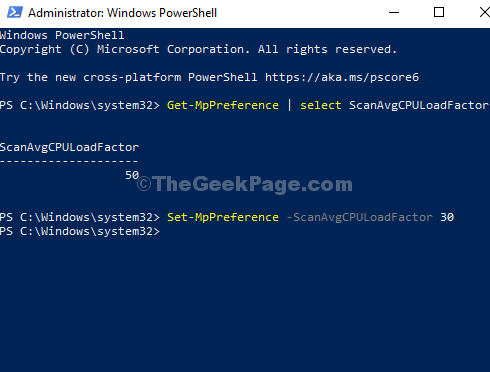
विधि 2 - रजिस्ट्री संपादक का उपयोग करके विंडोज डिफेंडर सीपीयू उपयोग के लिए एक सीमा निर्धारित करना
चरण 1: दबाएँ विंडोज कुंजी + आर रन बॉक्स खोलने के लिए। प्रकार regedit बॉक्स में और खोलने के लिए OK बटन दबाएं रजिस्ट्री संपादक खिड़की।

चरण दो: रजिस्ट्री संपादक विंडो में, नीचे दिए गए पथ पर नेविगेट करें:
HKEY_LOCAL_MACHINE\SOFTWARE\Policies\Microsoft\Windows Defender
अब, विंडो के दाईं ओर खाली फलक पर राइट-क्लिक करें, नया पर क्लिक करें और कुंजी पर क्लिक करें।

यह एक नया उप-कुंजी फ़ोल्डर बनाता है। नाम लो स्कैन.
चरण 3: अगला, नव निर्मित पर राइट-क्लिक करें स्कैन फ़ोल्डर (उप-कुंजी), नया पर क्लिक करें, और पर क्लिक करें DWORD (32-बिट) मान.
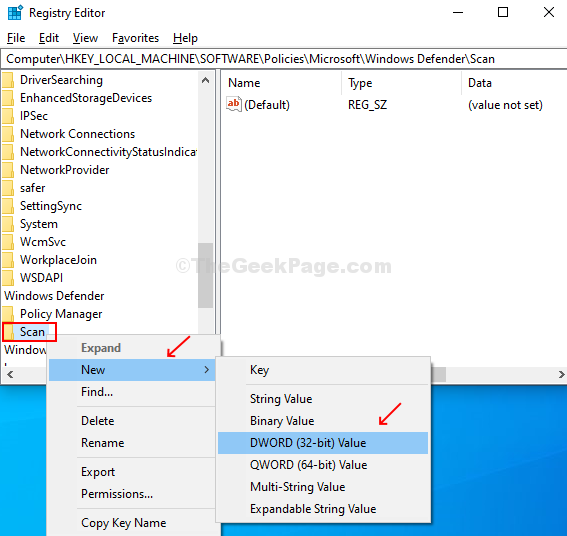
चरण 4: DWORD मान को नाम दें औसतCPUलोडफैक्टर, विंडोज डिफेंडर के लिए सीपीयू उपयोग सीमा को संपादित करने के लिए उस पर डबल-क्लिक करें 30 और दबाएं ठीक है परिवर्तनों को सहेजने के लिए बटन।
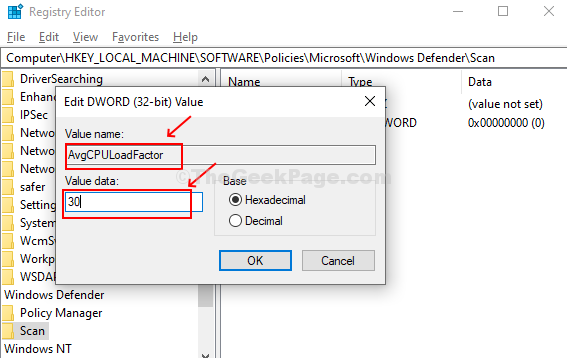
रजिस्ट्री संपादक को बंद करें और यह जांचने के लिए अपने सिस्टम को रिबूट करें कि विंडोज डिफेंडर सीपीयू का उपयोग कम हुआ है या नहीं।

