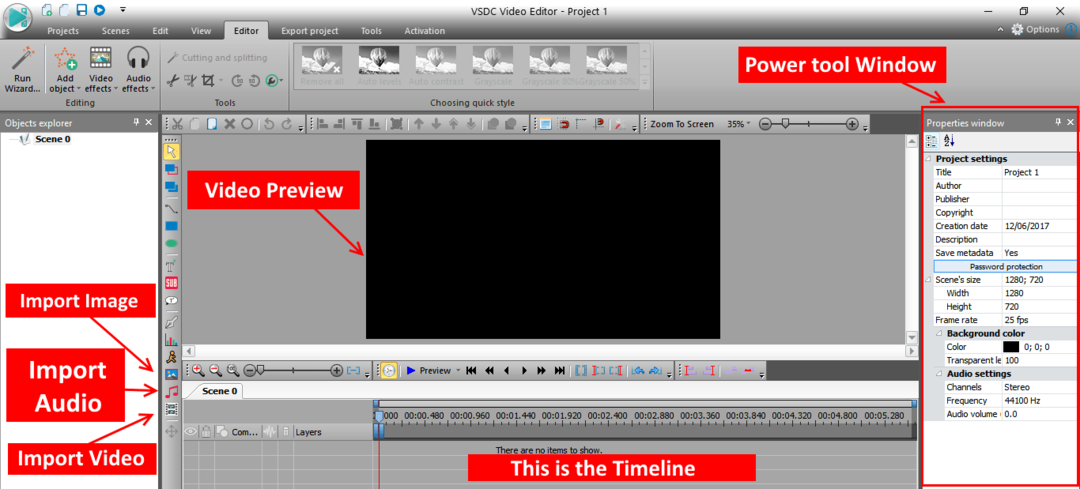उपयोगकर्ताओं ने देखा होगा कि जब भी कोई डीवीडी/सीडी/यूएसबी डाला जाता है, तो एक विंडो पॉप अप होती है जो हटाने योग्य डिस्क फ़ाइलों के साथ अगली इच्छित कार्रवाई के लिए कहती है। यह विंडोज 10 के लिए डिफ़ॉल्ट सेटिंग है। हालांकि, उन उपयोगकर्ताओं के लिए जो अपने उपकरणों पर ऑटोप्ले को सक्षम करते हैं, जैसे ही विंडोज डेटा पढ़ता है, रिमूवेबल डिस्क में मीडिया फ़ाइल को चलाना शुरू कर सकता है। अन्य अनुप्रयोगों के साथ भी ऐसा ही हो सकता है।
यहाँ है ऑटोप्ले को कैसे कॉन्फ़िगर करें आपकी आवश्यकताओं के अनुसार।
जबकि ऑटोप्ले कई लोगों के लिए मददगार हो सकता है, हम में से अधिकांश कार्रवाइयों पर निर्णय लेने से पहले संकेतों को चुनना पसंद करेंगे। इस प्रकार, विंडोज 10 उपयोगकर्ताओं को ऑटोप्ले को सक्षम / अक्षम करने की अनुमति देता है। ऐसा करने के विभिन्न तरीके इस प्रकार हैं:
विधि 1 - विंडोज 10 सेटिंग्स में ऑटोप्ले को सक्षम या अक्षम करें
1] सेटिंग पेज को खोलने के लिए स्टार्ट बटन पर क्लिक करें और फिर गियर जैसे सिंबल पर क्लिक करें।
2] सूची से डिवाइस चुनें और फिर बाईं ओर सूची में, ऑटोप्ले सेटिंग्स खोलने के लिए ऑटोप्ले पर क्लिक करें।
3] ऑटोप्ले को सक्षम या अक्षम करने के लिए नीले टॉगल स्विच का उपयोग करें।

4] सिस्टम को पुनरारंभ करें।
विधि २ - कंट्रोल पैनल में ऑटोप्ले को सक्षम या अक्षम करें
1] प्रेस विन + आर रन विंडो खोलने के लिए। कमांड टाइप करें कंट्रोल पैनल और कंट्रोल पैनल खोलने के लिए एंटर दबाएं।
2] यहां जाएं हार्डवेयर और ध्वनि >> ऑटोप्ले.
3] ऑटोप्ले को सक्षम करने के लिए, "से संबंधित बॉक्स को चेक करें"सभी मीडिया और उपकरणों के लिए ऑटोप्ले का उपयोग करें.”
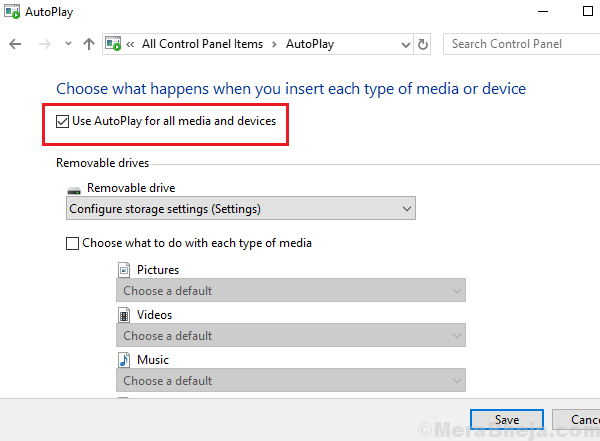
4] हम अगले भाग में विशिष्ट अनुप्रयोगों के लिए ऑटोप्ले को अक्षम भी कर सकते हैं।
5] सेटिंग्स को सेव करने के लिए सेव पर क्लिक करें और फिर सिस्टम को रीस्टार्ट करें।
विधि 3 - रजिस्ट्री में ऑटोप्ले को सक्षम या अक्षम करें
1] रन विंडो खोलने के लिए विन + आर दबाएं और regedit कमांड टाइप करें। रजिस्ट्री संपादक खोलने के लिए एंटर दबाएं।
2] निम्नलिखित कुंजी पर नेविगेट करें:
- HKEY_CURRENT_USER
- सॉफ्टवेयर
- माइक्रोसॉफ्ट
- खिड़कियाँ
- वर्तमान संस्करण
- एक्सप्लोरर
- ऑटोप्लेहैंडलर
3] दाएँ फलक पर, डबल-क्लिक करें और DisableAutoplay खोलें।
4] अपनी आवश्यकताओं के अनुसार इसका मान निम्न में बदलें:
ऑटोप्ले को सक्षम करने के लिए: 0
ऑटोप्ले को अक्षम करने के लिए: 1
5] ओके पर क्लिक करें और सिस्टम को रिबूट करें।
विधि 4 - स्थानीय समूह नीति संपादक में ऑटोप्ले को सक्षम या अक्षम करें
1] प्रेस विन + आर रन विंडो खोलने के लिए और gpedit.msc कमांड टाइप करें। स्थानीय समूह नीति संपादक खोलने के लिए एंटर दबाएं।
2] नीति पर नेविगेट करें: कंप्यूटर विन्यास >> प्रशासनिक टेम्पलेट >> विंडोज घटक >> ऑटोप्ले नीतियां।
3] दाएँ-फलक में, ऑटोप्ले को बंद करें पर डबल-क्लिक करें।
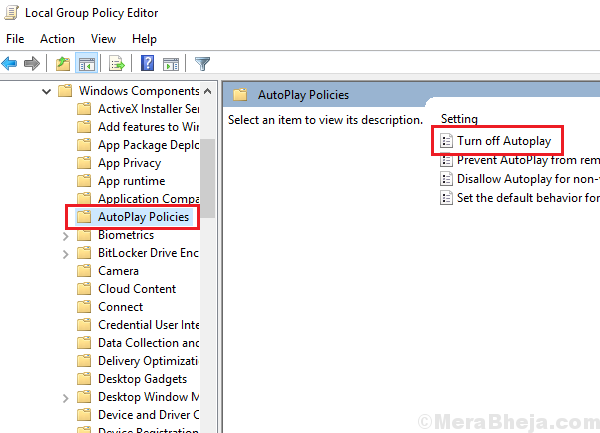
4] और ध्यान देने योग्य महत्वपूर्ण बात यह है कि ऑटोप्ले को सक्षम करने के लिए, हमें इस नीति को अक्षम पर सेट करने की आवश्यकता है और इस नीति को अक्षम करने के लिए, हमें इस नीति को सक्षम पर सेट करने की आवश्यकता है।
5] ड्रॉप-डाउन मेनू पर ऑटोप्ले को बंद करें, स्थिति को सभी ड्राइव में बदलें।
6] अप्लाई पर क्लिक करें और उसके बाद ओके पर क्लिक करें और फिर सिस्टम को रिबूट करें।
आशा है कि इससे सहायता मिलेगी!