एक निश्चित अवधि के उपयोग के बाद, आपकी हार्ड ड्राइव अंततः डेटा के साथ बंद हो जाती है और अस्थायी और खंडित फ़ाइलों के साथ ओवरफ्लो होने लगती है।
पढ़ें:विंडोज 10 डीफ़्रेग्मेंटेशन प्रक्रिया
यदि आपने लंबे समय तक हार्ड ड्राइव को डीफ़्रैग्मेन्ट नहीं किया है या हार्ड ड्राइव को नियमित रूप से व्यवस्थित नहीं किया है, तो इस तरह के स्टोरेज के कारण, आपकी हार्ड ड्राइव में समस्याएँ आ सकती हैं और यह अक्षमता से काम कर सकता है।
विंडोज सौभाग्य से एक देशी उपयोगिता प्रदान करता है जो त्रुटियों और दोषों के लिए आपकी विभिन्न हार्ड ड्राइव की जांच करने और उन्हें स्वचालित रूप से ठीक करने में आपकी सहायता कर सकता है। इसे चेक डिस्क उपयोगिता या chkdsk.exe कहा जाता है।
चेक डिस्क उपयोगिता विंडोज की एक बहुत ही उपयोगी विशेषता है, यह है it अनुसूचित क्रैश होने की स्थिति में स्वचालित रूप से चलाने के लिए, या अपने ऑपरेटिंग सिस्टम के समुचित कार्य को सुनिश्चित करने के लिए पृष्ठभूमि में शेड्यूल्ड चेक चलाने के लिए।
विंडोज आपको विभिन्न विभिन्न तरीकों से टूल को चलाने की अनुमति देता है, अब मैं आपको दो प्राथमिक दिखाऊंगा अपनी हार्ड की त्रुटियों और दोषपूर्ण व्यवहार को ठीक करने के लिए चेक डिस्क उपयोगिता को चलाने के तरीके चलाना।
ए- इस पीसी से डिस्क उपयोगिता चलाएं
माइक्रोसॉफ्ट ने विंडोज की अपनी नवीनतम किस्त में माई कंप्यूटर को इस पीसी से बदल दिया है, हालांकि अधिकांश कार्य समान हैं, और एक ही स्थान पर हैं।
चेक डिस्क उपयोगिता को चलाने के लिए,
1- इस पीसी को खोलें।
2- उस ड्राइव पर राइट क्लिक करें जिसे आप त्रुटियों के लिए जांचना चाहते हैं, और गुण चुनें।
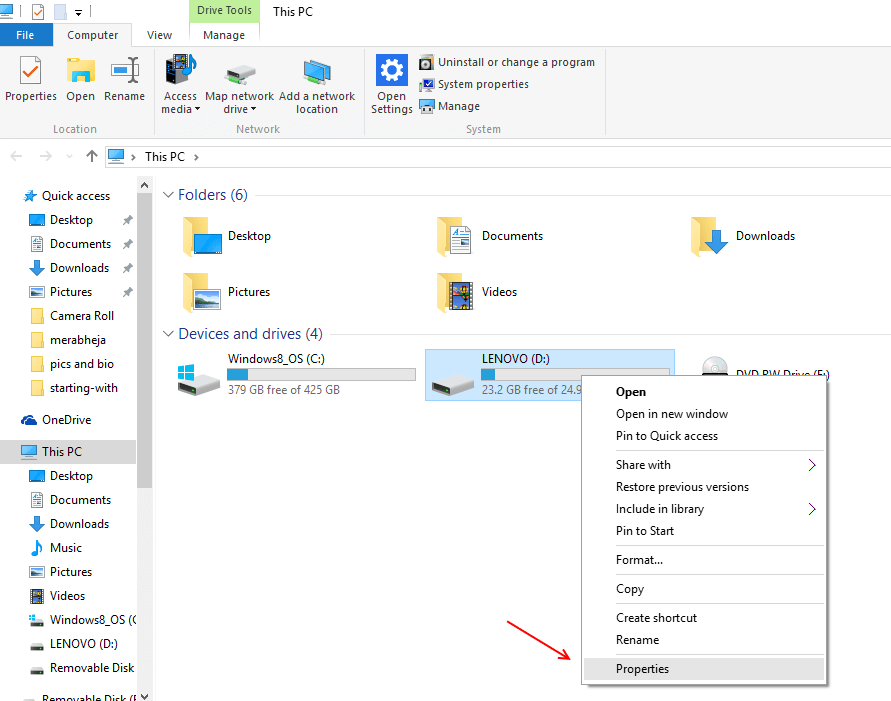
3- विंडो खुलने के बाद, सर्च करें उपकरण ऊपर टैब, और उस पर क्लिक करें।
4- एरर चेकिंग ऑप्शन के तहत चेक पर क्लिक करें।
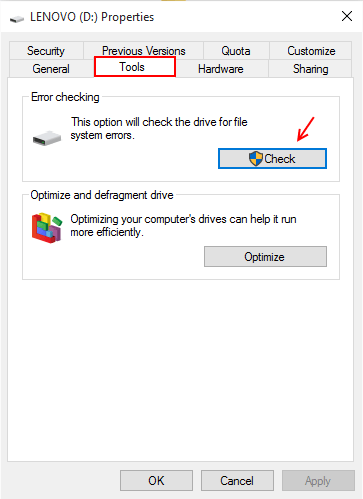
5- विंडोज़ द्वारा पिछले शेड्यूल किए गए चेक के आधार पर, चयनित ड्राइव के स्वास्थ्य को बताते हुए एक विंडो अब पॉप अप होगी।
6- आप अभी भी त्रुटियों की जांच कर सकते हैं, भले ही यह आपके सिस्टम के अनुसार स्वस्थ हो। बस उस विकल्प का चयन करें जो विंडो में स्कैन ड्राइव कहता है।
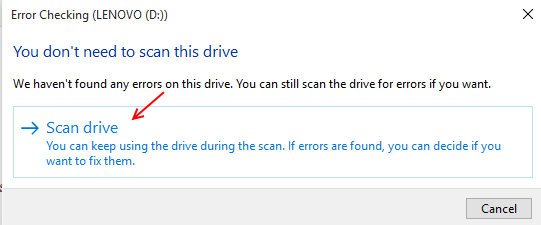
7- विंडोज़ अब आपके चयनित ड्राइव को एरर्स के लिए चेक करेगा। धैर्य रखें और प्रक्रिया समाप्त होने की प्रतीक्षा करें।
8- ऑपरेशन पूरा होने के बाद, विंडोज आपको एक पॉप अप विंडो दिखाएगा, जो इसे बताएगी।
9- उसी विंडो में, पर क्लिक करें प्रदर्शन का विवरण स्कैन परिणाम देखने के लिए।

अब, दिखाए गए अनुसार परिणाम विंडो को स्क्रॉल करके विस्तृत स्कैन परिणाम देखें।

वैकल्पिक विधि - कमांड प्रॉम्प्ट का उपयोग करके त्रुटियों के लिए हार्ड ड्राइव की जाँच करना
किसी अन्य उपयोगिता/उपकरण/कार्यक्रम की तरह, चेक डिस्क उपयोगिता को भी कमांड प्रॉम्प्ट का उपयोग करके चलाया जा सकता है।
कमांड प्रॉम्प्ट का उपयोग करके चेक डिस्क उपयोगिता लॉन्च करने के लिए चरणों का पालन करें।
1- स्टार्ट बटन पर क्लिक करें।
2- सर्च बार पर क्लिक करें और कमांड प्रॉम्प्ट सर्च करें।
3- इसे खोलने के लिए परिणामों से कमांड प्रॉम्प्ट चुनें।
4- कमांड प्रॉम्प्ट ओपन होने के बाद, निम्न कमांड टाइप करें:
सीएचकेडीएसके सी: / एफ
जहां सी: त्रुटियों के लिए जांच की जाने वाली ड्राइव है, मैंने सी का उपयोग किया है: एक उदाहरण के रूप में, आप इसे हार्ड ड्राइव के निर्दिष्ट अक्षर से बदल सकते हैं, जिसे आप त्रुटियों की जांच करना चाहते हैं।
नोट: यह आदेश डिस्क पर त्रुटियों को ठीक करता है।
नीचे. की पूरी कमांड सूची है chkdsk
सी:\>चकडस्क /? एक डिस्क की जाँच करता है और एक स्थिति रिपोर्ट प्रदर्शित करता है। सीएचकेडीएसके [वॉल्यूम [[पथ] फ़ाइल नाम]]] [/ एफ] [/ वी] [/ आर] [/ एक्स] [/ आई] [/ सी] [/ एल [: आकार]] [/ बी] वॉल्यूम निर्दिष्ट करता है ड्राइव अक्षर (एक कोलन के बाद), आरोह बिंदु, या वॉल्यूम नाम। फ़ाइल नाम केवल FAT/FAT32: विखंडन के लिए जाँच करने के लिए फ़ाइलों को निर्दिष्ट करता है। /F डिस्क पर त्रुटियों को ठीक करता है। /V FAT/FAT32 पर: डिस्क पर प्रत्येक फ़ाइल का पूरा पथ और नाम प्रदर्शित करता है। NTFS पर: यदि कोई सफाई संदेश प्रदर्शित करता है। /आर खराब क्षेत्रों का पता लगाता है और पठनीय जानकारी (मतलब / एफ) को पुनर्प्राप्त करता है। /L: आकार केवल NTFS: लॉग फ़ाइल का आकार निर्दिष्ट किलोबाइट्स में बदलता है। यदि आकार निर्दिष्ट नहीं है, तो वर्तमान आकार प्रदर्शित करता है। /X यदि आवश्यक हो तो पहले वॉल्यूम को कम करने के लिए बाध्य करता है। वॉल्यूम के लिए खोले गए सभी हैंडल तब अमान्य होंगे (मतलब / एफ)। /I केवल NTFS: अनुक्रमणिका प्रविष्टियों की कम जोरदार जांच करता है। /सी केवल एनटीएफएस: फ़ोल्डर संरचना के भीतर चक्रों की जांच छोड़ देता है। /B केवल NTFS: वॉल्यूम पर खराब क्लस्टर का पुनर्मूल्यांकन करता है (मतलब /R) /I या /C स्विच Chkdsk को चलाने के लिए आवश्यक समय की मात्रा को कम करता है। वॉल्यूम के कुछ चेक लंघन।
5- धैर्य रखें और त्रुटियों के लिए अपनी हार्ड ड्राइव की जांच करने के लिए विंडोज़ की प्रतीक्षा करें।
6- आप इवेंट व्यूअर में परिणाम देख सकते हैं।
a) संयोजन का उपयोग करें, Windows key+ Q to
खोज बार खोलें।
b) इवेंट व्यूअर को खोजें और उस पर क्लिक करें
जब यह परिणामों में दिखाई देता है।
ग) जब विंडो खुलती है तो खोजें
के बाएँ फलक में Windows लॉग्स
खिड़की।
d) उस पर डबल क्लिक करें और एप्लिकेशन चुनें
इसके नीचे से।
e) अब Filter Content Log in the पर क्लिक करें
चयन करने के बाद विंडो का दायां फलक
विंडोज लॉग के तहत आवेदन।
च) एक नई विंडो खुलेगी, बस लिखें
के इवेंट आईडी विकल्प में Chkdsk
विंडो और ओके पर क्लिक करें।
छ) अब आप अपने स्कैन के परिणाम देखेंगे।
इस प्रकार आप त्रुटियों के लिए दोषपूर्ण और समस्याग्रस्त हार्ड ड्राइव की जांच कर सकते हैं और विंडोज़ की Chkdsk उपयोगिता का उपयोग करके उन्हें हल कर सकते हैं


