जब भी टास्कबार के माध्यम से कोई खोज की जाती है, तो विंडोज़ उपयोगकर्ताओं को बेहतर उपयोगकर्ता अनुभव प्रदान करने के लिए इस जानकारी को याद रखती है। हालांकि, सभी उपयोगकर्ता इस जानकारी के भंडारण के साथ सहज नहीं हैं और कुछ विंडोज़ डिवाइस खोज इतिहास को साफ़ करना चाहते हैं ताकि उनकी टास्कबार खोज हमेशा खाली रहे। यदि आप उन उपयोगकर्ताओं में से एक हैं, तो आप सही जगह पर हैं। अपने विंडोज़ 10 डिवाइस खोज इतिहास को साफ़ करने और इस सुविधा को बंद करने का तरीका जानने के लिए कृपया कुछ बहुत ही सरल चरणों में पढ़ें, ताकि भविष्य की खोजें लॉग न हों।
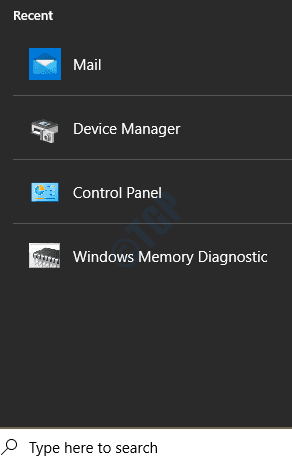
विंडोज 10 डिवाइस सर्च हिस्ट्री को कैसे साफ़ करें
1. विंडोज़ लॉन्च करें समायोजन ऐप. आप दबाकर ऐसा कर सकते हैं जीत और मैं एक साथ चाबियां। एक बार लॉन्च होने के बाद, पर क्लिक करें खोज टैब।

2. में बाईं खिड़कीw फलक, सुनिश्चित करें कि आप पर हैं अनुमतियाँ और इतिहास टैब और में दाहिनी खिड़की फलक, के नीचे इतिहास अनुभाग, उस बटन पर क्लिक करें जो कहता है मेरा डिवाइस इतिहास साफ़ करें.

इतना ही। टास्कबार सर्च आइकन पर अभी क्लिक करने का प्रयास करें। आपका खोज इतिहास अब साफ़ हो जाना चाहिए।
विंडोज 10 डिवाइस सर्च हिस्ट्री फीचर को कैसे बंद करें
अब जब आपने अपने सभी विंडोज़ डिवाइस खोज इतिहास को साफ़ कर दिया है, तो हो सकता है कि आप इस सुविधा को बंद करना चाहें ताकि आपकी भविष्य की विंडोज़ खोजें संग्रहीत न हों। ऐसे 2 तरीके हैं जिनसे आप ऐसा कर सकते हैं। एक सेटिंग ऐप के माध्यम से है और दूसरा विंडोज़ रजिस्ट्री संपादक के माध्यम से है।
विधि 1: सेटिंग्स ऐप के माध्यम से विंडोज डिवाइस हिस्ट्री फीचर को बंद करें
1. खुली खिड़कियाँ समायोजन दबाकर ऐप जीत और मैं एक बार में चाबियाँ। पर क्लिक करें खोज अगला टैब।

2. में बाईं खिड़की फलक, विकल्प पर क्लिक करें अनुमतियाँ और इतिहास. में दाहिनी खिड़की फलक, अनुभाग का पता लगाएं इतिहास. अगले के रूप में, बंद करें विकल्प के अनुरूप टॉगल बटन मेरा डिवाइस इतिहास.

विधि 2: Windows रजिस्ट्री संपादक के माध्यम से Windows डिवाइस इतिहास सुविधा को बंद करें
एक दूषित रजिस्ट्री स्मृति गंभीर सिस्टम स्थिरता समस्याओं का कारण बन सकती है। चूंकि इस विधि में आपकी विंडोज़ रजिस्ट्री सेटिंग्स को संशोधित करना शामिल है, यह अत्यधिक अनुशंसा की जाती है कि आप आगे बढ़ने से पहले अपनी विंडोज़ रजिस्ट्री सेटिंग्स का बैकअप लें.
1. प्रक्षेपण Daud डायलॉग बॉक्स दबाकर जीत और आर एक साथ चाबियां। अब, टाइप करें regedit और मारो दर्ज चाभी।

2. अगले के रूप में, निम्न पथ पर नेविगेट करें:
कंप्यूटर\HKEY_CURRENT_USER\Software\Microsoft\Windows\CurrentVersion\SearchSettings
नेविगेट करने के बाद सत्यापित करें कि आप सही रास्ते पर हैं या नहीं। अब, पर राइट क्लिक करें खोज सेंटिंग फ़ोल्डर और फिर क्लिक करें नवीन व और फिर DWORD (32-बिट) मान.

3. अगला कदम है नाम बदलने नव निर्मित DWORD मान को IsDeviceSearchHistoryसक्षम. आप ऐसा कर सकते हैं नाम बदलने के लिए F2 कुंजी दबाएं.

4. अब, संपादित करने के लिए IsDeviceSearchHistoryसक्षम DWORD मान, डबल क्लिक करें इस पर। संपादन विंडो खुलने के बाद, सेट करें मान डेटा 0 और मारो ठीक है तल पर बटन।

इतना ही। Windows अब आपके डिवाइस खोज इतिहास को स्थानीय रूप से लॉग करना बंद कर देगा। आशा है कि आपको लेख उपयोगी लगा होगा।


