कई बार आप अपने लैपटॉप के साथ एक बाहरी कीबोर्ड का उपयोग करना चाह सकते हैं, शायद इसलिए कि आपके लैपटॉप की कुछ चाबियां खराब हो गई हैं या आप बस अधिक सुविधाओं का उपयोग करना चाहते हैं। यह कुछ भी हो सकता है, लेकिन कई उपयोगकर्ता लैपटॉप के दौरान बाहरी कीबोर्ड का उपयोग करने में सहज नहीं होते हैं कीबोर्ड सक्षम है क्योंकि बाहरी कीबोर्ड को बिल्ट-इन के साथ रखना एक चुनौती हो सकती है कीबोर्ड।
तो, आप लैपटॉप कीबोर्ड को कैसे निष्क्रिय करते हैं, ताकि आप केवल बाहरी कीबोर्ड का उपयोग कर सकें? आइए देखें कैसे।
समाधान 1 - gpedit. का उपयोग करके लैपटॉप कीबोर्ड को अक्षम करें
यह विधि लैपटॉप कीबोर्ड को स्थायी रूप से अक्षम कर देगी। लेकिन, ऐसा करने से पहले आपको इन चीजों की जरूरत पड़ेगी-
आवश्यकताओं को~
ए। सबसे पहले, बाहरी कीबोर्ड डिवाइस को कंप्यूटर से अलग करें।
चरण 1: दबाओ विंडोज की + एक्स अपने कीबोर्ड पर एक साथ और चुनें डिवाइस मैनेजर संदर्भ मेनू से।

चरण दो: में डिवाइस मैनेजर विंडो, नीचे स्क्रॉल करें और विस्तृत करें कीबोर्ड. इसके तहत पर राइट क्लिक करें मानक पीएस / 2 कीबोर्ड और क्लिक करें डिवाइस को अनइंस्टॉल करें.

चरण 3: अब, आपका कीबोर्ड तब तक अक्षम है जब तक आप अपने लैपटॉप को पुनरारंभ नहीं करते। एक बार जब यह फिर से शुरू हो जाता है, तो यह स्वचालित रूप से पुनः स्थापित हो जाएगा।
इसे स्थायी रूप से अक्षम करने के लिए, आपको विंडोज़ 10 में ऑटो ड्राइवर रीइंस्टॉल सुविधा को अक्षम करना होगा, हालांकि यह अनुशंसित नहीं है क्योंकि यह समय के साथ ऑटो ड्राइवर अपडेट को सक्षम करता है।
चरण - 1 विशेष नीति को अक्षम करें
किसी विशेष नीति को अक्षम करने से यह समस्या हल हो सकती है।
1. दबाएँ विंडोज की + आर रन विंडो तक पहुँचने के लिए।
2. रन विंडो में, टाइप करें "gpedit.msc“. पर क्लिक करें "ठीक है“.
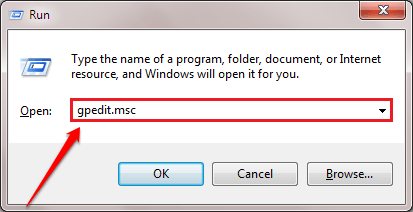
3. जैसे ही आपके पीसी पर लोकल ग्रुप पॉलिसी एडिटर खुलता है, इस तरह से बाएं सेक्शन का विस्तार करें-
कंप्यूटर कॉन्फ़िगरेशन> प्रशासनिक टेम्पलेट> सिस्टम> डिवाइस इंस्टॉलेशन> डिवाइस इंस्टॉलेशन प्रतिबंध

4. जब आप स्थान पर पहुंच गए हैं, तो दाईं ओर, "के लिए देखें"अन्य नीति सेटिंग्स द्वारा वर्णित नहीं किए गए उपकरणों की स्थापना को रोकें"नीति इसे संशोधित करने के लिए।
5. फिर, उस पर राइट-क्लिक करें और “पर क्लिक करें”संपादित करें"नीति सेटिंग्स को संशोधित करने के लिए।

6. 'अन्य नीति सेटिंग्स द्वारा वर्णित उपकरणों की स्थापना को रोकें' विंडो में, "पर क्लिक करें"सक्रिय“.
7. इन सेटिंग्स को अपने कंप्यूटर पर सेव करने के लिए “पर क्लिक करें”लागू"और फिर" परठीक है“.

स्थानीय समूह नीति संपादक विंडो बंद करें।
समाधान 2: डिवाइस मैनेजर के माध्यम से
विंडोज 10 में ऑटो ड्राइवर रीइंस्टॉल फीचर को डिसेबल कैसे करें
1. दबाएँ विंडोज कुंजी + आर कुंजी एक साथ खोलने के लिए Daud.
2. अब लिखें sysdm.cpl इसमें और क्लिक करें ठीक है.

3. पर क्लिक करें हार्डवेयर टैब।
4. पर क्लिक करें डिवाइस स्थापना सेटिंग्स.
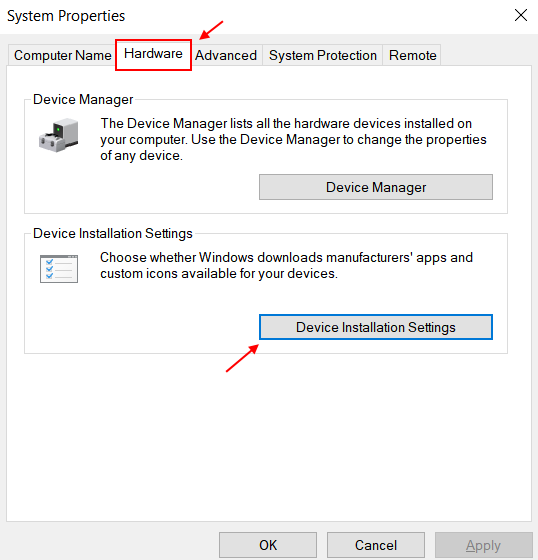
5. का चयन करें नहीं न.
6. पर क्लिक करें परिवर्तनों को सुरक्षित करें.
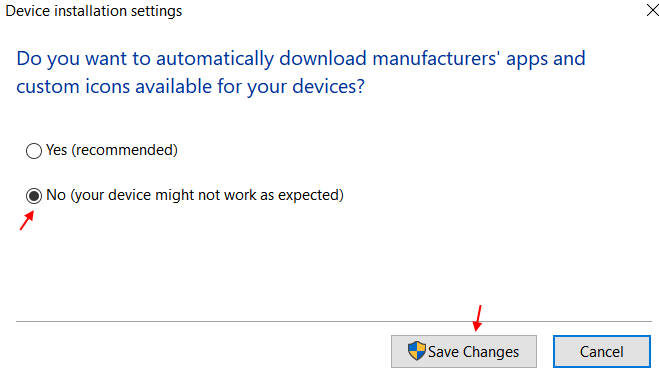
यदि आप इनबिल्ट कीबोर्ड को फिर से सक्षम करना चुनते हैं, तो बस उपरोक्त स्क्रीनशॉट में हाँ चुनें और अपने पीसी को पुनरारंभ करें। कीबोर्ड ड्राइवर को ऑटो रीइंस्टॉल किया जाएगा।
STEP – 2 अपने लैपटॉप-कीबोर्ड ड्राइवर को अनइंस्टॉल करें
अपने लैपटॉप कीबोर्ड को अनइंस्टॉल करना इस प्रक्रिया का अगला चरण है।
1. सबसे पहले आपको निचले-बाएँ कोने पर विंडोज आइकन पर राइट-क्लिक करना होगा।
2. उसके बाद, "पर क्लिक करेंडिवाइस मैनेजर"इसे एक्सेस करने के लिए।
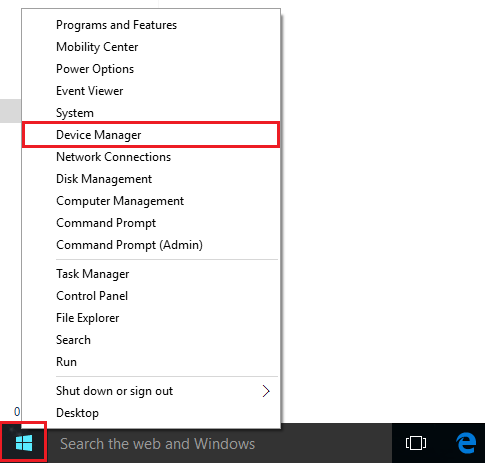
3. फिर "पर क्लिक करेंकीबोर्ड" अनुभाग।
यहां आप देखेंगे कि दो कीबोर्ड ड्राइवर हैं।
एक है बाहरी कीबोर्ड ड्राइवर (इस कंप्यूटर के लिए इसे "HID कीबोर्ड डिवाइस" कहा जाता है)।
दूसरा आपका होना चाहिए लैपटॉप कीबोर्ड ड्राइवर (इस डिवाइस के लिए, यह "मानक पीएस / 2 कीबोर्ड“).

4. दाएँ क्लिक करें अपने लैपटॉप-कीबोर्ड ड्राइवर पर।
5. फिर, "पर क्लिक करेंस्थापना रद्द करें“.
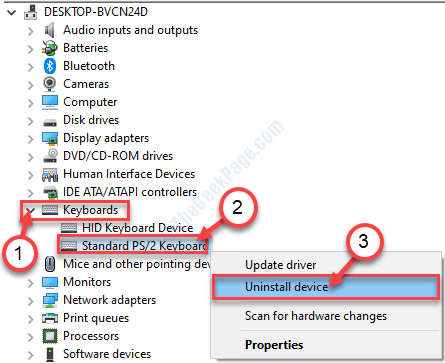
6. एक बार जब आप देखते हैं कि एक चेतावनी संदेश दिखाई दे रहा है, तो “पर क्लिक करें”स्थापना रद्द करें“.

बंद करो डिवाइस मैनेजर खिड़की।
पुनः आरंभ करें आपका डिवाइस और आपके कंप्यूटर को रीबूट करने के बाद आप देखेंगे कि लैपटॉप की मूल कुंजी अब काम नहीं करेगी।


