यदि आपने हाल ही में अपने ओएस को विंडोज 10 में अपग्रेड किया है, तो आपको एक त्रुटि का सामना करना पड़ सकता है "आपको यह फ़ाइल खोलने की अनुमति नहीं है. अनुमति प्राप्त करने के लिए फ़ाइल स्वामी या व्यवस्थापक से संपर्क करें"किसी फाइल या फोल्डर को एक्सेस करते समय। इस संदेश का अर्थ है कि आप फ़ाइलों या फ़ोल्डरों को एक्सेस/डिलीट/नाम बदलें नहीं कर सकते हैं।
तो, इस त्रुटि के पीछे क्या कारण हो सकता है? यह या तो हो सकता है कि कोई उपयोगकर्ता या समूह गलती से "समूह या उपयोगकर्ता नाम" सूची, एक विशिष्ट "अस्वीकार" फ़ंक्शन से हटा दिया गया समूह या उपयोगकर्ता में गलती से जुड़ गया, या ऐसा इसलिए हो सकता है क्योंकि NTFS और साझा अनुमतियों के बीच असमानता है। लेकिन, अच्छी खबर यह है कि इसे ठीक किया जा सकता है। आइए देखें कैसे।
समाधान: फाइल एक्सप्लोरर के माध्यम से
चरण 1: दबाओ विंडोज कुंजी + ई एक साथ अपने कीबोर्ड पर खोलने के लिए फाइल ढूँढने वाला. अब, पर क्लिक करें यह पीसी बाईं ओर शॉर्टकट और चुनें सी ड्राइव (ओएस (सी :)) दायीं तरफ।

चरण दो: यहां हम खोलना चाहते हैं स्वास्थ्य लाभ में फ़ोल्डर सी ड्राइव, लेकिन, यह फ़ोल्डर तक पहुंच से इनकार करता है। आपके लिए, यह कोई अन्य फ़ोल्डर हो सकता है।

चरण 3: अनुमतियाँ बदलने के लिए, उस फ़ोल्डर पर राइट-क्लिक करें जिसे आप खोलना चाहते हैं (हमारे लिए, यह है स्वास्थ्य लाभ यहां फ़ोल्डर), और चुनें गुण संदर्भ मेनू से।
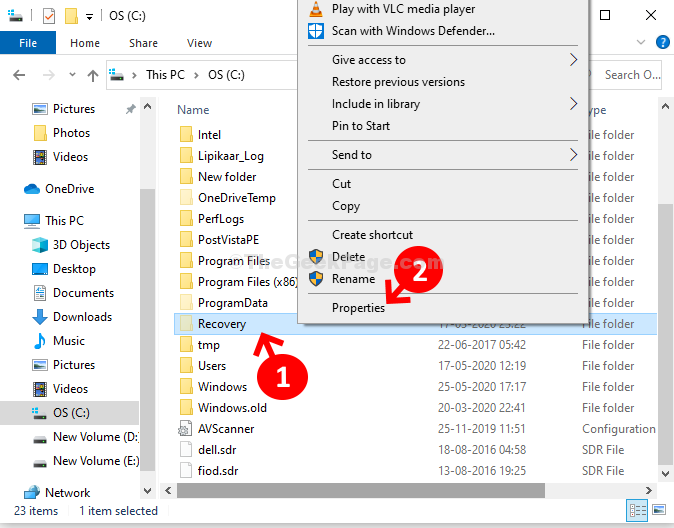
चरण 4: में पुनर्प्राप्ति गुण डायलॉग बॉक्स, पर क्लिक करें सुरक्षा टैब पर क्लिक करें और फिर पर क्लिक करें उन्नत बटन।

चरण 5: में पुनर्प्राप्ति के लिए उन्नत सुरक्षा सेटिंग्स विंडो, पर क्लिक करें खुले पैसे के आगे लिंक वर्तमान स्वामी प्रदर्शित करने में असमर्थ Un.
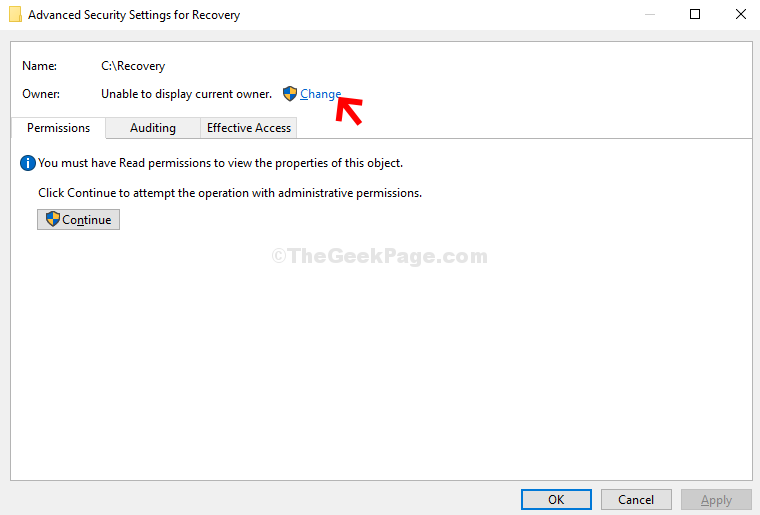
चरण 6: में उपयोगकर्ता या समूह का चयन करें डायलॉग बॉक्स, पर क्लिक करें उन्नत बटन।
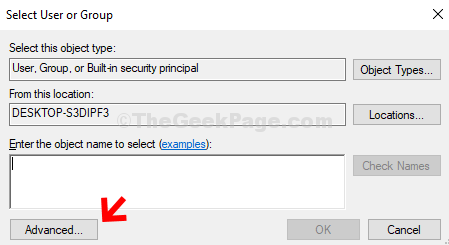
चरण 7: अगली विंडो में, पर क्लिक करें अभी खोजे बटन। अब, के तहत खोज परिणाम क्षेत्र, अपनी तलाश करें उपभोक्ता खाता, इसे चुनें और दबाएं ठीक है परिवर्तनों को सहेजने के लिए बटन।
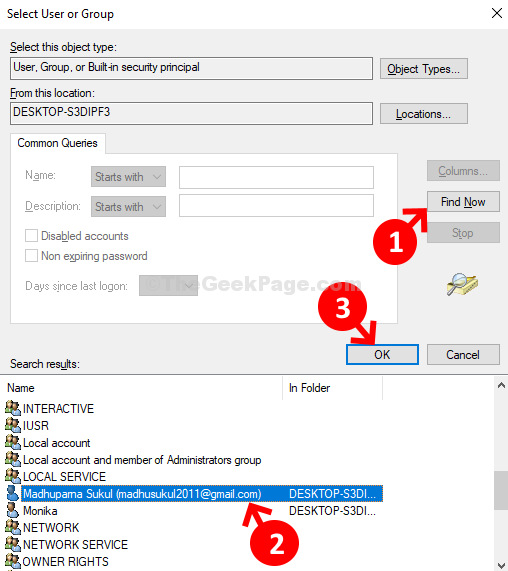
चरण 8: अगला, दबाएं ठीक है परिवर्तनों को सहेजने और आगे बढ़ने के लिए फिर से।
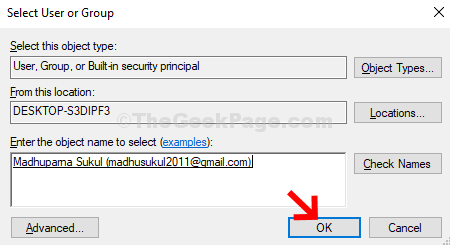
चरण 9: अब आप वापस आ गए हैं पुनर्प्राप्ति के लिए उन्नत सुरक्षा सेटिंग्स. आप देख सकते हैं मालिक आपका नाम के रूप में उपभोक्ता खाता नाम। क्लिक लागू तथा ठीक है.
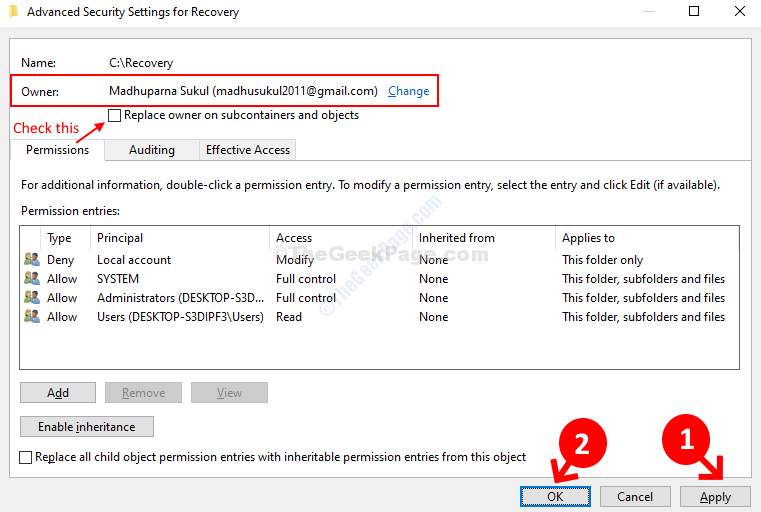
यह इसके बारे में। आपने स्वामी की अनुमतियों को बदल दिया है और अब आप बिना किसी त्रुटि संदेश के फ़ाइल को आसानी से खोल सकते हैं।


