जब आप फाइल एक्सप्लोरर में फाइलों की तलाश शुरू करते हैं, तो इसमें उम्र लग जाती है। हालाँकि, एक बहुत ही प्रभावी तरीका है, जो अभी तक ज्ञात नहीं है, जो आपको अपेक्षा से अधिक तेज़ी से फ़ाइलों को देखने में मदद कर सकता है। यह विधि कमांड प्रॉम्प्ट का उपयोग करती है जो शायद ही किसी के द्वारा ज्ञात या उपयोग की जाती है। आइए इस विधि का पता लगाएं।
समाधान: कमांड प्रॉम्प्ट का उपयोग करना
विधि 1: पूर्ण फ़ाइल नाम का उपयोग करके फ़ाइलें खोजें
चरण 1: के पास जाओ शुरू अपने डेस्कटॉप पर बटन और टाइप करें सही कमाण्ड खोज क्षेत्र में। रिजल्ट पर क्लिक करें।
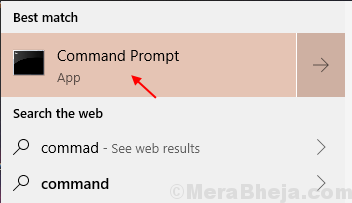
चरण दो: में सही कमाण्ड विंडो, नीचे दिए गए प्रारूप में कमांड टाइप करें और हिट करें दर्ज:
जहां / आर ड्राइव लैटर: *फ़ाइल का नाम*
बदलो ड्राइव लैटर तथा फ़ाइल का नाम अपने इच्छित ड्राइव और फ़ाइल नाम के साथ।
उदाहरण के लिए, यहाँ हम जाना चाहते हैं वीएलसी में सी चलाना।

यह सभी फाइलों को अंदर खींच लेगा सी फ़ाइल नाम के साथ ड्राइव करें वीएलसी।
चरण 3: अब, उस फ़ाइल का चयन करें जिसे आप खोलना चाहते हैं और उसे कॉपी करने के लिए राइट-क्लिक करें।
उदाहरण के लिए, हमने कॉपी किया है .mp4 फ़ाइल।
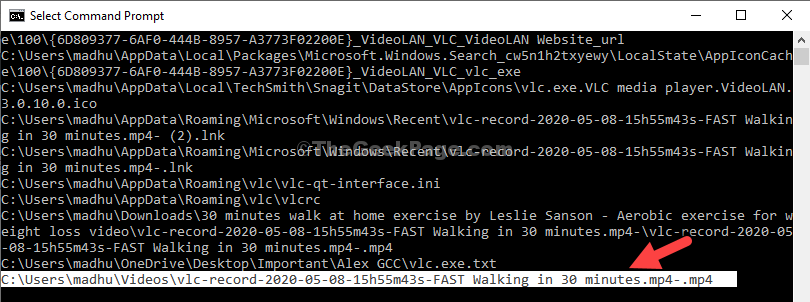
चरण 4:
कॉपी की गई फाइल को एड्रेस बार में पेस्ट करें फाइल ढूँढने वाला और हिट दर्ज विशिष्ट स्थान पर जाने के लिए।
विधि 2: फ़ाइल नाम से प्रारंभ करके फ़ाइलें खोजें
चरण 1: नीचे दिए गए प्रारूप में कमांड चलाएँ और हिट करें दर्ज:
जहां / आर ड्राइव लैटर: फ़ाइल का नाम*
*ध्यान दें: यहां हमने शुरुआत में पहले स्टार को हटा दिया है। ड्राइव और file_name को अपने इच्छित ड्राइव और फ़ाइल नाम से बदलें।
तो, उदाहरण के लिए, हम ढूंढ रहे हैं वीएलसी में सी चलाना।

अब, का पालन करें चरण 3 तथा चरण 4 से विधि १ फ़ाइल स्थान पर जाने या फ़ाइल खोलने के लिए।
विधि 3: फ़ाइल स्वरूप का उपयोग करके फ़ाइलें खोजें
चरण 1: नीचे दिए गए प्रारूप में कमांड चलाएँ और हिट करें दर्ज:
जहां / आर ड्राइव लैटर: *फाइल का प्रारूप*
इसलिए, उदाहरण के लिए, हम फाइलों की तलाश कर रहे हैं सी ड्राइव शुरू हो रहा है .mp4 प्रारूप। आदेश इस तरह दिखेगा:
जहां / आर सीआर: *.mp4*

अब, का पालन करें चरण 3 तथा चरण 4 से विधि १ फ़ाइल स्थान पर जाने या फ़ाइल खोलने के लिए।
क्लिपबोर्ड में फाइलों की सूची को कैसे कॉपी करें
चरण 1: नीचे दिए गए प्रारूप में कमांड चलाएँ और हिट करें दर्ज:
जहां / आर सी: *वीएलसी* | क्लिप
आप फ़ाइल नाम (हाइलाइट किए गए भाग) को अपने इच्छित फ़ाइल नाम और ड्राइव से भी बदल सकते हैं।

अब, खोलें a नोटपैड और पेस्ट करें। यह सभी फ़ाइल नामों को कॉपी करेगा नोटपैड.
विधि 4: निर्देशिका का उपयोग करके फ़ाइलें खोजें
चरण 1: हमें पहले उस स्थान पर जाना होगा। उसके लिए, कोलन और हिट के साथ प्रारंभिक ड्राइव टाइप करें दर्ज.
उदाहरण के लिए, हम जाना चाहते हैं सी चलाना। आप अपनी किसी भी वांछित ड्राइव पर जा सकते हैं।

चरण दो: अब, कमांड को नीचे दिए गए फॉर्मेट में रन करें और हिट करें दर्ज:
डीआईआर / बी / एस *फ़ाइल का नाम*
बदलो फ़ाइल का नाम उस फ़ाइल के साथ जिस पर आप जाना चाहते हैं। उदाहरण के लिए, हम खोलना चाहते हैं वीएलसी।

इतना ही। यह फ़ाइलें खोलने और समय बचाने का सबसे तेज़ तरीका है।


