क्या आपका कंप्यूटर दिख रहा है'आपका पीसी एक मिनट में स्वचालित रूप से पुनरारंभ हो जाएगा, विंडोज़ एक समस्या में चला गया और पुनरारंभ करने की आवश्यकता है, आपको इस संदेश को अभी बंद करना चाहिए और अपना कार्य संदेश सहेजना चाहिए'आपकी स्क्रीन पर? चिंता मत करो। इस त्रुटि को कई सुधारों के साथ हल किया जा सकता है। समस्या को ठीक करने के लिए बस इन आसान उपायों का पालन करें।
समाधान–
1. Windows सुरक्षा (या किसी अन्य एंटीवायरस) के साथ अपनी फ़ाइलों का पूर्ण स्कैन चलाएँ।
2. जांचें कि क्या कोई विंडोज अपडेट अभी भी लंबित है। आप इसे इस तरह से चेक कर सकते हैं-
सेटिंग्स> अपडेट और सुरक्षा> विंडोज अपडेट
फिक्स 1 - सॉफ्टवेयर डिस्ट्रीब्यूशन फोल्डर को डिलीट करें
1. बस दबाएं खिड़कियाँ कुंजी और 'मैं'कुंजी एक साथ।
2. इसके बाद आपको “पर क्लिक करना हैअद्यतन और सुरक्षा“.
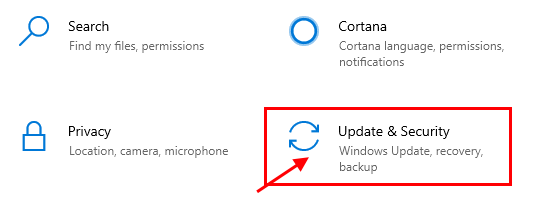
3. फिर, "पर क्लिक करेंस्वास्थ्य लाभ“.
4. उसके बाद, "के तहतउन्नत स्टार्टअप"अनुभाग," पर क्लिक करेंअब पुनःचालू करें“.

5. एक बार जब आपका पीसी रिबूट हो जाए, तो बस “पर क्लिक करें”समस्याओं का निवारण“.

6. उसके बाद, "चुनें"उन्नत विकल्प" मेन्यू।
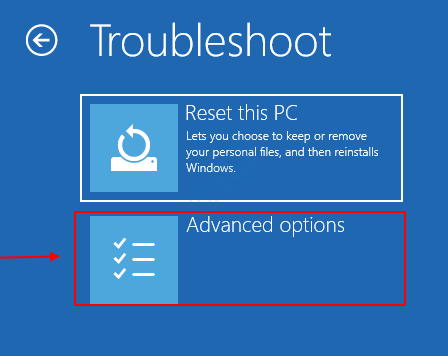
7. बस, "पर क्लिक करेंस्टार्टअप सेटिंग्स“.
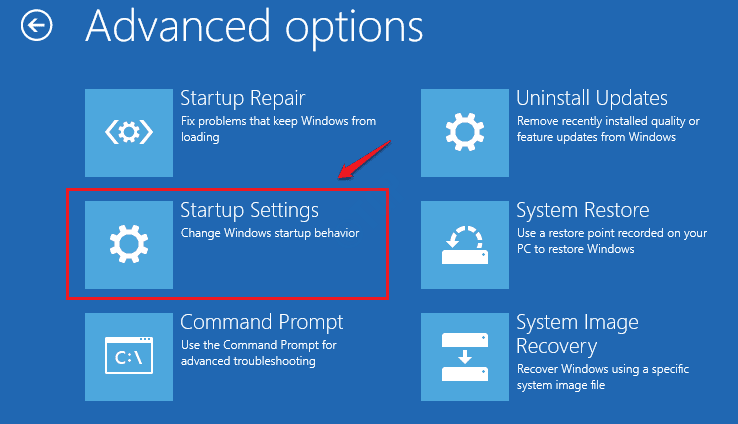
8. अंत में अपने डिवाइस को सही तरीके से पुनरारंभ करने के लिए, “पर क्लिक करें”पुनः आरंभ करें“.

9. यहां आप स्टार्टअप प्रकारों की विभिन्न संभावनाओं का पता लगाएंगे।
10. फिर दबायें F4 अपने कीबोर्ड से उस विकल्प का चयन करने के लिए जो कहता है "सुरक्षित मोड सक्षम करें“.

जल्द ही, आपका कंप्यूटर सुरक्षित मोड में बूट हो जाएगा।
11. दबाएँ विंडोज की + आर शुभारंभ करना Daud।
12. एक्सेस करने के लिए डाउनलोड फ़ोल्डर, इस स्थान को चिपकाएँ, और हिट करें दर्ज.
सी:\Windows\SoftwareDistribution\

12. एक बार जब आप पहुंच जाते हैं सॉफ़्टवेयर वितरण फ़ोल्डर, इसमें से सब कुछ हटा दें।

बंद करे फाइल ढूँढने वाला खिड़की।
रीबूट आपका कंप्यूटर। इसे सामान्य रूप से बूट किया जाएगा।
फिक्स 2 - स्टार्टअप मरम्मत का प्रयास करें
विंडोज स्टार्टअप रिपेयर इस समस्या का ध्यान रख सकता है।
1. सबसे पहले सेटिंग्स स्क्रीन खोलें और “पर क्लिक करें”अद्यतन और सुरक्षा“.
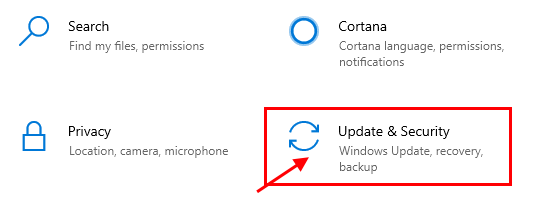
2. बाईं ओर, "पर क्लिक करेंस्वास्थ्य लाभ“.
3. इसके बाद 'के तहतउन्नत स्टार्टअपपी', "पर क्लिक करेंअब पुनःचालू करें“.

आपका डिवाइस विंडोज में बूट होगा रिकवरी पर्यावरण।
4. आपको “पर क्लिक करना हैसमस्याओं का निवारण“.

5. उसके बाद, बस “पर क्लिक करेंउन्नत विकल्प“.
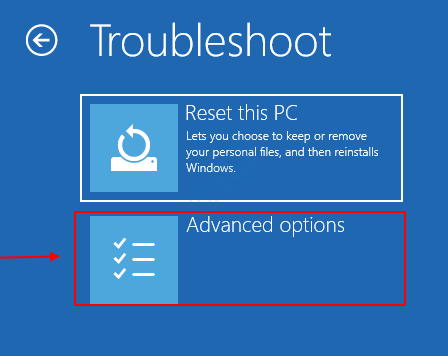
6. पर क्लिक करें "स्टार्टअप मरम्मत"स्टार्टअप प्रक्रिया को सुधारने के लिए।
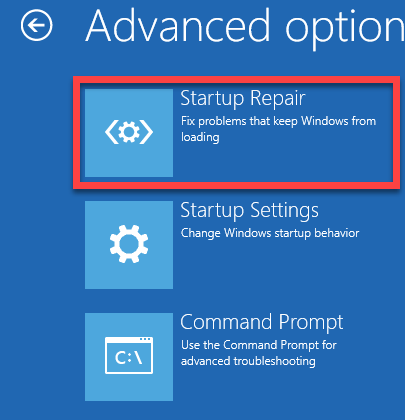
विंडोज स्टार्टअप के साथ किसी भी समस्या की जांच करेगा और उन्हें इस प्रक्रिया में ठीक करेगा।
फिक्स 3 - रैम, हार्ड ड्राइव, बिजली की आपूर्ति की जाँच करें
यदि रैम, हार्ड ड्राइव, बिजली आपूर्ति में से कुछ भी खराब हो गया है तो यह आपके सिस्टम की अस्थिरता का कारण बन सकता है। अगर आपको लगता है कि ऐसा है, तो आप इस पोस्ट को देख सकते हैं हार्डवेयर समस्याओं के कारण कंप्यूटर फ़्रीज़ या रीबूट हो जाता है.
फिक्स 4 - ड्राइवरों की जाँच करें
यदि आपके कंप्यूटर को आपके कंप्यूटर के किसी भी ड्राइवर के लिए हाल ही में अपडेट प्राप्त हुआ है, तो ड्राइवर को अनइंस्टॉल/रोलबैक या अक्षम करने का प्रयास करें।
हम यह दिखाने जा रहे हैं कि अनइंस्टॉल या रोलबैक ड्राइवर अपडेट की जांच कैसे करें।
1. सेटिंग्स स्क्रीन खोलें।
2. अगला, "पर क्लिक करेंअद्यतन और सुरक्षा" समायोजन।
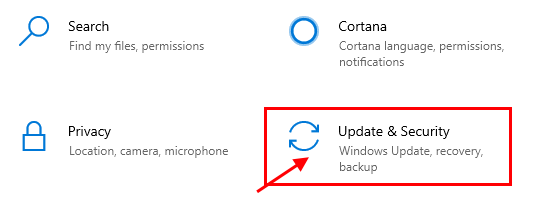
3. उसके बाद, "पर क्लिक करेंस्वास्थ्य लाभ“,
4. अगला, के तहत "उन्नत स्टार्टअप"अनुभाग," पर क्लिक करेंअब पुनःचालू करें“.

5. अब इस प्रकार आगे बढ़ें -
समस्या निवारण> उन्नत विकल्प> स्टार्टअप सेटिंग्स> पुनरारंभ करें

6. फिर, "दबाएं"F4अपने कंप्यूटर को सुरक्षित मोड में बूट करने के लिए "कुंजी।

7. एक बार जब कंप्यूटर सुरक्षित मोड में बूट हो जाए तो दबाएं विंडोज कुंजी + आर एक साथ चाबियाँ।
8. फिर, टाइप करें "देवएमजीएमटी.एमएससी"और हिट दर्ज.

9. फिर डिवाइस मैनेजर खुलता है, उन ड्राइवरों का विस्तार करें जिन्हें आप समायोजित करना चाहते हैं।
10. उसके बाद, डबल क्लिक करें हाल ही में बदले गए ड्राइवर ग्राफिक्स ड्राइवर पर।
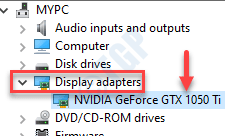
11. यहां, "पर क्लिक करेंचालक"टैब।
12. यहां, आपके पास तीन अलग-अलग विकल्प हैं -
ए। ड्राइवर अपडेट को रोलबैक करने के लिए, बस “पर क्लिक करें”चालक वापस लें“.
बी आप केवल "क्लिक करके ड्राइवर को अक्षम कर सकते हैं"डिवाइस अक्षम करें“.
या,
सी। डिवाइस ड्राइवर की स्थापना रद्द करने के लिए, "पर क्लिक करें"डिवाइस को अनइंस्टॉल करें“.
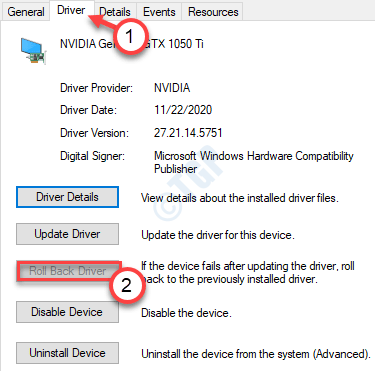
13. आपके द्वारा पहले किए गए ऑपरेशन के अनुसार चरणों का पालन करें (चाहे आपने ड्राइवर को अनइंस्टॉल / रोल बैक किया हो या अक्षम किया हो)
ए। एक बार जब आप डिवाइस को रोलबैक/अनइंस्टॉल कर लें, तो बस अपने कंप्यूटर को पुनरारंभ करें।
पुनरारंभ के दौरान, विंडोज़ लापता ड्राइवर को नोटिस करेगा और सिस्टम के बूट होने के दौरान डिफ़ॉल्ट ड्राइवर स्थापित करेगा।
बी यदि आपने डिवाइस ड्राइवर को अक्षम कर दिया है, तो डिवाइस मैनेजर स्क्रीन खोलें
फिर, अक्षम ड्राइवर पर राइट-क्लिक करें और "पर क्लिक करें"डिवाइस सक्षम करें“.
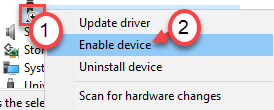
यह एक मिनट के संदेश में स्वचालित पुनरारंभ के मुद्दे का ध्यान रखना चाहिए।
अतिरिक्त टिप्स –
1. कभी-कभी आपके सिस्टम से जुड़ा एक दोषपूर्ण USB उपकरण इस त्रुटि को उत्पन्न कर सकता है।
USB उपकरणों को एक-एक करके डिस्कनेक्ट करें और समस्या के बारे में जांचें।
2. जब आप अपने सिस्टम को बूट कर रहे हों तो कुछ उपयोगकर्ताओं ने ब्लूटूथ वायरलेस माउस/कीबोर्ड को अलग करने का भी सुझाव दिया। ये उपकरण स्टाल का कारण बन सकते हैं।


