कुछ विंडोज 10 उपयोगकर्ता फाइल एक्सप्लोरर विंडो के शीर्ष पर एक सफेद बार देखने की शिकायत कर रहे हैं। अगर आप भी एड्रेस बार के ठीक नीचे एक सफेद क्षैतिज सफेद पट्टी देख रहे हैं, तो यह लेख सिर्फ आपकी मदद के लिए है। यह गलत कॉन्फ़िगर किए गए रिज़ॉल्यूशन या स्केलिंग या इंटरनेट एक्सप्लोरर की गलत सेटिंग्स का एक साधारण मामला हो सकता है।
फिक्स 1 - संकल्प बदलें
इस समस्या के लिए एक उपाय है।
1. डेस्कटॉप पर राइट-क्लिक करें और "पर क्लिक करें"NVIDIA नियंत्रण कक्ष“.

2. जब NVIDIA कंट्रोल पैनल खुलता है, तो बाईं ओर, “पर क्लिक करेंसंकल्प बदलें"बाएं फलक पर।
3. फिर, दाईं ओर, आप अपनी स्क्रीन पर कई संकल्प देखेंगे।
4. यहां, अपने कंप्यूटर से किसी भी संकल्प का चयन करें।
(जैसा कि हम 1080p डिस्प्ले का उपयोग कर रहे हैं, हमने "1080i"सूची से विकल्प। आप सूची में से कोई अन्य संकल्प चुन सकते हैं)
5. उसके बाद, "पर क्लिक करेंलागू"सेटिंग्स लागू करने के लिए।
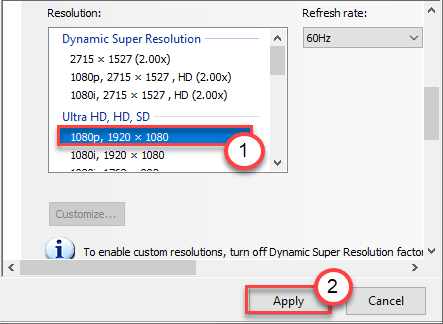
डिस्प्ले रिज़ॉल्यूशन बदल जाएगा। आपकी स्क्रीन एक बार काली हो जाएगी और कुछ ही सेकंड में फिर से जल जाएगी।
6. यदि आप संकल्प के परिवर्तन के बारे में एक संकेत देखते हैं, 'क्या आप इन परिवर्तनों को रखना चाहते हैं?' पूछते हुए, "पर क्लिक करें"हाँ“.

7. एक बार जब आपका कंप्यूटर किसी अन्य रिज़ॉल्यूशन पर सेट हो जाए, तो रिज़ॉल्यूशन की सूची से वह रिज़ॉल्यूशन चुनें जिसे आप चाहते हैं।
8. फिर, "पर क्लिक करेंलागू“.

9. "पर क्लिक करना न भूलें"हाँ"परिवर्तन की अनुमति।
एक बार ऐसा करने के बाद, NVIDIA कंट्रोल पैनल को बंद कर दें।
फ़ाइल एक्सप्लोरर खोलें और जांचें कि यह काम करता है या नहीं।
फिक्स 2 - हार्डवेयर एक्सेलेरेशन अक्षम करें
आप अपने कंप्यूटर पर हार्डवेयर एक्सेलेरेशन सुविधा को अक्षम करने के लिए रजिस्ट्री संपादक का उपयोग कर सकते हैं।
1. दबाओ विंडोज की + आर एक साथ चाबियां।
2. रन पैनल में, "लिखें"regedit"और" पर क्लिक करेंठीक है“.
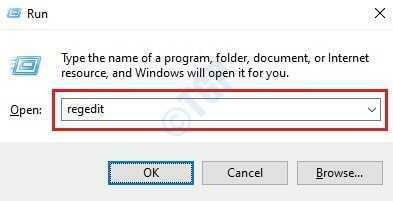
ध्यान दें –
रजिस्ट्री संपादक में कोई भी बेहिसाब परिवर्तन एक अस्थिर प्रणाली को जन्म दे सकता है। हम आपसे अपने कंप्यूटर पर रजिस्ट्री का बैकअप बनाने का अनुरोध करते हैं।
एक बार जब आप रजिस्ट्री संपादक खोल लेते हैं, तो “पर क्लिक करें”फ़ाइल“. फिर "पर क्लिक करेंनिर्यात"आपके कंप्यूटर पर एक नया बैकअप बनाने के लिए।

3. रजिस्ट्री कुंजियों का बैकअप लेने के बाद रजिस्ट्री संपादक स्क्रीन पर इस स्थान पर आगे बढ़ें -
HKEY_CUREENT_USER\SOFTWARE\Microsoft\Avalon. ग्राफिक्स
4. एक बार जब आप किसी विशेष स्थान पर हों, तो दाईं ओर "के लिए जाँच करें"अक्षमHWAत्वरण" चाभी*.
5. तब आप कर सकते हो डबल क्लिक करें इसे संशोधित करने की कुंजी पर।
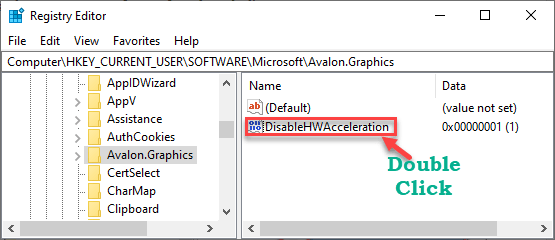
6. अब, बस मान को “पर सेट करें”1“.
7. उसके बाद, "पर क्लिक करेंठीक है"इन सेटिंग्स को सहेजने के लिए।

[
*ध्यान दें -
यदि आप बाईं ओर वास्तविक कुंजी का पता नहीं लगा सकते हैं, तो इन चरणों का प्रयास करें -
ए। दाईं ओर, स्पेस पर राइट-क्लिक करें और “पर क्लिक करें”नया>“.
बी चुनें "DWORD (32-बिट) मान" सूची से।
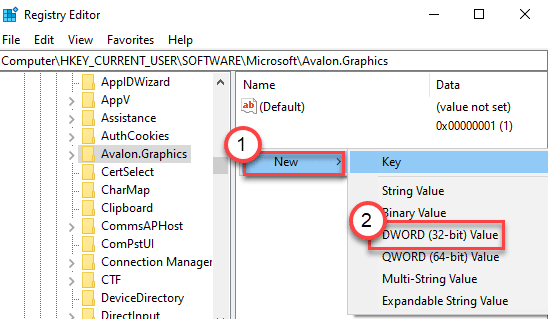
सी। फिर, इस नए मान को "अक्षमHWAत्वरण“.
डी उसके बाद, डबल क्लिक करें इस मूल्य पर इसे संपादित करने के लिए।

]
रजिस्ट्री संपादक विंडो बंद करें।
पुनः आरंभ करें आपका कंप्यूटर सिर्फ एक बार। पुनरारंभ करने के बाद, फ़ाइल एक्सप्लोरर खोलें और जांचें कि क्या आप अभी भी सफेद रेखा को फिर से देख रहे हैं।
फिक्स 3 - इंटेल एचडी ग्राफिक्स
यदि आप Intel HD ग्राफ़िक्स कार्ड का उपयोग कर रहे हैं, तो यह समाधान केवल आपके लिए है।
1. सबसे पहले अपने कंप्यूटर में Intel HD ग्राफ़िक्स सेटिंग्स को खोलें।
2. एक बार जब आप इसे खोल लेते हैं, तो "पर क्लिक करें"प्रदर्शन" समायोजन।
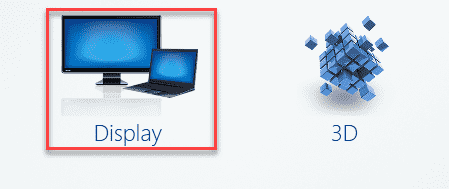
3. अब, "पर क्लिक करेंआम"बाएं फलक पर सेटिंग्स।
4. अब, बस “के विकल्प की जाँच करें”स्केल पूर्ण स्क्रीन"विकल्प।
5. फिर, बॉक्स को चेक करें "एप्लिकेशन सेटिंग्स को ओवरराइड करें“.
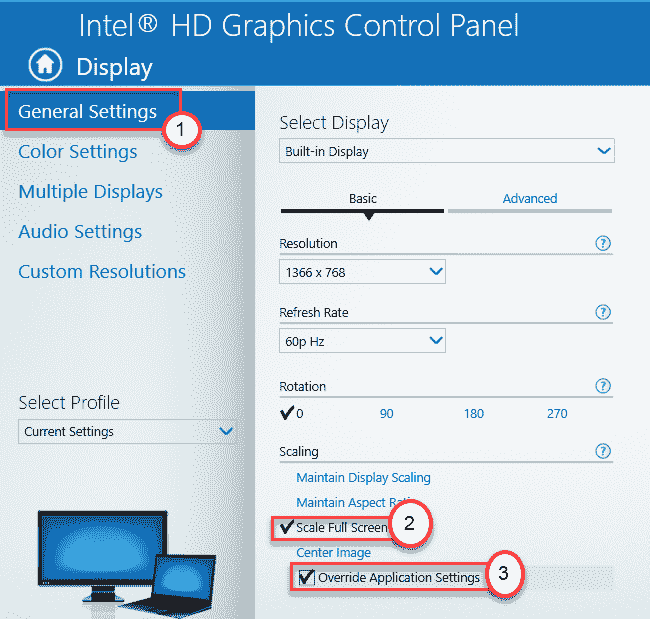
6. "पर क्लिक करना न भूलें"लागू"इन सेटिंग्स को सहेजने के लिए।

अब, Intel HD ग्राफ़िक्स विंडो को बंद करें।
फिक्स 4 - टूलबार को लॉक करें
समस्या को ठीक करने के लिए इंटरनेट एक्सप्लोरर के टूलबार को लॉक करने का प्रयास करें।
1. अपने कंप्यूटर पर इंटरनेट एक्सप्लोरर विंडो खोलें।
2. एक बार यह खुलने के बाद, टूलबार पर राइट-क्लिक करें और चेक बगल में बॉक्स "टूलबार को लॉक करें“.

3. एक बार जब आप ऐसा कर लें, तो इंटरनेट एक्सप्लोरर को बंद कर दें।
जांचें कि क्या यह काम करता है।
फिक्स 5 - डेस्कटॉप विंडोज मैनेजर प्रक्रिया को पुनरारंभ करें
कुछ उपयोगकर्ताओं ने पाया है कि इस समस्या के पीछे मुख्य अपराधी Windows प्रबंधक प्रक्रिया है।
1. सबसे पहले, दबाएं विंडोज की + एक्स एक साथ चाबियां।
2. फिर, "पर क्लिक करेंकार्य प्रबंधक"अपने कंप्यूटर पर कार्य प्रबंधक तक पहुँचने के लिए।

3. पर जाएँ "प्रक्रियाओं"टैब।
4. अब, इस टैब को नीचे स्क्रॉल करें, आप देखेंगे "डेस्कटॉप विंडो प्रबंधक'विंडोज प्रोसेस' सेक्शन में प्रोसेस करें।
5. फिर, प्रक्रिया पर राइट-क्लिक करें और “पर क्लिक करें”कार्य का अंत करें"प्रक्रिया को मारने के लिए।
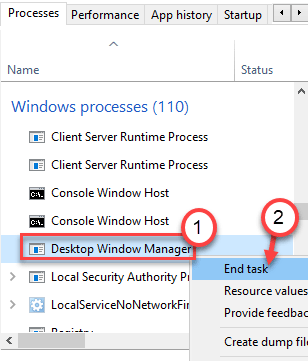
कार्य प्रबंधक विंडो बंद करें। अपने खाते से साइन आउट करें और फिर दोबारा साइन इन करें।
इससे आपको समस्या को हल करने में मदद मिलनी चाहिए।
![विंडोज 10 घड़ी पर गलत समय ठीक करें [हल]](/f/fb784215ba992bc555cd6656ac8d8751.png?width=300&height=460)
