है यूट्यूब प्लेबैक केवल विकृति दिखा रहा है? यदि आप 'ऑडियो रेंडरर त्रुटि' देख रहे हैं। कृपया अपने कंप्यूटर को पुनरारंभ करें' तो आपके कंप्यूटर पर ऑडियो डिवाइस में कोई समस्या है। यह समस्या आमतौर पर होती है चिंता की कोई बात नहीं है। हमने आपके कंप्यूटर पर समस्या को हल करने के लिए कुछ बहुत ही आसान सुधारों का वर्णन किया है।
त्वरित समाधान–
1. कभी-कभी आपके द्वारा उपयोग किए जा रहे ब्लूटूथ हेडसेट के ऑडियो ड्राइवर के कारण यह समस्या हो सकती है। इसे अनप्लग करें और जांचें।
2. अपने डिवाइस को रीबूट करना आपके काम आ सकता है।
फिक्स १ - ऑडियो समस्या निवारक चला रहा है
ऑडियो समस्या निवारक चलाना आपके लिए कारगर हो सकता है।
1. दबाएँ विंडोज की + आर.
2. एक्सेस करने के लिए समस्या-समाधान सेटिंग्स, इस कोड को टाइप करें और “पर क्लिक करें”ठीक है“.
एमएस-सेटिंग्स: समस्या निवारण

3. जब समस्या निवारक सेटिंग्स दिखाई दें, तो आपको "पर क्लिक करना होगा"अतिरिक्त समस्या निवारक“.

4. फिर, आपको "पर क्लिक करना होगा"ऑडियो बजाना“.
5. उसके बाद, "पर क्लिक करेंसमस्या निवारक चलाएँ“.
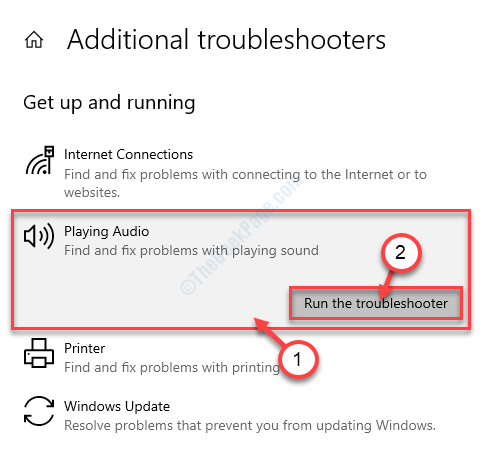
6. अपने सिस्टम पर ऑडियो समस्या को ठीक करने के लिए बस ऑन-स्क्रीन निर्देशों का पालन करें।
एक बार ऐसा करने के बाद, YouTube पर कुछ भी चलाने का प्रयास करें।
फिक्स 2 - ऑडियो ड्राइवर को अक्षम और पुन: सक्षम करना
ऑडियो ड्राइवर को अक्षम और पुन: सक्षम करने से यह समस्या हल हो जाएगी।
1. दबाएँ विंडोज केवाई के साथ 'एक्स' चाभी।
2. फिर, आपको "पर क्लिक करना होगा"डिवाइस मैनेजर“.
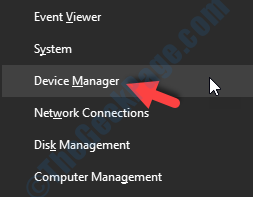
3. जब डिवाइस मैनेजर विंडो दिखाई देती है, तो आपको "विस्तार करना होगा"ध्वनि, वीडियो और गेम नियंत्रक“.
4. उस ऑडियो डिवाइस पर राइट-क्लिक करें जिसका आप वर्तमान में उपयोग कर रहे हैं और फिर “पर क्लिक करें”डिवाइस अक्षम करें“.
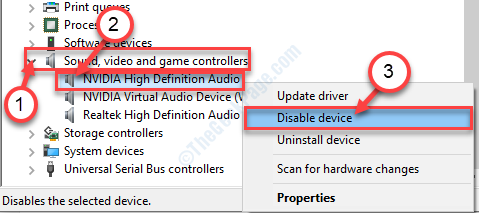
5. जब आप देखते हैं कि एक संकेत है 'क्या आप वास्तव में इसे अक्षम करना चाहते हैं?', "पर क्लिक करें"हाँ“.
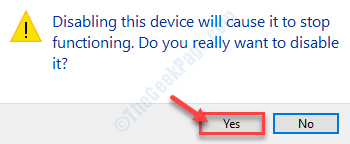
6. इसी तरह, प्रत्येक ऑडियो एडेप्टर पर राइट-क्लिक करें और फिर “पर क्लिक करें”डिवाइस अक्षम करें“.
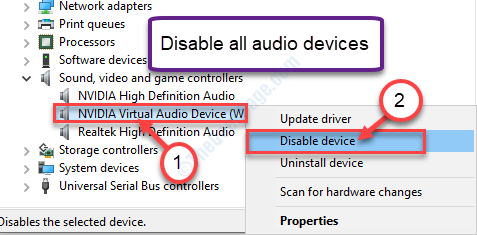
इस तरह आपको उस सूची के प्रत्येक ऑडियो एडेप्टर को अक्षम करना होगा।
7. एक बार जब आप ऐसा कर लेते हैं, तो उस एडेप्टर पर राइट-क्लिक करें जिसे आपने अक्षम कर दिया है और फिर “पर क्लिक करें”डिवाइस सक्षम करें“.
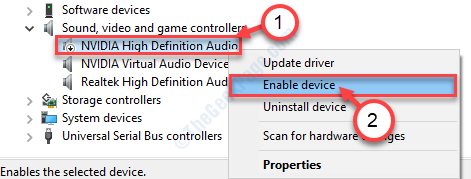
8. इस तरह, इस सूची में हर दूसरे ऑडियो डिवाइस को सक्षम करें।

एक बार ऐसा करने के बाद, जांचें कि क्या यह आपके कंप्यूटर पर काम करता है।
फिक्स 3 - ऑडियो ड्राइवर को अनइंस्टॉल या रोल बैक करें
ऑडियो ड्राइवर को अनइंस्टॉल करने से समस्या ठीक हो जानी चाहिए।
1. प्रकार "देवएमजीएमटीm“खोज बॉक्स में जो विंडोज आइकन के बगल में है।
2. फिर, हिट 'दर्ज' डिवाइस मैनेजर तक पहुंचने के लिए।

3. ऑडियो ड्राइवरों की सभी सूची देखने के लिए, “पर क्लिक करें”ध्वनि, वीडियो और गेम नियंत्रक“.
4. डबल क्लिक करें ऑडियो डिवाइस पर।
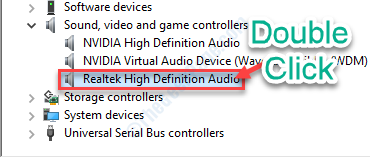
5. पर जाएँ "चालक"टैब।
6. उसके बाद, "पर क्लिक करेंचालक वापस लें“.
यदि यह धूसर है (मतलब अनुपलब्ध है) तो “पर क्लिक करें”डिवाइस को अनइंस्टॉल करेंइ"।

7. उसके बाद, बस “पर क्लिक करेंस्थापना रद्द करें“.

एक बार ऑडियो ड्राइवर की स्थापना रद्द हो जाने के बाद, पुनः आरंभ करें आपका कंप्यूटर।
रिबूट करने पर, विंडोज को आपके कंप्यूटर पर अनइंस्टॉल किए गए ऑडियो ड्राइवर को फिर से इंस्टॉल करना चाहिए।
यदि आप अभी भी पाते हैं कि डिवाइस मैनेजर में ड्राइवर अभी भी अनुपस्थित है, तो इन चरणों का प्रयास करें -
ए। सर्वप्रथम, दाएँ क्लिक करें विंडोज आइकन पर और “पर क्लिक करेंडिवाइस मैनेजर“.
बी खोलने के बाद डिवाइस मैनेजर विंडो, "पर क्लिक करेंकार्य"मेनू बार में, और अगला," पर क्लिक करेंहार्डवेयर परिवर्तनों के लिए स्कैन करें“.

में वीडियो चलाने का प्रयास करें यूट्यूब और जांचें कि क्या यह वास्तव में काम करता है।


![[हल] विंडोज १० में प्रिंटर की ऑफ़लाइन समस्या को ठीक करें](/f/6ff504e82cb6cd510c9c6de161d53c90.png?width=300&height=460)